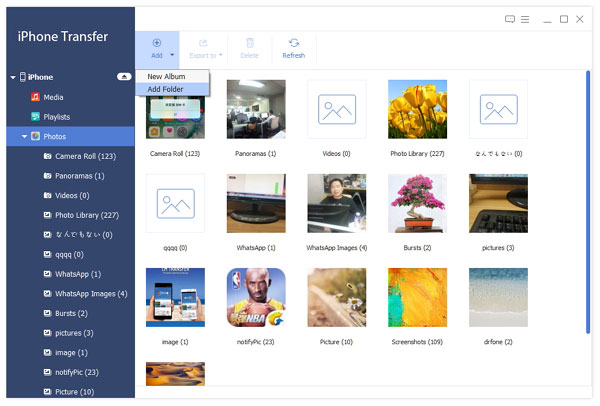About | Privacy Policy | Terms of Use | Support | Contact Us
Copyright © 2025 Tipard Studio. All Rights Reserved.
Tipard DVD Software Toolkit is all-in-one software. It can convert DVD and video to other video formats with excellent quality. Create DVD with video file and copy DVD to DVD disc, DVD Folder or ISO Image file. Apart from that, it can also transfer music, movies, photos and more files between iPhone/iPad/iPod and computer.
Click the icon on the top left side of the software to add DVD disc, DVD folder or IFO file. Or import the DVD source through "File" button on the Menu toolbar. This step is very simple.
After loading DVD file, next step is to select output profile. There are almost one hundred of video formats for selection. Choose the right video format according to your choice.
All things are prepared. Now you are able to convert the DVD. Just click "Convert" button and leave it for your other things.
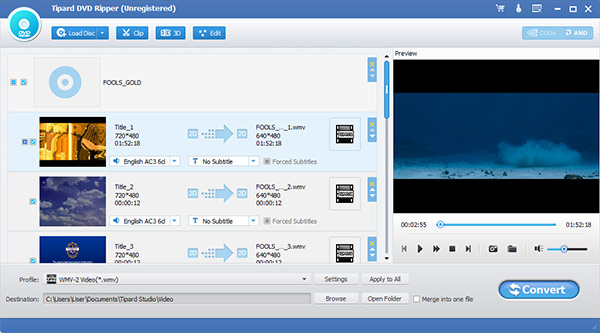
The easiest way of adding the video source is to drag and drop. Open the folder where the videos are. Check them and then drag and drop to the software directly.
Click "Profile" list to select the output format for the video. For devices, choose the default video format as possible as you can because the video settings are the best match for the device.
It's ready. Click "Convert" button and then the conversion gets started automatically. The conversion time depends on the video size and length.
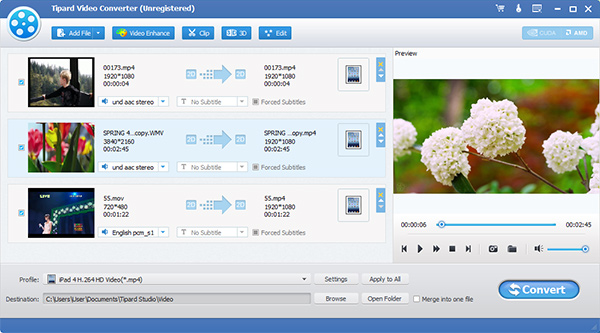
Click "File" button to add DVD source including DVD disc, DVD folder and ISO image file. Or select the option to automatically load the DVD file.
The copying mode is composed of Full Copy, Main Movie and Customize. Choose one mode and then click "Next" button to enter into another interface. In this interface check or uncheck some items according to your own requirement.
Select "Target" from the drop-down list, and adjust "Writing Speed", "Copies" and "Target Size" (Target Size decides whether to compress DVD). All is ready. Start to copy the source file by clicking "Start" button.
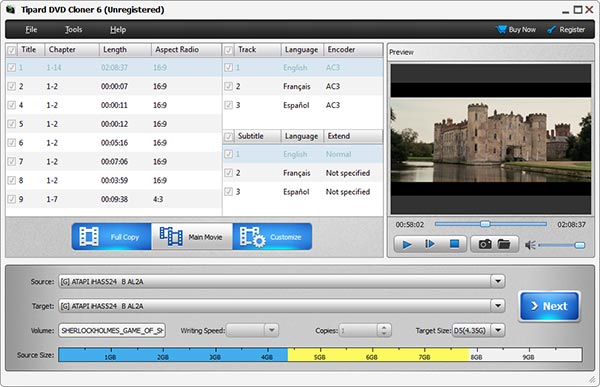
Click the icon on the top left side of the interface to add video or video folder. The information of the video is listed in the software.
Click Actions on the Menu toolbar > Edit Menu. The Edit Menu window pops up. In this interface, you can edit menu, frame, button and text for the output. Add background music and background picture (with your own picture). Or do nothing to Menu and just check the "No Menu" option.
Adjust Destination, Writing Speed, Copies and DVD Type according to your own needs. Note: If you want to compress the video, please select the DVD size is less than the video (This may affect the video quality). Last click is to Burn DVD.
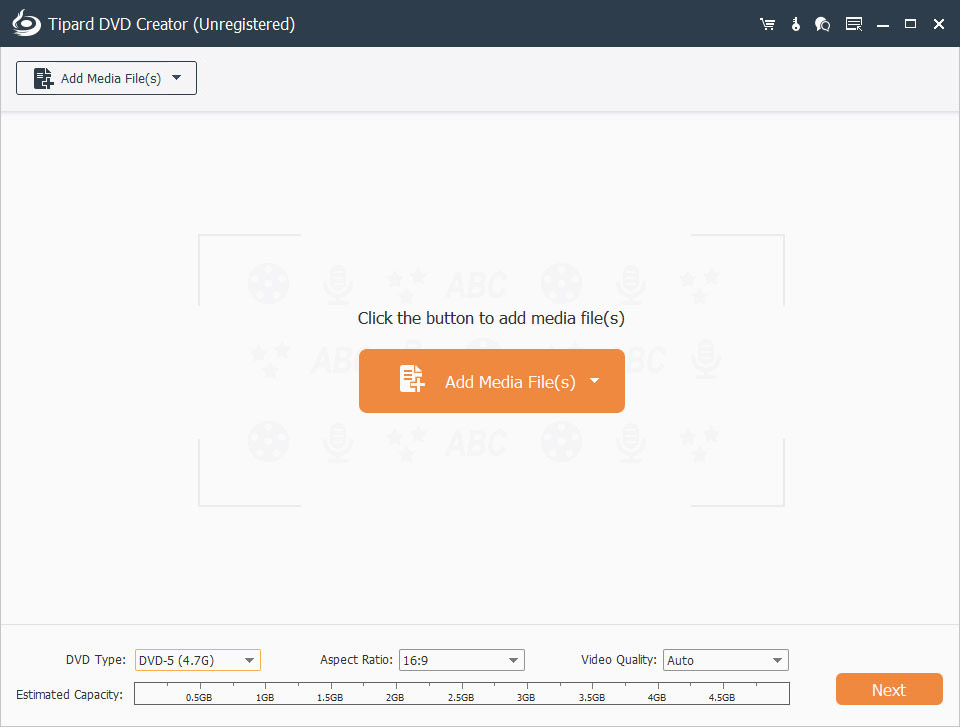
The iPhone can be recognized by the software automatically through connection. The information of the iPhone is displayed on the left column.
Click the category to be transferred on the left. The detailed content is displayed in the right section. Check some or all items you'd like to back up.
There are three transferring destinations: to computer, to other Apple devices and to iTunes library. Select one of them to transfer the file as you like.