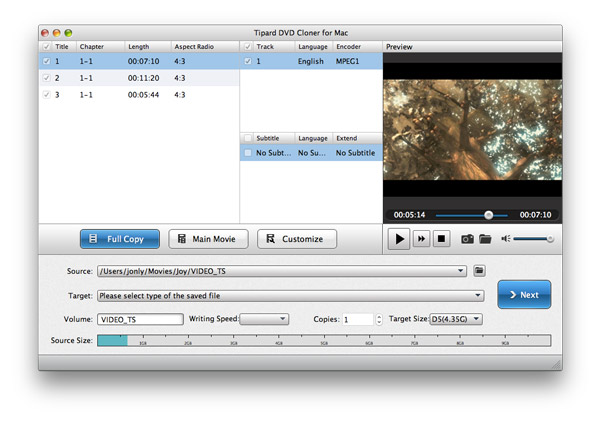About | Privacy Policy | Terms of Use | Support | Contact Us
Copyright © 2025 Tipard Studio. All Rights Reserved.
Tipard DVD Software Toolkit for Mac is the integrated Mac software that can convert any DVD and video to MP4, AVI, MOV, WMV, FLV, MKV etc, transfer iPod/iPhone/iPad music, video and photos from iPod/iPhone/iPad to Mac and Mac to iPod/iPhone/iPad, make iPhone ringtone and copy DVD disc (DVD folder or ISO image file) to DVD disc, DVD folder or ISO image file.
Click the icon on the top left of the interface to load DVD disc, DVD folder or IFO files. And then select the corresponding movie file.
Click drop-down list box next to "Profile" to choose the video format you want. Also you can select the right audio track and subtitle according to your needs.
Everything is ready! You can click "Convert" button to start the conversion.
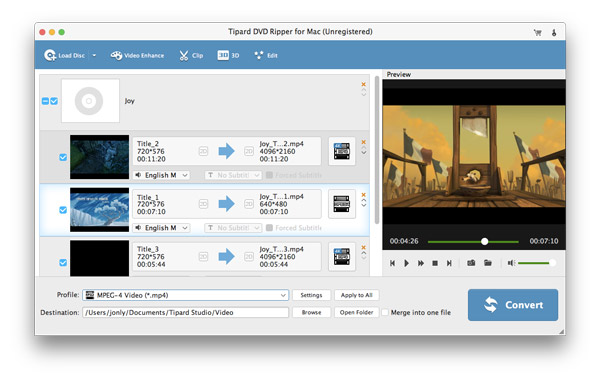
Click Add File button to import video file or directly drag and drop the video files to the software.
Select the output video format from the list box next to "Profile".
It's so easy. Next you can start to convert video by clicking "Convert" button.
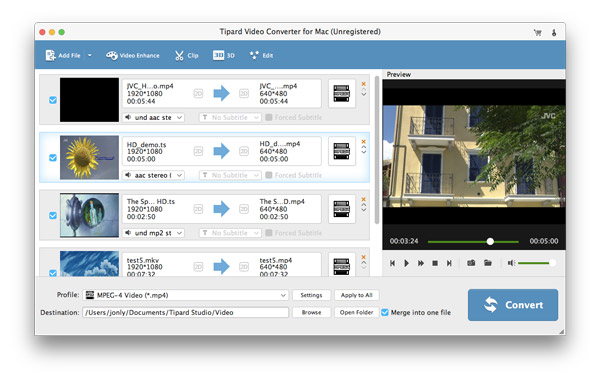
The software can automatically recognize your device after connection. The info of the device is displayed on the left column.
Click the item to be transferred. The detailed content is displayed in the right section. Check some or all items you'd like to back up.
The transferring destination can be two ways: to Mac and to iTunes. Choose one of them to transfer the file as you wish.
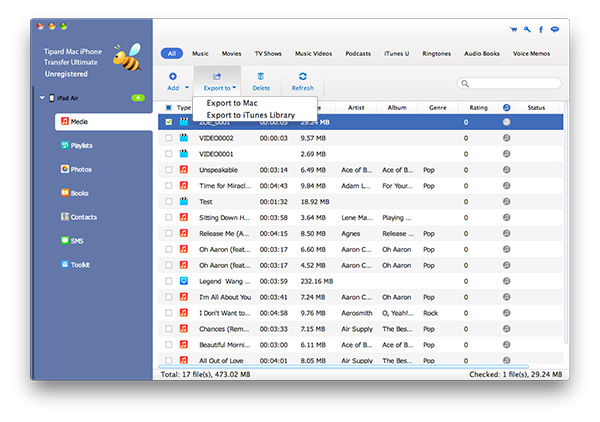
The source can be DVD, video and audio. Load the source file through clicking "Add File/Disc" button.
Trim some section of the source file or use the whole length as ringtone.
After you adjust the source file, just click "Generate" button to start conversion. The ringtone can be added to iPhone and Mac (by default). If you want to add it to iTunes, check that item.
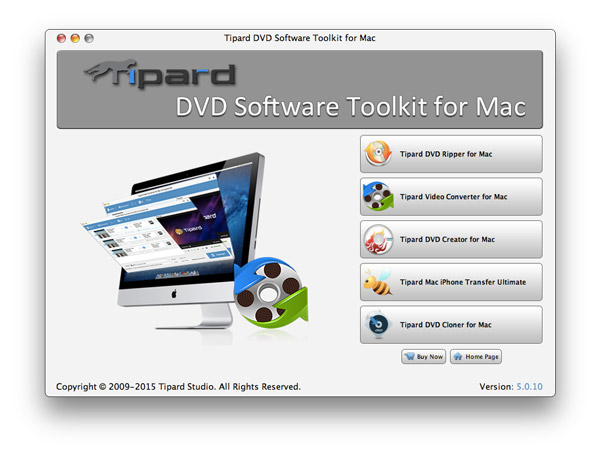
The source file can be DVD disc, DVD folder and ISO image file. Click the drop-down list box next to "Source" to load the file.
There are three copying modes including Full Copy, Main Movie and Customize. Choose one mode and then click "Next" button to enter into another interface. In this interface check or uncheck some items according to your own requirement.
All the preparations have been completed. Start to copy the source file by clicking "Start" button.