About | Privacy Policy | Terms of Use | Support | Contact Us
Copyright © 2025 Tipard Studio. All Rights Reserved.
Tipard Free-maker Video Converter is the outstanding free video converter with capability to free convert videos in SD/HD/4K UHD downloaded from websites to MP4, FLV, AVI, WMV, VOB, WebM, SWF, MOV, MP3, M4A, WAV, WMA and other video/audio formats with superior quality. Then you can freely to enjoy those videos on iPhone 17/16, iPad Pro, iPod touch 6, Samsung Galaxy S7 edge, Sony Xperia Z5, and so on. Besides, this brilliant Free Video to MP3 converter allows you to convert any audio or video to MP3, AAC, AC3, M4A, WAV, WMA, and more. With its powerful editing features, you can customize video effects as you like. Besides, the smart program provides 6x video-converting speed.
The best Free Video Converter can be regarded as a flexible and free Video converter to help you convert any imported video from Facebook or other sites.
Click the "Add file" to load the video/audio file.
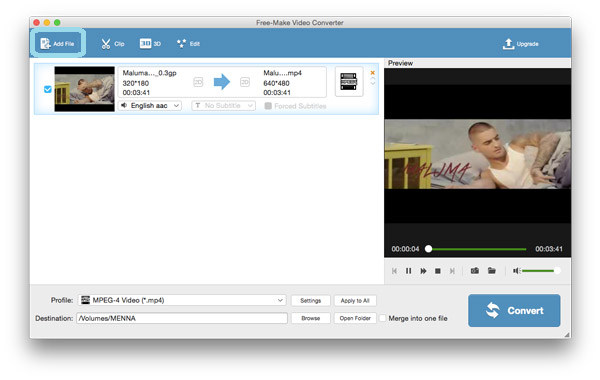
Click the button of "Profile" and select a preferred video/audio file. For examples, you can easily convert video to MP4/FLV, or free convert video to MP3.
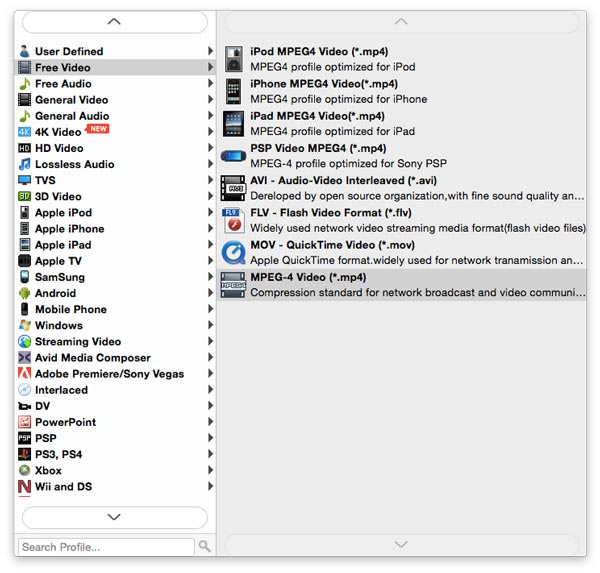
Click the button of "Settings" near "Profile", and adjust the video/audio settings like "Encoder", "Frame Rate", "Resolution", "Sample Rate", "Channels", and "Audio Bitrate", etc.
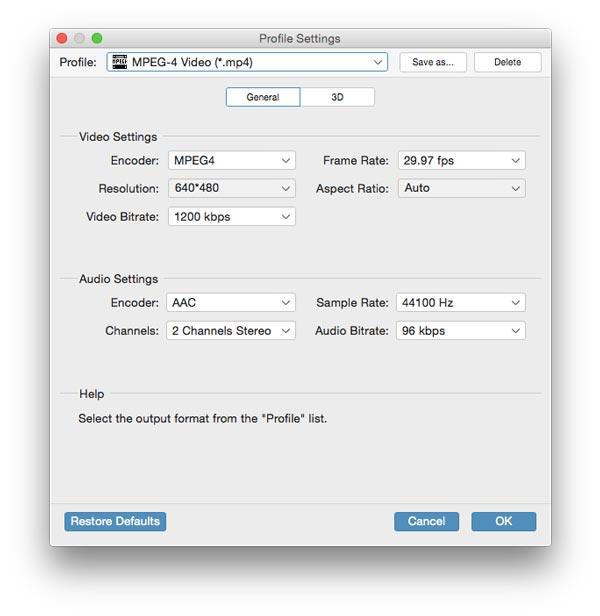
This smart software enables you to extract the audio track and subtitle from the imported video. Click the button of "Convert" at the bottom-right corner, and convert the target video/audio.
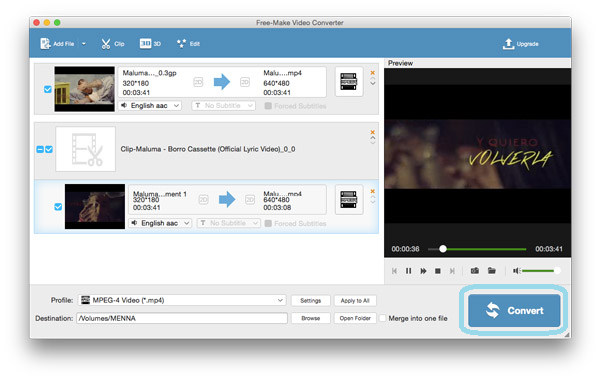
This excellent free video file converter is also a great video and music editing software enables you to edit your video or audio according to your need. With the software, you can conveniently clip the target video into segments, or add 3D effects or customized text or image watermark and so on.
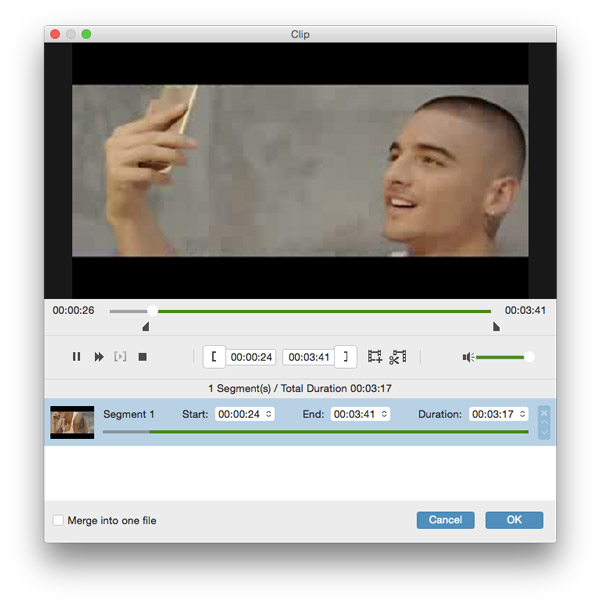
This great Free Video Converter for Mac allows you to clip the video into segments and remove the undesired video length by dragging the slide bar to set the starting and the ending time.
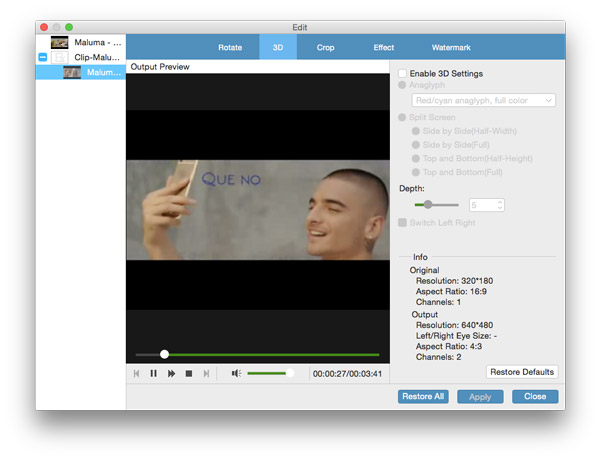
Tab the button of "3D", and you can enable 3D settings to the output video and adjust Anaglyph, Slide by Slide (Half-weight), Slide by Slide (Full), Top and Bottom (Half-height), Top and Bottom (Full) and Depth.
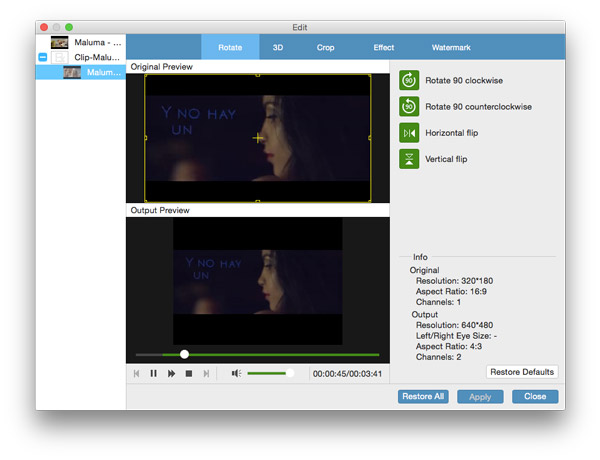
Tab "Edit" and enter the "Rotate" window. You can rotate the imported video file to the right angle according to your need. There are 4 options for you: "Rotate 90 clockwise", "Rotate 90 counterclockwise", "Horizontal flip" and "Vertical flip".
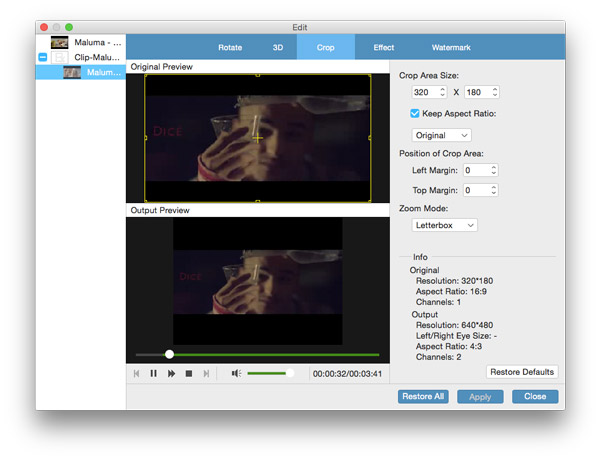
Click "Edit" and enter the "crop" window, this total video converter enables you resize video according to your need.
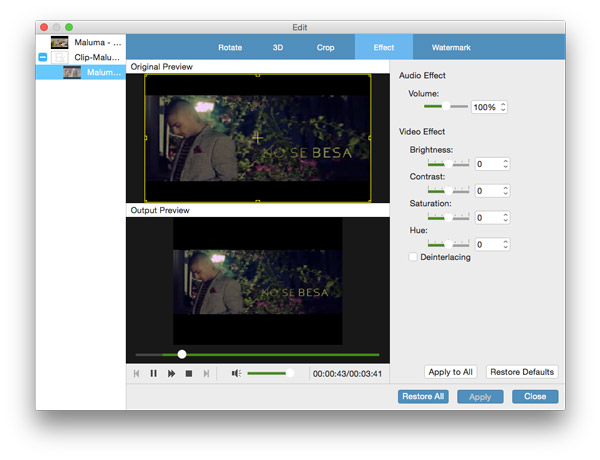
When you enter the "Effect" window after clicking "Edit", you are able to improve video quality by adjusting its brightness, contrast, saturation, hue and the audio volume.
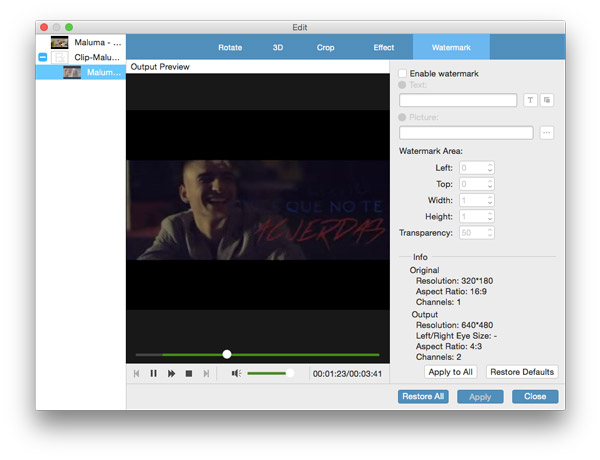
The great Free Video Converter enables you to customize text or image watermark to the target video.
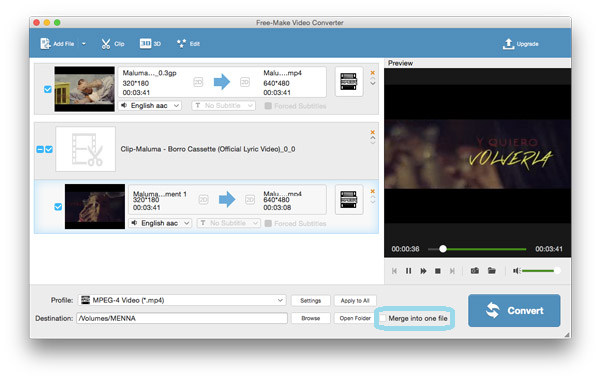
You can tick "Merge into one file" next to the button of "Open Folder" and merge multiple videos or audios.