About | Privacy Policy | Terms of Use | Support | Contact Us
Copyright © 2025 Tipard Studio. All Rights Reserved.
Tipard Any MP3 Converter is the best video/audio to MP3 Converter for Mac. This amazing software has the capability to convert video or audio, Soundcloud to MP3 and other audio formats it provides, such as WAV, AAC, AIFF, M4A, ALAC, etc. Besides, this MP3 program supports to extract audio track from the imported video and convert it to any preferred audio format. What's more, it provides great video-editing features, so that you can handily clip or merge the video according to your need .
Tipard Any MP3 Converter enables you to input any video or audio and convert it to MP3 format.
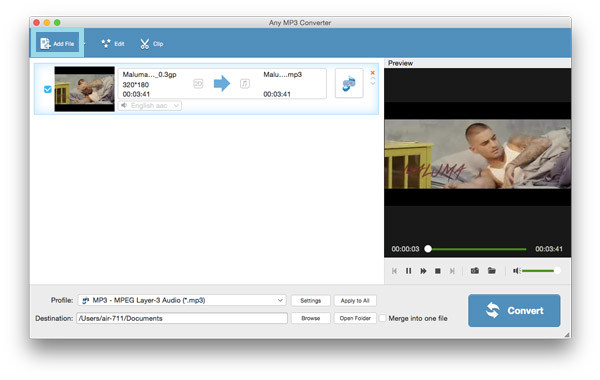
Click "Add file"to import the target video and audio file.
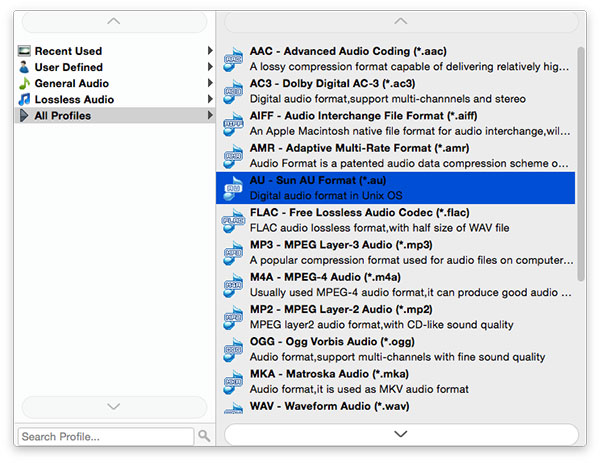
Click the tab of "Profile" and select the output audio format. This software provides audio formats, like MP3, AAC, AIFF, M4A, WAV, ALAC, FLAC, OGG and more. Choose the destination folder by tabbing "Browse".
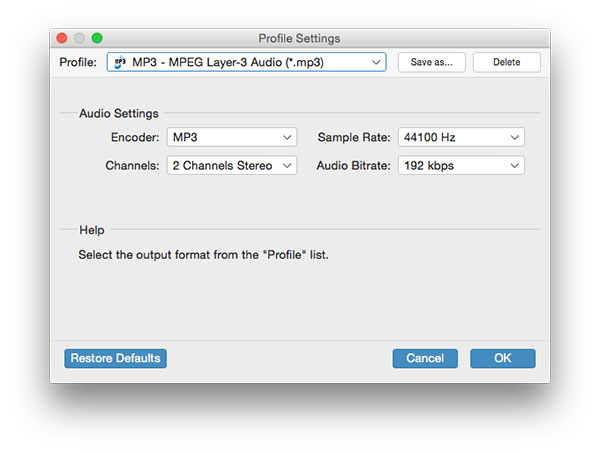
Tab the button of "Settings" next to the "Profile", and then you can adjust the video settings like "Encoder", "Frame Rate", "Resolution", etc. as well as the audio settings like "Encoder", "Sample Rate", "Channels", and "Audio Bitrate".
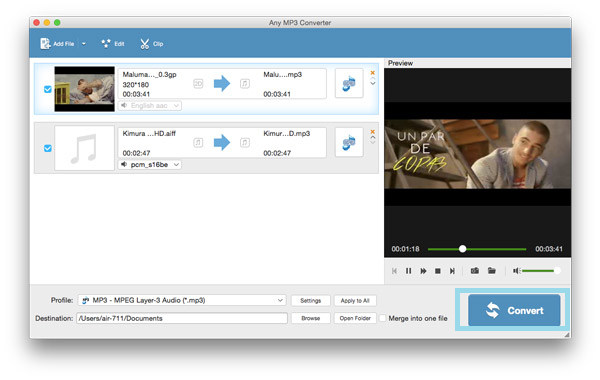
This brilliant software allows you to extract the audio track and subtitle from the target video. Tab the button of "Convert", which is in the bottom-right of the main interface, and convert the source video/audio to MP3 or other audio format. It can be regarded as a great MP4 to MP3 converter to convert FLV/WMV/3GP/MP4 to MP3 with superior quality. With the brilliant software, you can easily convert FLAC/WAV/M4A to MP3. Or you can convert MP3 to WAV, M4A.
This great MP3 Converter also enables you to edit the source video. With it, you can handily adjust video volume, and freely clip the video as you like.
Import the video by clicking the button of "Add file", like MP4, FLV, AVI, SWF and more.
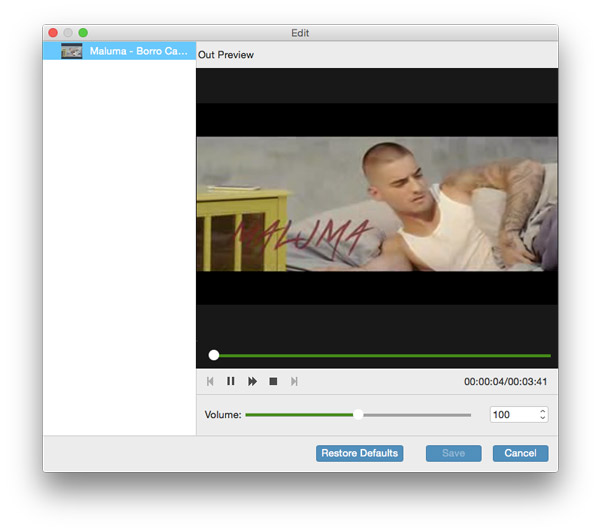
Highlight the video and click the second button of "Edit" to customize the video volume in the pop-up "Edit" Window. From here, you can adjust the video volume.
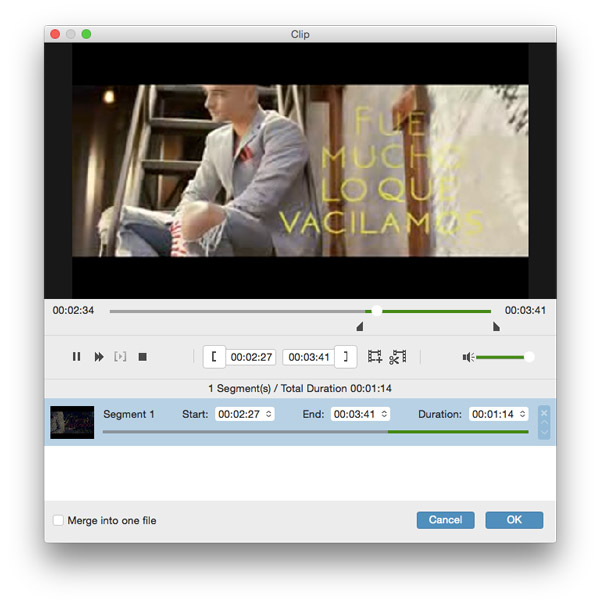
Tab the button of "Clip". From here, you can clip the video into segments. Handily set the "Start Time"/"End Time" and select the video length. Or you can tick the "Merge into one file" to combine the video clips into a new video file.
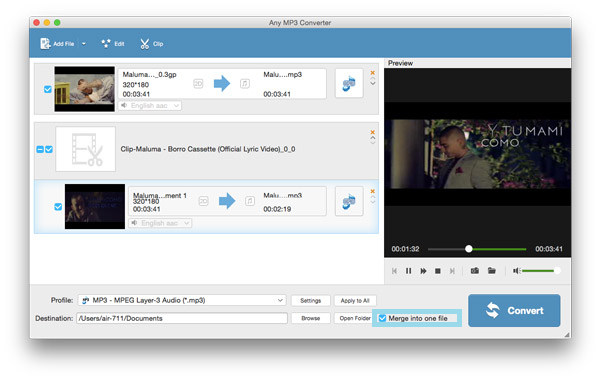
After trimming the videos, there will be segments showing in the main interface. You can choose to merge them into one new file by clicking the button of "Merge" up to "Profile".
There are other features that shows in this excellent Any MP3 Converter for Mac users. It will surprise you when you want to convert FLV, AVI, WMA, WAV, MP4 to MP3 on Mac.