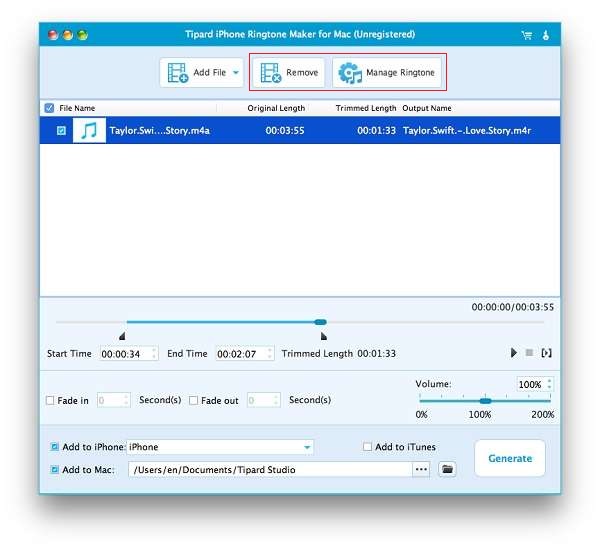About | Privacy Policy | Terms of Use | Support | Contact Us
Copyright © 2025 Tipard Studio. All Rights Reserved.
Step by Step Guide
Download and double click Tipard iPhone Ringtone Maker for Mac installation file; then follow the instructions to finish the installation.
After registration, you will see the the following screenshot.
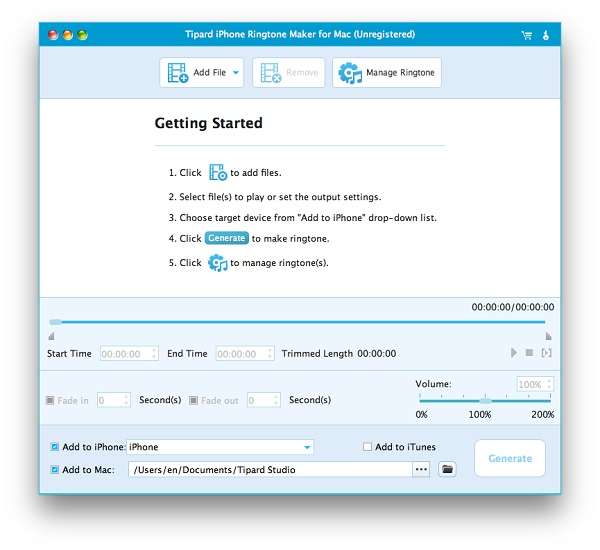
Connect your iPhone to Mac via Apple dedicated data line, then you can choose the source file that your want to generate ringtone from. You are allowed to choose video, audio and DVD file as the source file, then the format of the destination files will be set as M4R automatically.
On the interface, just click "Browse" Button to choose your favored video and audio files.
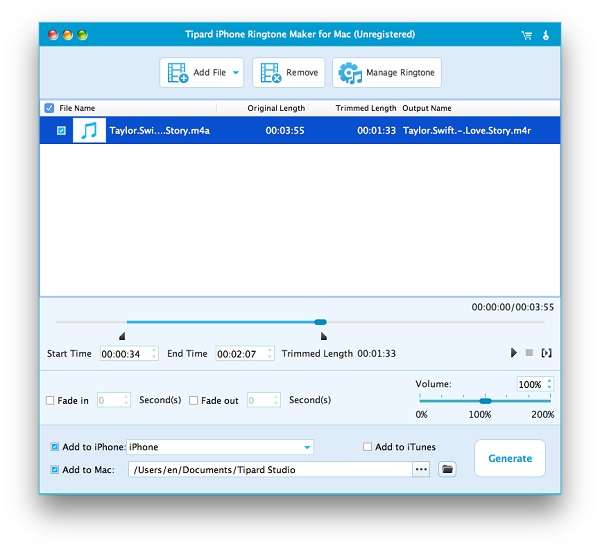
On the interface, just click "Browse" Button to choose your favored DVD VOB file.
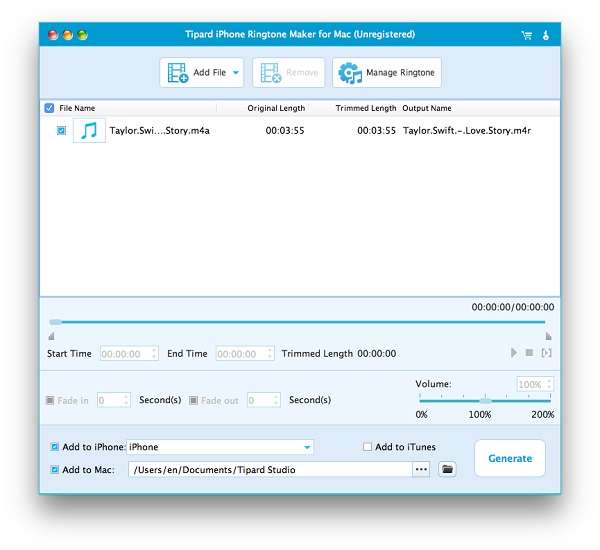
You can convert a complete song or video file to iPhone ringtone, or you can trim the length of the source file by setting the start and end time. After editing, choose the output folder, then check "Export to iPhone" box. In the end, just click "Generate" button to make personalized ringtone.
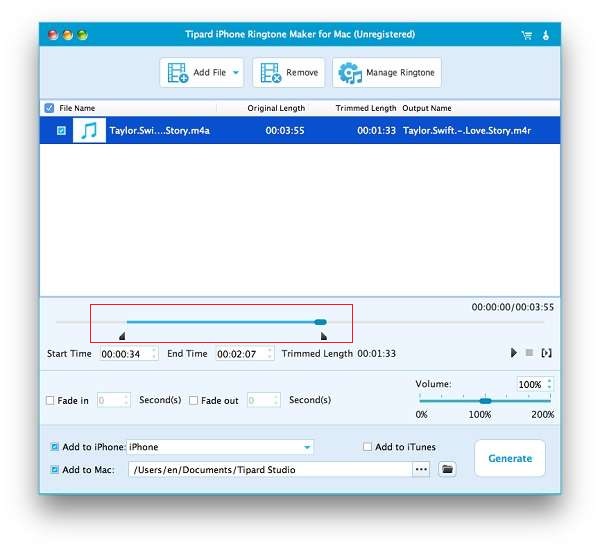
After generation, the finished ringtone file will be transferred to your iPhone immediately. Plus, you can rename your ringtone by clicking "Edit Ringtone" button.
Firstly, click the ringtone file that you want to rename, and then input the new name in the "Ringtone Name" box, and click "Rename" button to finish this step.
Also, by clicking "Export" button, you can even export the ringtone file to your Mac for safety.
Plus, by clicking "Remove" button, you can delete unwanted ringtone files.
More, by clicking "Manage Ringtone" button, you can manage ringtone files.