About | Privacy Policy | Terms of Use | Support | Contact Us
Copyright © 2025 Tipard Studio. All Rights Reserved.
Tipard MOD Converter for Mac is the professional MOD converting software. It has the capability to convert MOD to MP4, QuickTime MOV, Google Video FLV and other popular video/audio formats on Mac. Moreover, it enables you to edit video and enhance video effects.
Tipard MOD Converter can help you to free convert MOD video file to any frequently-used video and audio format like MP4, MOV, AVI, M4V, MKV, FLV, MPG, VOB, MP3, WMA, FLAC and more. In addition, it allows you to convert regular file to 4K and HD video. Here are the steps:
Click "Add File" on the top list to load MOD file to this Mac MOD converting program. It allows you to add file(s) and folder.
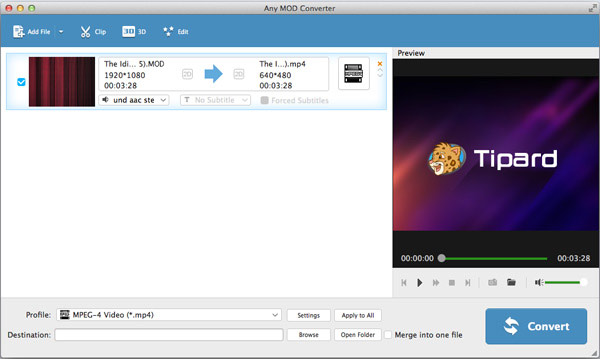
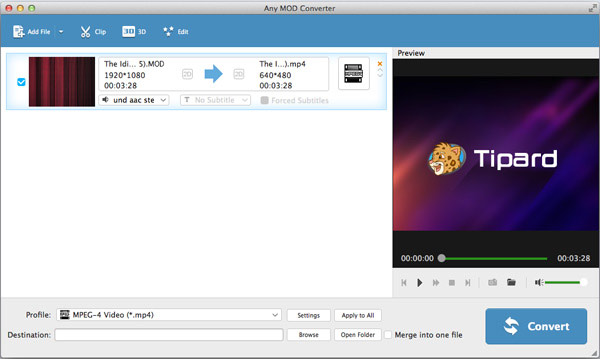
Click "Profile" arrow, and then you can choose the suitable output format for your Mac/PC, iOS/Android phone or other portable devices from the drop-down list. And then you can select the destination folder for the converted video.
Click "Convert" to start the MOD video conversion on Mac. With the advanced acceleration technology, it guarantees that the process of MOD file converting will be finished very soon.
Besides converting MOD, it can work as a powerful video editor. You are free to edit source MOD file, enhance video quality and adjust its effects. What's more, it enables you to convert regular 2D MOD file to 3D video with high quality.
1. Add the 2D .mod video you want to convert.
2. Click the "3D" button on the toolbar and you'll enter the "Edit" window.
3. Make sure you check the box of "Enable 3D Settings" and then you are able to set the "Anaglyph", "Split Screen", and "Depth" to adjust the 3D effects.
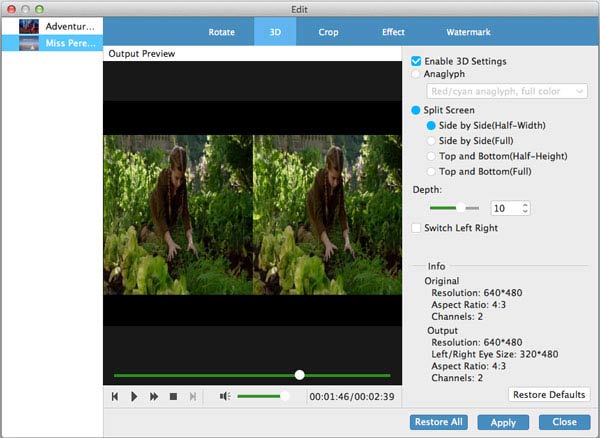
4. Click "Apply" to save all the settings.
Click "Edit" button on the top list, and then tab "Rotate".
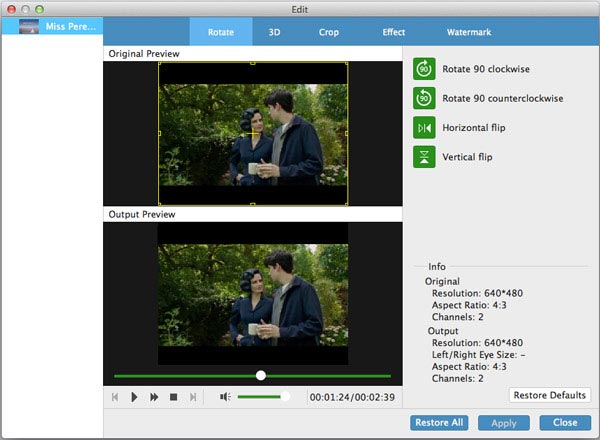
Click the green button of "Rotate 90 clockwise", "Rotate 90 counterclockwise", "Horizontal flip" or "Vertical flip" to rotate the MOD file.
Tab "Apply" to finish the video rotating.
Tab "Clip" on the top list. You can freely drag the sliding button or directly input value in the box to set the starting and ending point.
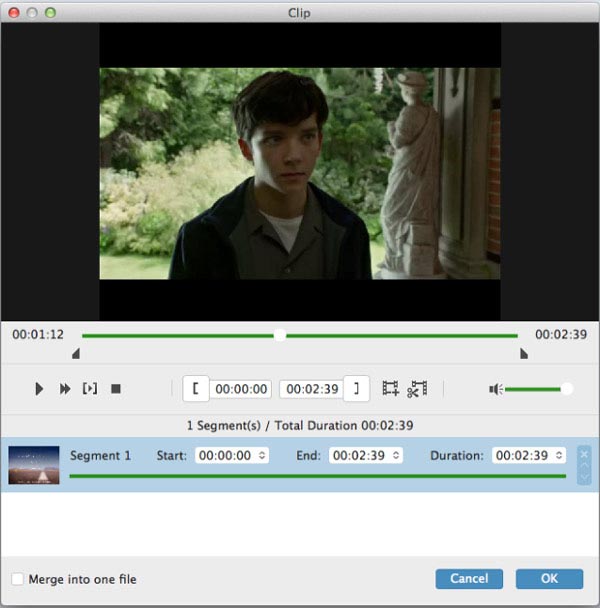
Click "OK" to save the video clips.
Select the clips you want to merge, and then mark "Merge into one file" in the lower left corner to merge the segments.
Enter the "Edit" window and click "Crop".
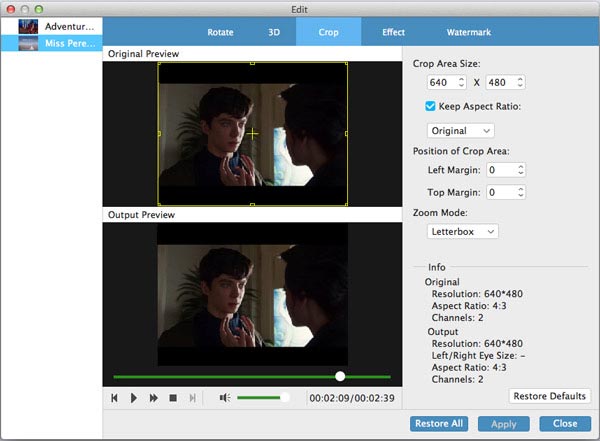
Input the specific value in the box to set the "Crop Area Size". Check the "Keep Aspect Ratio" option, you can free choose "Original", "Crop area", "16:9" or "4:3 as the aspect ratio. It enables you to adjust the position of crop area and zoom mode.
Click "Edit" and tab "Effect" on the top list.
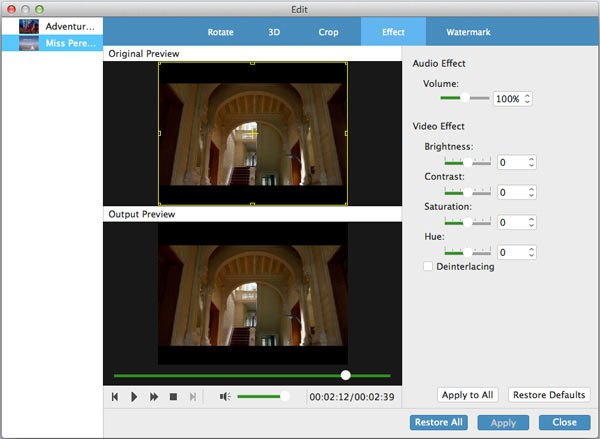
You're able to adjust the audio volume and video brightness/contrast/saturation/hue by dragging the slide bar of each parameter or directly input the value in the text area.
After that, tab "Apply" button to confirm these settings.
The Professional MOD to MP4 Converter is equipped with a built-in player, making it possible to preview the source MOD file and output video. Click "Play" to play the video in the preview window, and you are allowed to take snapshots by clicking the camera icon.
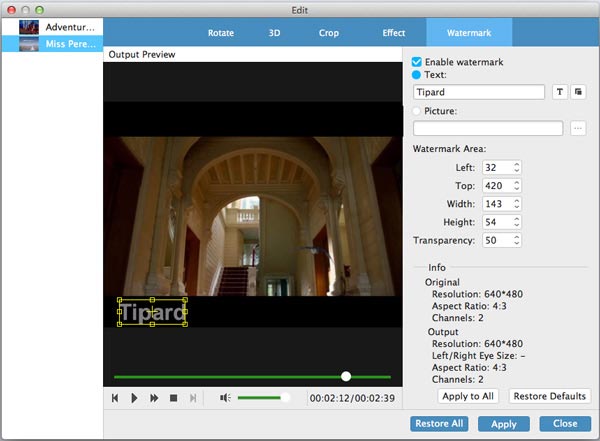
Click "Edit" > "Watermark" > "Enable Watermark", and then you can add text or picture to the output video and manage the size and position of the watermark.
There are also multiple video enhancing features designed in this MOD converting tool for Mac. Whether you want to convert MOD to MP4/AVI/MPEG or other video/audio formats, edit video, enhance video effects or change 2D MOD video to 3D movie, this Mac MOD Converter can always be your big assistant.