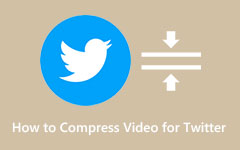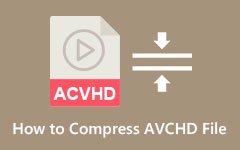How to Compress Video for Vimeo Offline and Online
Vimeo is a known video-sharing platform with features like live-streaming and video customization. Users can upload videos, watch, make playlists, save videos, and even comment on other videos. In addition, Vimeo is an ad-free video-sharing platform, making it a good platform for creating a fan base. Also, this platform is known for its high-quality videos and artistic content. What's more, is that you can access it for free but has charges for Premium features which allows you to upload tons of videos. It is easy to upload videos on Vimeo; however, it has a maximum size limit. So, if you want to know the video compression for Vimeo, read this article completely.
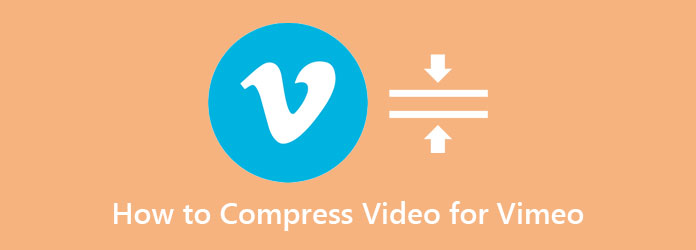
Part 1. Video Compression for Vimeo on Computer
Compressing a video on a computer is easier using the most outstanding video compressor tool. However, not all downloadable applications are free to use. But do not worry because, in this part, we will teach you how to compress videos for free using the ultimate tool.
Tipard Video Converter Ultimate
Tipard Video Converter Ultimate is the perfect video compressor tool for you. It is filled with many advanced editing features that you can use to enhance your video. Using its video compressor feature, you can compress your video size by adjusting your video size, format, resolution, and bitrate. Moreover, Tipard Video Converter Ultimate has a video compressor, video watermark remover, color correction, GIF maker, and more. Also, it supports all video and audio formats, such as MP4, AVI, MKV, MOV, M4V, WebM, WMV, and 500+ more. Additionally, many beginners prefer using this tool because it has a straightforward user interface. What's even fantastic about this tool is that it produces high-quality outputs.
How to reduce video size for Vimeo using Tipard Video Converter Ultimate:
Step 1First, you need to download Tipard Video Converter Ultimate by clicking the Download button below for Windows or Mac. Once downloaded, run the app on your computer.
Step 2Go to the Toolbox panel on the main interface and select the Video Compressor option.
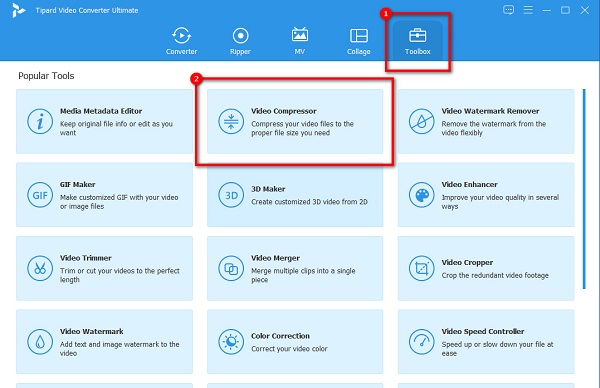
Step 3Next, tick the + sign button to upload the video that you want to compress. You can also drag-drop your video from your computer files to upload a video.
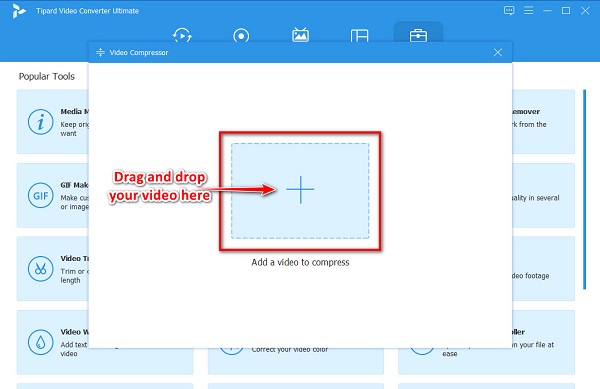
Step 4On the next interface, you will see the options that you can use to compress your video. In this tutorial, we will adjust the size of your video. Click the up/down arrow or hold and drag the slider to the percentage you want to reduce.
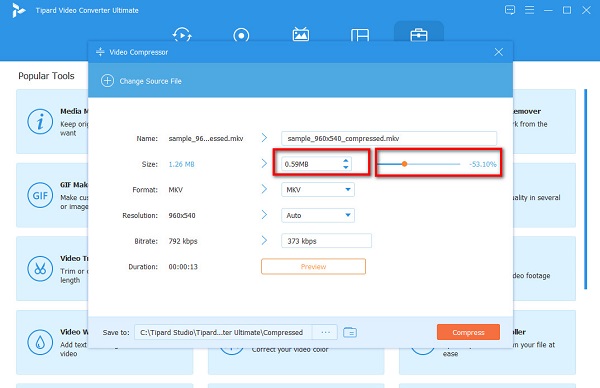
Step 5Lastly, you can preview your video if you want. And if you are satisfied with your video output, click the Compress button to finish the process.
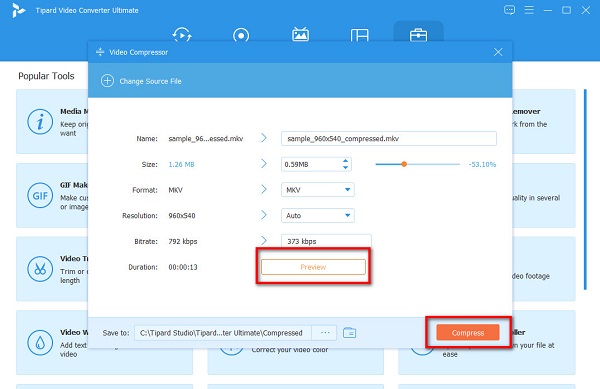
Then, just wait for a couple of seconds, then you will see that your compressed video is saved on your device folders.
Video Compressor
Video Compressor is a standard video compressor that you can use to reduce the size of your video file. Using this application, you can adjust your video's frame size, bitrate, and format to lower its size. In addition to that, it supports the most common file formats, including MPV, AVI, MOV, MKV, and more. Also, it can compress your files without losing the quality of it. However, it has a hard-to-operate user interface making it difficult for beginners to use it.
How to compress videos using Video Compressor:
Step 1Download the latest version of Video Compressor on your computer, and then open the app.
Step 2Adjust the slider on the Video Bitrate panel on the software's main interface to compress your video.
Step 3And then, click the Compress button at the lower right corner of the interface to end the process.
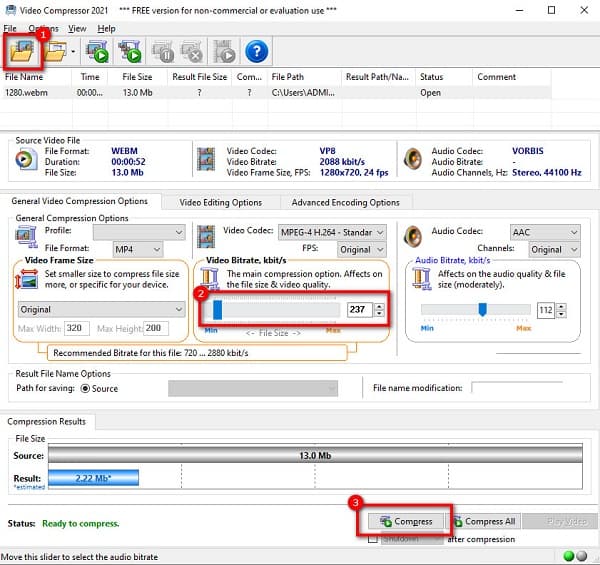
Part 2. Compress Video for Vimeo Online
You can also use an online file compressor if you do not wish to download applications on your computer. There are many video compressors that you can find on the internet. But not all are free and safe to use. So, in this part, you will know the two most excellent online video compressors and show you detailed steps on how to use them.
FreeConvert
FreeConvert is among the known online video compressors that you can find on the internet. You can access this online application on almost all web browsers, including Google, Firefox, and Safari. Moreover, it uses an AI (Artificial Intelligence) Technology that automatically compresses your videos. It also supports standard file formats, such as MP4, AVI, MOV, and MKV. In addition, you can also reduce your video's size by adjusting the advanced options and selecting the target size you want for your video. You also do not need to be anxious about the safety of your files because FreeConvert is safe and free to use. However, it contains many pesky ads that might be disturbing while you compress your video. Nevertheless, many people still use this application to compress their videos.
How to shrink files for Vimeo using FreeConvert:
Step 1Open your browser and search FreeConvert on the search box. Then on the main interface, click the Choose Files button to import the video you want to compress.
Step 2After uploading your video, click the Advanced settings options to select the target size that you want for your video. Adjust the slider to the percentage you want, then click the Apply Settings button.
Step 3Finally, click the Compress Now button at the lower-right corner of the interface to compress your video.
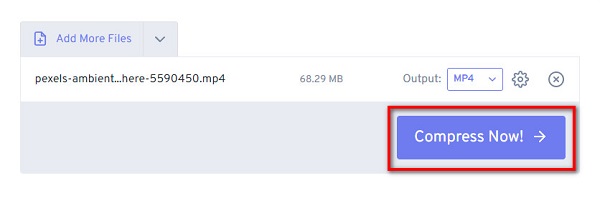
Clideo
Clideo is another tool you can use to compress your video for free and safely. Also, it is a beginner-friendly tool because it has an intuitive user interface. Additionally, Clideo automatically compresses your videos. And if you want to add a subtitle to your video, Clideo also has a feature where you can add subtitles to your video. Furthermore, despite that, it has a fast compression process even though it is an online tool. It supports almost all common file formats, including MP4, WMV, MOV, VOB, and AVI. And if you want to check the preview of your video, Clideo allows you to preview it before compressing your video. But the downside of this app is that it has a slow uploading process, which may be inconvenient for many users and leaves a watermark on your output. Nonetheless, it is still a good tool for compressing the videos you want.
How to reduce the size of your video using Clideo:
Step 1On your browser, search Clideo and go to their main page. Then, click the Choose Files button on the main user interface to upload the video you want to compress.
Step 2Once your video is uploaded, Clideo will automatically reduce the size of your video, then proceed to the next step.
Step 3Click the Download button to download your video on your device. And that's it! You can now locate your compressed video on your device. You also can use this tool to compress videos for WhatsApp.
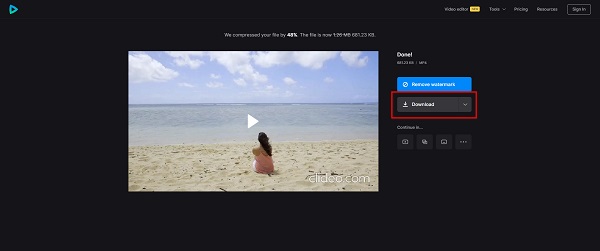
Part 3. FAQs about How to Compress Video for Vimeo
Can I upload a 30-minute video on Vimeo?
No. You can only create a 10-minute video on Vimeo using Vimeo Create. You can also set up the video on the creator and modify the duration between "Duration: Auto" and "Custom."
Which video format is best for Vimeo?
Vimeo accepts most major video codecs. However, they recommend using H.264 for better results. Another recommended format is the High Profile H.264 instead of the standard settings.
What is the disadvantage of Vimeo?
The downside of Vimeo compared to other video-sharing platforms is that it has fewer views and low standing in Google search results. Moreover, Vimeo limits the total amount of storage you can use.
Conclusion
If you are looking for video compression for Vimeo, then the most outstanding video compressors are presented above. There are also other video compressor tools that you can use offline and online. But if you want a lossless compression process, Tipard Video Converter Ultimate is the best tool for you.