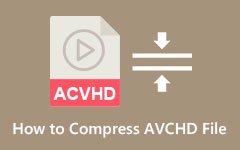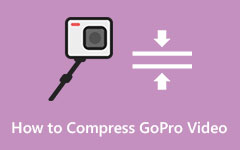How to Reduce Video Size With VLC - Quick Ways
Searching on how to compress video in VLC? Many people are searching for an easy way to reduce the size of their videos because they do not have insufficient storage for their devices. Luckily, the VLC Media Player has a feature where you can compress any videos. So, if you are a Windows or Mac user, you probably want to use this tool to compress your videos. Read these write-ups to learn how to reduce videos with VLC and the best alternative software applications.
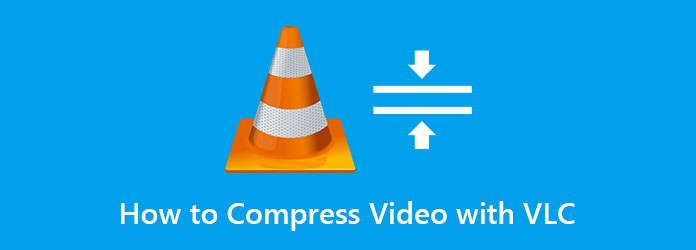
Part 1. How to Compress a Video Using VLC
VLC Media Player is the most standard media player that many people use. This media player can play all video and audio formats, including MP4, AVI, MKV, M4V, WebM, VOB, FLV, 3GP, MP3, and more. In addition, it has a simple user interface, making it easy to play any videos you want. And what other users do not know is that it also has other features to use, like a video compressor, video converter, and a video trimmer. Furthermore, you can download it on all cross-media platforms, such as Windows, Mac, and Linux. So, if you want to compress a video using VLC, you can download it for free on your device. However, it only compresses your videos with a basic feature.
How to compress videos using the VLC Media Player:
Step 1Download the VLC Media Player on your device, follow the installation process, and run the app on your device.
Step 2Once you open VLC, go to Media, then click the Convert/Save button.
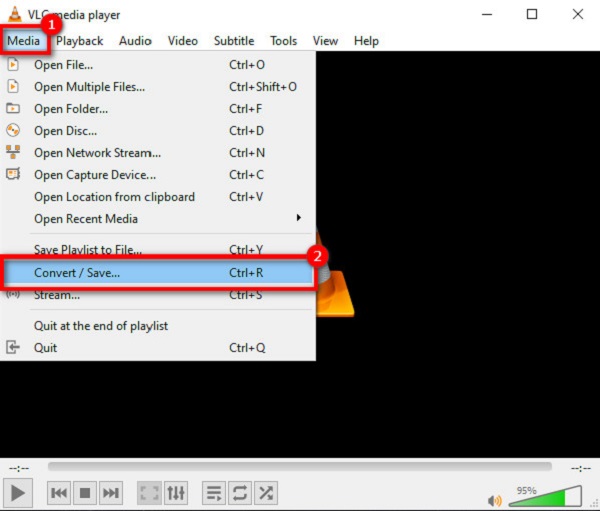
Step 3A new tab will prompt where you select the File tab and click the +Add button to upload the video you want to compress. After uploading your video, click the Convert/Save button. You can also convert VLC videos to MP4 to compress them within the program.
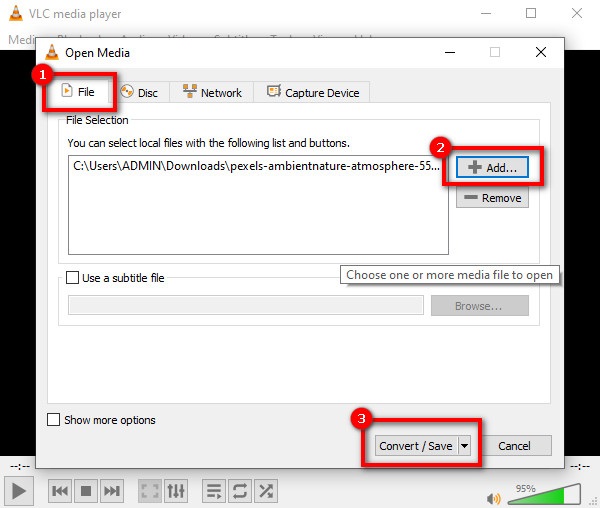
Step 4And then, a Convert window will appear where you select the output format you want for your video from the drop-down button beside Profile. Next, click the Settings icon to open the Profile edition window. Then, open the Video codec tab and select the settings for Bit rate, Quality, and the Frame rate of your output video. Once you are done adjusting your video profile, click the Save button, then proceed to the next step.
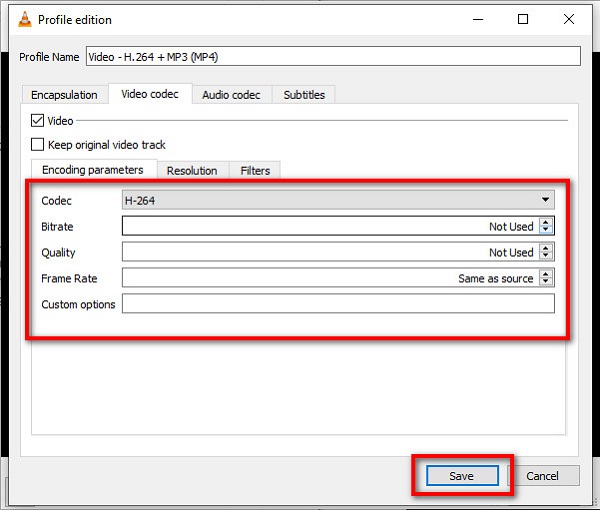
Step 5On the destination panel, click the Browse button to select the destination of your output on your computer folders. Lastly, click the Start button to compress your video.
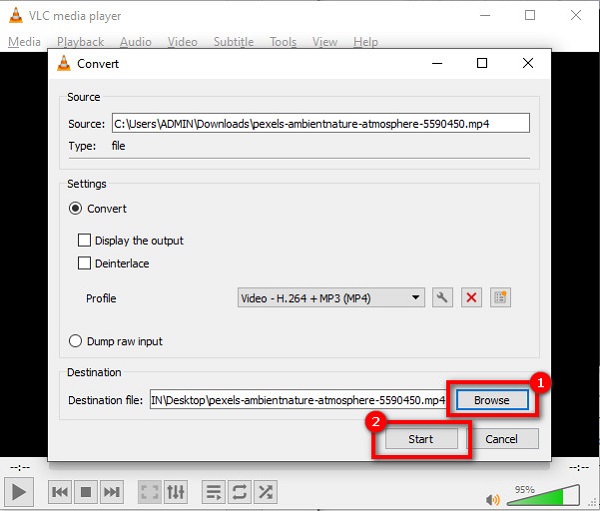
And that's all on how to compress a video file on VLC. The problem with using VLC's compressor is that it is a little bit complicated to follow and can only compress videos using basic compression.If you also want to trim the video in VLC, it's also very complicated to do that. We can see that VLC doesn't work well in video editing.
Part 2. Best Alternatives to VLC Media Player
If you are not satisfied with the video compressor of VLC Media Player, then read this part. In this part, you will know the best alternatives for VLC. You can find many video compressors on the internet, but we chose the best and recommended tools. Here is how to compress a video using the most potent video compressors online and offline.
Tipard Video Converter Ultimate (Offline)
Tipard Video Converter Ultimate is a standard video compressor that many users recommend. Using its video compressor feature, you can easily adjust your video's size, format, resolution, and bitrate. Moreover, it has an easy-to-use software interface, making it a beginner-friendly tool. And you do not need to worry if this tool supports your video because Tipard Video Converter Ultimate supports over 500+ audio and video file formats, such as AVI, MP4, MOV, MKV, VOB, WebM, M4V, etc. Although it is easy to use, you can produce high-quality output with this tool. Even more impressive is that you can download it free on all media platforms, including Windows, Mac, and Linux.
How to reduce a video file size using Tipard Video Converter Ultimate:
Step 1First, download the Tipard Video Converter Ultimate on your device by clicking the Download button below. After installing it, run the app on your device.
Step 2And on the main software interface, go to the Toolbox panel and select the Video Compressor option.
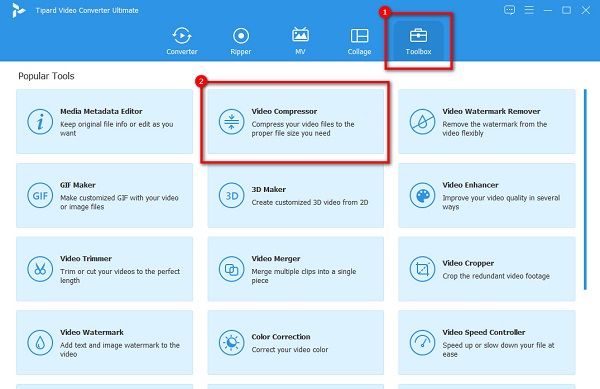
Step 3Next, click the plus (+) sign button to import the video you want to compress. Your device folders will appear where you select your video file and click Open.
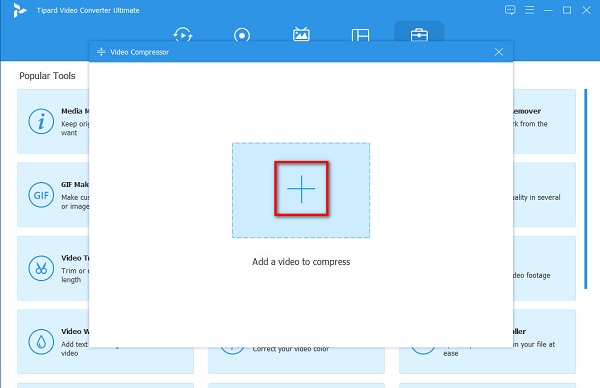
Step 4On the next interface, you can adjust the Size, Format, Resolution, and the Bitrate of your video to reduce the file size of it. But in this guide, we will adjust the size to compress your video. Adjust the slider to the left side to lower your video's file size.
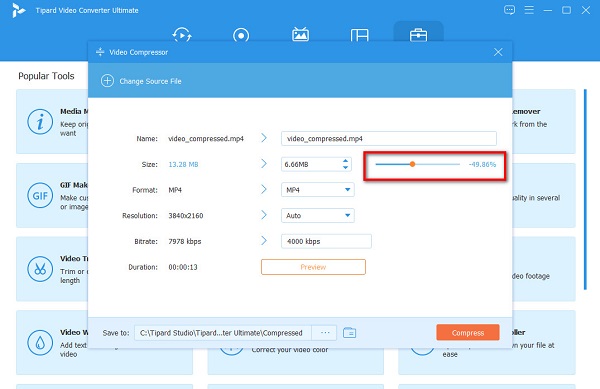
Step 5Finally, you can watch the preview of your output to check your video. And once you are okay with it, click the Compress button.
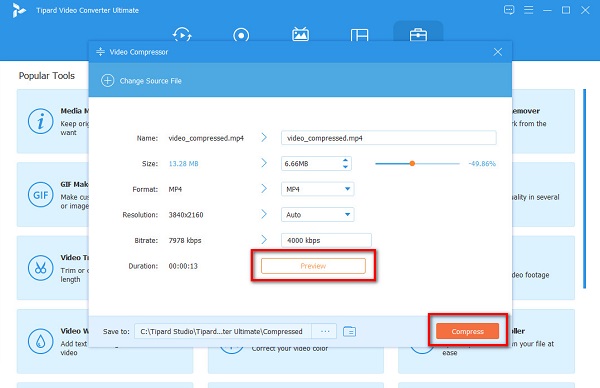
Easy, right? With those easy steps, you can reduce your video file size using Tipard Video Converter Ultimate - the best VLC alternative to compress video..
XConvert (Online)
XConvert is an online video compressor that you can use for free. This application is also an alternative if you search for how to compress files in VLC. In addition, you can reduce the size of your video with four options: by adjusting the file size percentage, preset with CRF, variable bitrate, and constant bitrate. Also, it has an easy-to-use interface and is safe to use. Moreover, you can select the output format of your video and the codec you like. What's more is that you can choose the files you want to compress from your device, Dropbox, or Google Drive. But the drawback of this tool is that it has many pesky ads that might be disturbing.
Steps on how to compress a video using XConvert:
Step 1Open your browser, and search XConvert on the search box. Then, tick the Add Files button on the main user interface to upload the video you want to compress.
Step 2After uploading your video, select the method on how you want to compress your video on the right side of the interface. The recommended option is the File size percentage.
Step 3Lastly, hold and drag the slider to adjust the size of your video. Then, click the Compress button to start compressing your video. And then wait for a few seconds, and that's it!
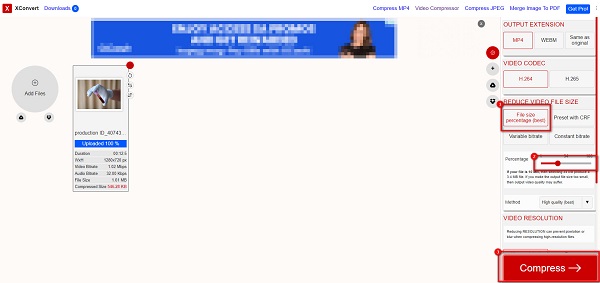
Part 3. FAQs about How to Compress Video with VLC
Can I convert a 4K or 1080p on VLC?
Yes. With the VLC Media Player, you can convert any video, including a 4K or 1080p video.
Does the VLC media player affect the quality of your video when you compress it?
No. You can compress your video using the VLC media player without losing its quality because it has a lossless compression process.
Can you compress an MKV file on VLC?
Fortunately, VLC supports the MKV format. It can easily read the MKV format, and it enables you to compress MKV videos.
Conclusion
If you are one of the people who is searching for a way to compress videos in VLC, then you will find your answer in this article. VLC will surely help you compress your video. But if you want to produce high-quality output, download Tipard Video Converter Ultimate now.