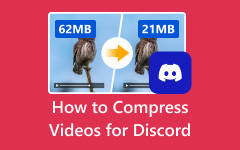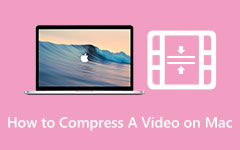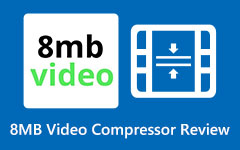Ways on How to Compress a Video in Dropbox
Dropbox is the best application if you want to back up your videos. It is important to use Dropbox, especially since your files or video are prone to theft, bugs, and viruses. That's why many Apple users use Dropbox so that their videos will be secured. Moreover, Dropbox is also known for storing large size videos. However, many people are encountering problems like when they try to upload an MB video on their Dropbox; it becomes several KB. But does Dropbox compress video files? The answer is no. That may have been the case a few years ago. So, in this post, we will discuss further how you can compress videos on Dropbox.
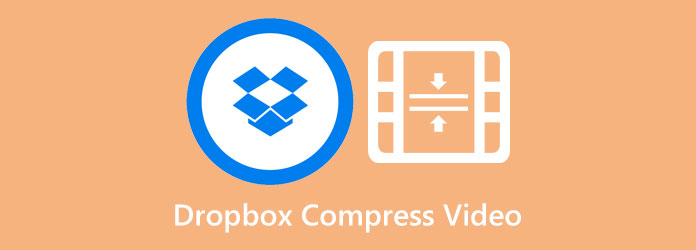
Part 1. Does Dropbox Compress Video Files?
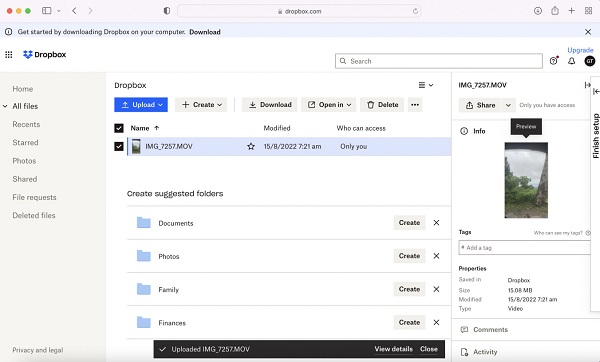
We uploaded a video on Dropbox with a size of 15 MB. After uploading the video, we observed the file's properties. The video appears to be 15 MB, which is the same size as it was on the hard disk. And then, we downloaded the same video and found that the quality did not change; it did not lose quality. So, we concluded that the video was not compressed. Furthermore, the results we found matched the results we searched on the internet. In short, Dropbox cannot compress any videos.
Fortunately, Dropbox compresses videos for viewing only. This indicates that you can upload a video with a size of 50 GB on Dropbox; then, the cloud services enable you to view it by compressing. What's more, you can share the video link with anyone who does not have a Dropbox account.
Since you cannot compress videos in Dropbox, we will show you an alternative you can use to compress videos for Dropbox.
Part 2. How to Compress Video Files for Dropbox
If you are among the users searching for how to compress a video in Dropbox, here is the solution for you. Although you cannot compress videos on Dropbox, we have this alternative tool you can use. Check this part to learn how to compress any videos for Dropbox.
If you want to use the best video compressor app, then Tipard Video Converter Ultimate is the best tool. This video compressor is listed among the best video compressors available on Windows and Mac devices. Moreover, with this tool, you can reduce the size of your video by adjusting its size, format, and resolution. It supports all video formats, including MKV, MOV, MP4, M4V, FLV, VOB, WMV, SWF, WebM, and 500+ more formats. Many beginners also prefer using this application because it has an easy-to-use interface. In addition, it contains many advanced editing features you can use, like a video converter, video trimmer, color correction, video watermark remover, and more. What's great about Tipard Video Converter Ultimate's compressor is that you can batch compress your videos simultaneously. Also, it has a fast compression process, making it convenient for many users. Therefore, this application is the answer if you are looking for a Dropbox video compressor alternative.
How to compress videos for Dropbox using Tipard Video Converter Ultimate:
Step 1 First, download Tipard Video Converter Ultimate by clicking the Download button below. Install the application on your device, then run it once it is done installing.
Step 2 For the next step, go to the Toolbox panel on the first interface, and select the Video Compressor feature.
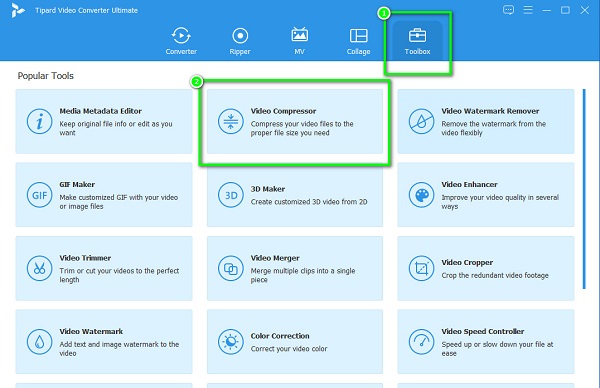
Step 3 And then, click the + button to add the video you want to compress. You can also choose to drag-drop your video from your computer files to upload a video.
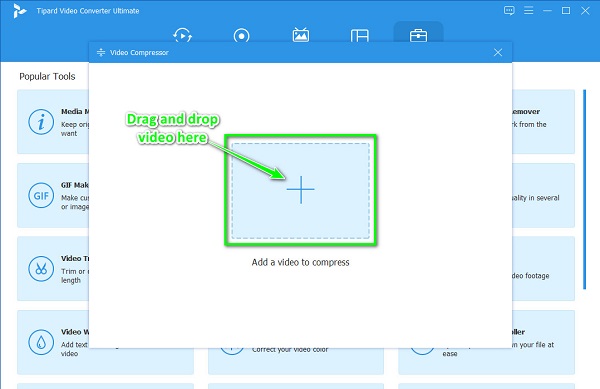
Step 4 After uploading the video, you will see that you can change your video's size, format, and resolution. In this guide, we will change the size to compress your video. To do this, click the up/down arrow to your preferred size. Or, you can hold and drag the slider to the left side to reduce file size.
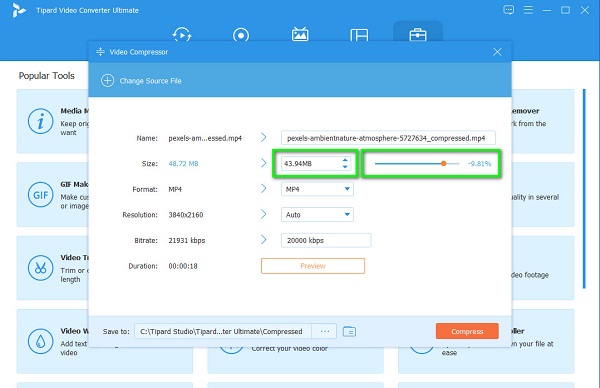
Step 5 Finally, compress your video by clicking the Compress button at the lower-right corner of the interface.
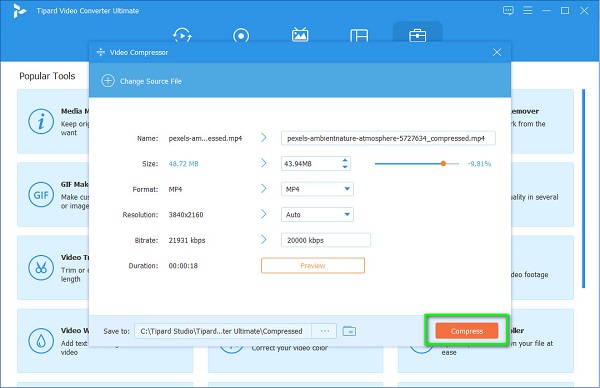
Part 3. How to Compress a Video for Dropbox Online
If you prefer not to download any software on your device, you can access a video compressor tool on your browser. Luckily, you can use many online applications to reduce the size of your video. And in this part, we will present to you some of the video compressor tools you can use online and how you can compress videos with lossy or lossless features.
1. Video Candy
Video Candy is a video compressor tool that many people use. This online tool allows you to compress videos automatically with its AI video compression process. Additionally, it has an intuitive user interface, making it a user-friendly tool. Also, it has other functions you can use, like a video trimmer, video reverser, and video looper. It supports the most standard file formats, including MP4, AVI WMV, and WebM. What's even excellent about this online tool is that you can access it on almost all web browsers, such as Google, Internet Explorer, and Safari. However, since Video Candy is a web-based app, it has a slow uploading process.
How to compress videos with Dropbox alternative:
Step 1 On your browser, search Video Candy on the search box. Then, click the page that leads to the application. On the main interface, click the Add File button to upload the video you want to compress.
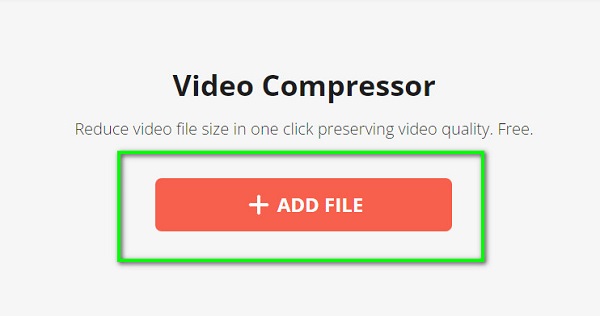
Step 2 After uploading your video, Video Candy will automatically compress your video. Then you will see the reduced size of your video above the Download File button.
Step 3 To download your compressed file, click the Download File button.
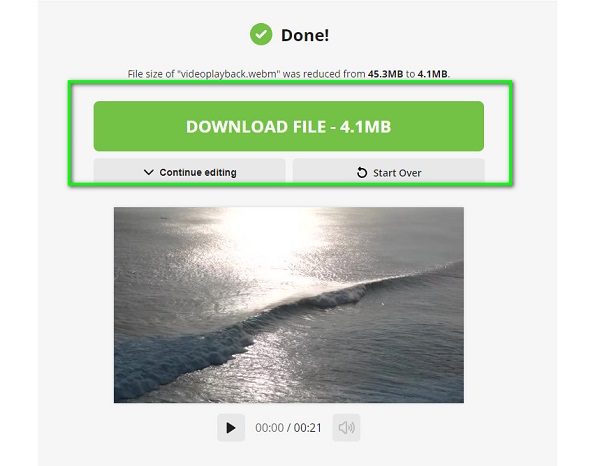
2. Kapwing
Another video compressor online that stands out on the internet is the Kapwing video compressor. This video compressing tool allows you to compress videos by setting the compression level of your video; or by adjusting your video's format and resolution. Furthermore, it has a user-friendly interface because of its straightforward functions. But the drawback of using this application is that you must avail the app before accessing other features.
How to compress videos using Kapwing:
Step 1 Open your favorite browser and type Kapwing video compressor on the search box. On the app's first interface, click the Choose a Video button.
Step 2 Press the Click to Upload button to import the video you like to compress. And then, you will see that you can edit your video on the Timeline.
Step 3 To compress your video, click the Export Project button. And on the Compression level, adjust the slider to Smaller Size to reduce the size of your video. Then, click the Export as MP4 button to save your output to your device.
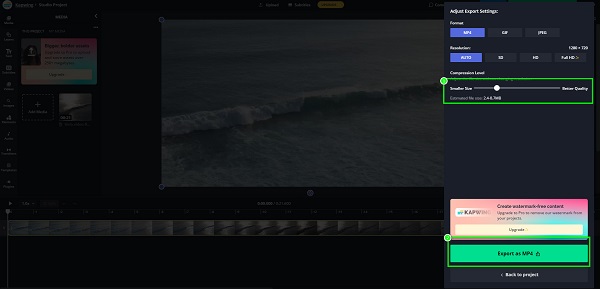
Part 4. FAQs about Dropbox Compress Video
What is the max size of video to upload on Dropbox?
The maximum file size limit you can download on Dropbox's desktop or mobile app is 2 TB. However, if you use dropbox.com, you can only upload up to 50 GB of files.
Is Dropbox good for large-sized videos?
Yes. With Dropbox, you can send videos to anyone you like. With Dropbox, you can create a link or use Dropbox Transfer to send files of 100 GB size.
Can I use Dropbox on Windows?
Certainly, you can use Dropbox to access Windows, Mac, and Linux devices.
Conclusion
So, if you are asking if Dropbox compresses video files, the answer is no. Dropbox is suitable for storing and backing up files. But it cannot compress videos. But do not worry; there are applications you can use to compress your large-sized videos. Therefore, if you want to use the best video compressor to compress videos without losing quality, download Tipard Video Converter Ultimate today.