Best and Easiest Steps on How to Resize Videos on FFmpeg
"Can I resize a video using FFmpeg?"
Many people are searching if FFmpeg can compress a video. The answer is yes. FFmpeg is a command line tool that you can use to resize your video to make it smaller. A video is hard to be uploaded to different websites or platforms once its size is too large. Therefore, FFmpeg is one of the programs that can help you to compress your videos. FFmpeg compresses your files by changing your video's resolution and aspect ratio. Also, you can alter the resolution of your video while maintaining its aspect ratio. Below, we will discuss how to use FFmpeg to resize videos.

Part 1. How to Use FFmpeg to Compress Videos
FFmpeg is a command-based software that uses codes to compress videos. This freeware application is available on Windows for free. Moreover, it is an open-source program that allows you to modify your video's source and settings in a detailed manner. So, we highly encourage you if you want to use FFmpeg to shrink the video size. Also, many professionals use this tool to compress videos because it produces great outputs without quality loss.
Furthermore, you can convert, trim, and merge videos with this tool, which uses codecs to decode and encode most audio and video formats. However, not many users can use this tool to resize videos because it is hard to use. Although FFmpeg uses codes to compress videos, many beginners and users have difficulty using it. Nevertheless, it is still a great tool to compress videos, especially if you are a professional in codings.
How to use FFmpeg to reduce video file size:
Step 1 On your computer, download and install FFmpeg. To install this program, you need to have an administrator account.
Step 2 Before using FFmpeg to video resize, you first need to determine your video's format and name. Right-click your file and go to the Properties.
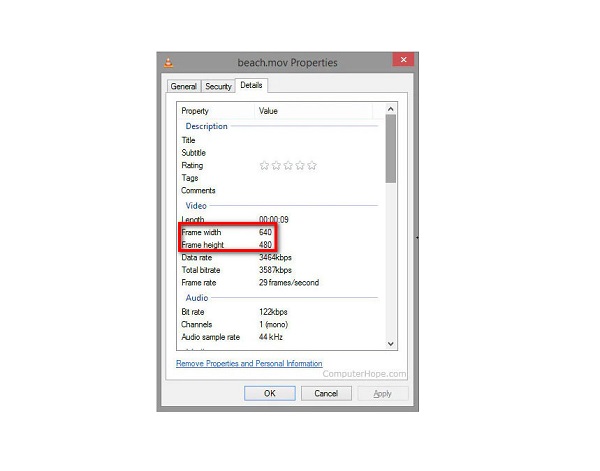
Step 3 And then, open the command prompt on your computer. To do this, click the Start menu on your screen, type CMD on the search box, and run the command prompt on your device.
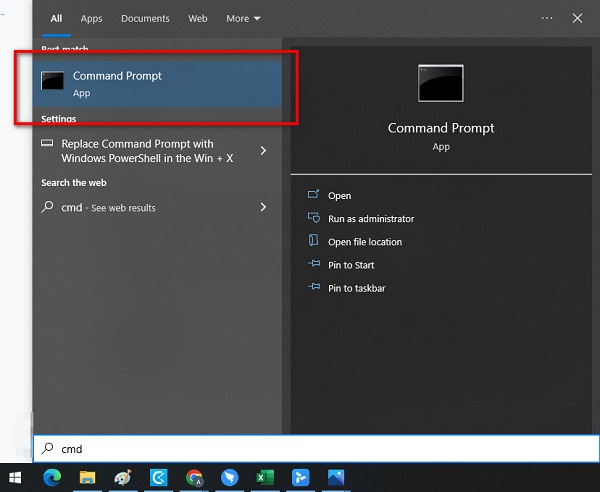
Step 4 Next, switch to a new command line. Type cd Desktop then hit the Enter key.
Step 5 To maintain the aspect ratio of your video, you first need to type the width of your file.
ffmpeg -i input.mp4 -vf scale = 480:- 1 output.mp4
Step 6 Then, type the new height of your video.
Ffmpeg -i-input.mp4 -vf scale=- 1:720 output.mp4
With this command, you can resize your video while maintaining its quality.
Your video will now have a new resolution of 1080/720 = 1.5. Then the height will turn to 1920/1.5 -1280p.
Step 7 Convert your video by clicking the Enter key. Once the conversion process is done, it will appear on your selected location on your computer files.
And that's how to use FFmpeg to shrink the video size. You can successfully compress your videos using FFmpeg by following these steps.
Part 2. Better Way to Compress Videos Than Using FFmpeg
Using FFmpeg to change video size is difficult. You need in-depth knowledge to perform the codes you need to compress. But do not worry, because we found an easier way to compress videos. As we search and try for the best video compressor software, we have decided to recommend this powerful offline and online tool that you can use on your Windows or Mac device. Moreover, we will present you with the best FFmpeg compress video size alternatives.
1. Tipard Video Converter Ultimate
Tipard Video Converter Ultimate is the most fantastic video compressor tool you can use on your Windows or Mac computer. This program allows you to reduce the size of your video by adjusting its size, format, and resolution. In addition, it has a fast compression process, which makes it very convenient to use. Also, beginners can use this application because it has an easy-to-use interface, making it a user-friendly tool. Moreover, it supports almost all video and audio formats, like MP4, AVI, MOV, MKV, VOB, WMV, WebM, and 500+ more. You can also use its other advanced editing features, such as a video merger, video reverser, video speed controller, GIF maker, and more from the Toolbox. What's even great about this program is that you can compress two or more files simultaneously. So, if you want to try this amazing and easy-to-use tool, follow the instructions below.
How to compress videos using Tipard Video Converter Ultimate:
Step 1 To begin, download Tipard Video Converter Ultimate by clicking the Download button below. Once downloaded and installed, run the app on your device.
Step 2 On the software's main interface, go to the Toolbox panel, and select the Video Compressor feature.
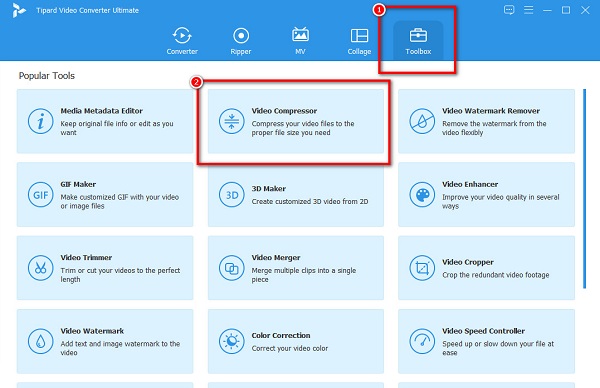
Step 3 Next, press the plus (+) sign button to upload the video you like to compress. Your computer files will prompt where you select the video and open it.
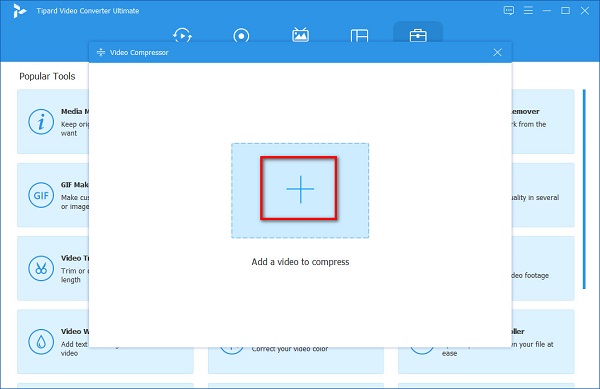
Step 4 And on the following interface, you will observe that you can change your video's size, format, and resolution. In this instruction, we will lower the size to compress your videos. To do this, tick the up/down arrow or move the slider to the left to compress your video.
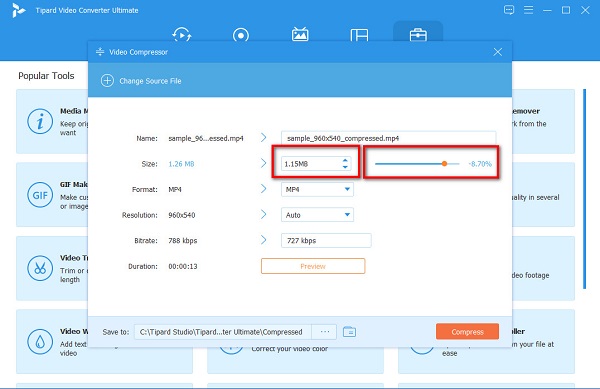
Step 5 If you are ready to compress your video, click the Compress button to begin compressing your file.
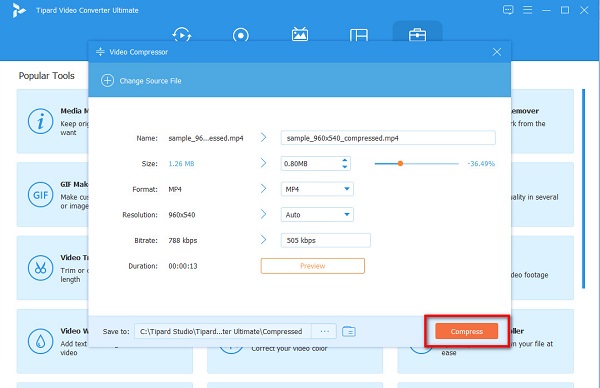
And that's how to use the FFmpeg video compression alternative. Using Tipard Video Converter Ultimate will enable you to compress any video file you want easily.
2. Video Candy
Video Candy is a video compressor you can use on your browser. It is available on all web browsers, like Google and Safari. Additionally, Kapwing uses AI video compression, which automatically compresses your videos. It is also a user-friendly application because it has a simple user interface. Also, it supports the most standard video formats, such as MP4, AVI, FLV, MOV, and more. However, it has a slow uploading process, which may be inconvenient for many users.
How to compress videos using Video Candy:
Step 1 Open your browser, and search Video Candy on your search box. And on the first interface, click the Add File button to upload the video you want to compress.
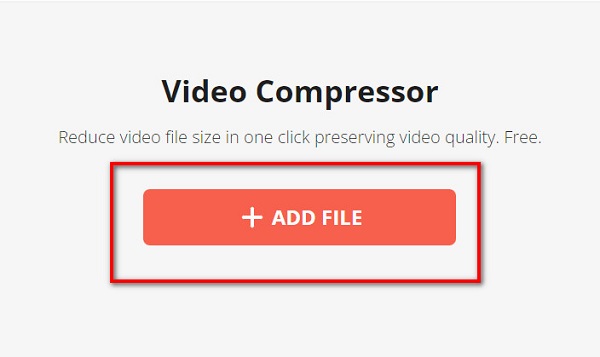
Step 2 And then, Video Candy will automatically compress your video. Then, you will see the size that was reduced to your video.
Step 3 Lastly, click the Download File button to save your compressed file on your device.
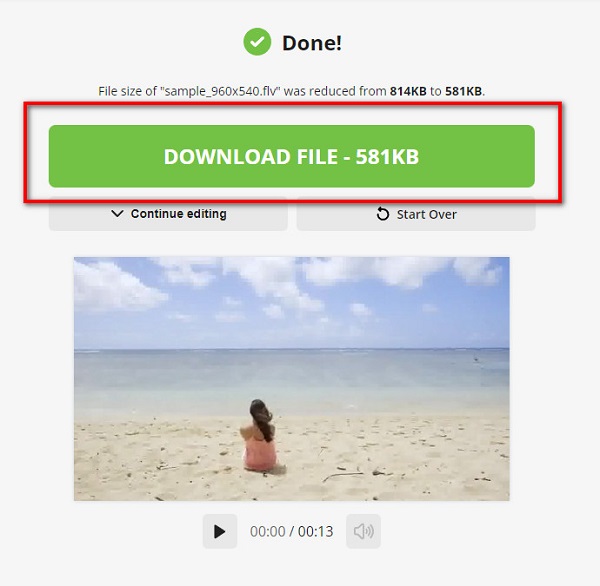
Part 3. FAQs about FFmpeg Resize Video
Can FFmpeg edit videos?
FFmpeg is a multipurpose freeware tool you can use on your Windows computer. FFmpeg allows you to edit, record, convert, and compress audio and video.
Can FFmpeg compress MP4 formats?
Yes. FFmpeg can compress videos, such as MP4, MOV, MKV, WebM, etc. In addition, FFmpeg can compress your MP4 video without losing quality.
Is FFmpeg safe to use?
FFmpeg is not that safe to use. There are security risks while using this tool, especially when you allow arbitrary formats. And since FFmpeg supports various formats, it is vulnerable to arbitrary code execution.
Conclusion
If you desire to learn how to use FFmpeg to resize videos, this article provides all the necessary pieces of information that you need. FFmpeg is a fantastic tool for compressing videos. However, as mentioned, and as you can see above, it has a complex interface. Therefore, if you want a more straightforward method to compress videos, use Tipard Video Converter Ultimate now.







