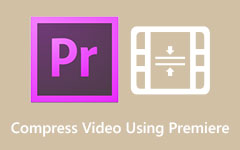Easy Steps on How to Use HandBrake to Reduce File Size
HandBrake is a freeware application that you can use to convert videos. This tool is popular with many users because, with this tool, you can easily convert videos. But did you know? HandBrake is not just for video conversion. You can also compress videos with this amazing tool. In addition, HandBrake is an app that is free to download on your Windows or Mac device. Also, many beginners use this app because it is user-friendly; its easy-to-use interface will also be easy for you to use. And if you want to learn how to compress videos using HandBrake, you better finish this post. Below, you will learn how to use HandBrake to compress videos.

Part 1. How to Use HandBrake to Compress Videos
Since you can use HandBrake to compress videos, you can download it free on your computer. Although HandBrake supports only a few file formats, like MP4, MKV, and WebM, it is still a good app for compressing videos. So, if you want to compress a file that HandBrake supports, follow the instructions below.
How to use HandBrake to compress video:
Step 1Download HandBrake for free on your Windows or Mac device. Follow the installation procedure, then open the app on your device.
Step 2On the app's first interface, click the File option to upload the video you want to compress.
Step 3And then, tick the Browse button to select the location of your output, where you want to save it. Enter a name for the video, then click Save.
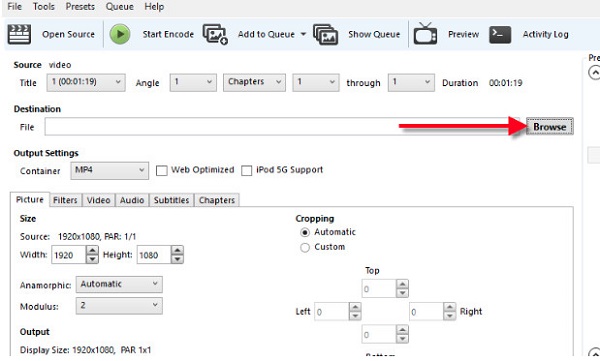
Step 4Then, you will see the Output Settings on the app's main operating interface. Under it, click the drop-down arrow beside Container. Then select the output format that you want for your video.
Step 5Next, click the Video tab. On the Video Codec, click the drop-down arrow, and select the H.264 (x264).
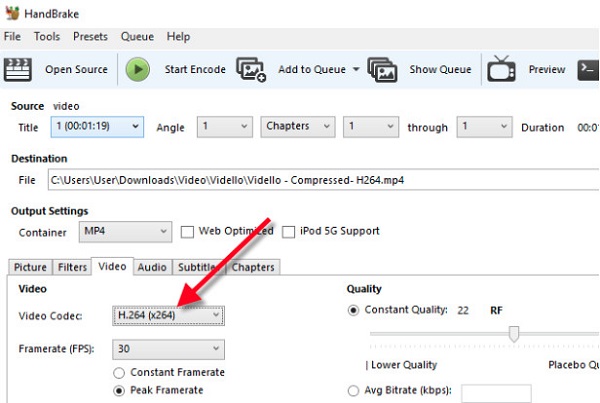
Step 6On the Preset Drawer, select the Preset speed that you want for your output. We recommend using the Fast 1080p 30 for better quality.
Step 7Select the Framerate you want for your video, depending on the source. Then, turn it into 30fps. In addition, tick the Constant Framerate to ensure your video's compatibility.
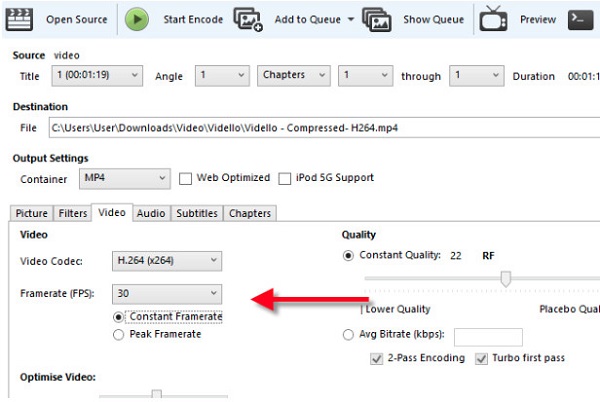
Step 8Also, change the Average Bitrate of your video so it will be easier to download. Choose between 5,000 - 10,000.
Step 9Next, on the Picture tab, we will change the video frame size to reduce more file size and improve the resolution of your video.
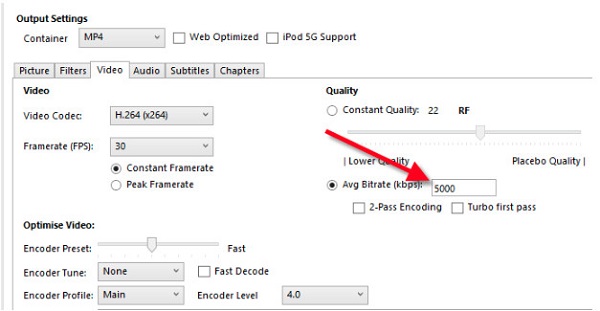
Step 10Step 10. Click the Start Encode button above the software interface to compress your video. And that's it! You can now browse your compressed video on your computer files.
Now that you know how to use HandBrake to compress a video, you can compress the video file you want to reduce size. The problem with HandBrake is that it does not have any editing features and does not support many file formats. So, read the next part to know how to compress a video using the best video compressor.
Part 2. Best Alternatives to HandBrake
Although HandBrake is a great tool to compress videos, it only supports a few file formats. Also, it does not contain other features to modify or edit your video. That's why we searched for the best video compressor that you can use to compress your video and enhance it further.
1. Tipard Video Converter Ultimate
Tipard Video Converter Ultimate is among the best video compressor tools that you can also download for free. Its video compressor feature allows you to adjust your video's size, resolution, and format. Additionally, it supports over 500+ video formats, like MP4, AVI, MOV, MKV, WebM, WMV, VOB, and more. Also, Tipard Video Converter Ultimate is packed with many advanced editing features, including a video compressor, video watermark remover, GIF maker, 3D maker, and more from the Toolbox. Moreover, it is a user-friendly application because it has an easy-to-use interface. You can also download it on all cross-media platforms, such as Windows, Mac, and Linux. What's even more outstanding about this tool is that it has a fast compression process, which many users find convenient. So, if you want to use this powerful video compressor to compress any video, follow the simple instructions below.
How to compress videos using Tipard Video Converter Ultimate:
Step 1First, download the Tipard Video Converter Ultimate on your Windows or Mac device by clicking the Download button below. Then, install the app, and run it on your device.
Step 2Then on the software's main user interface, go to the Toolbox panel, and click the Video Compressor feature.
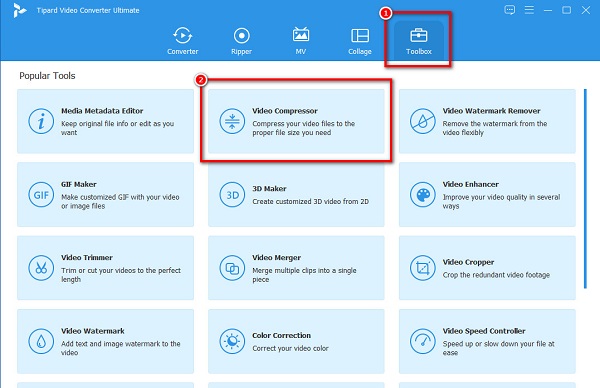
Step 3Next, click the plus (+) sign button to import the video file you want to compress. You can also drag and drop your video from your computer files to upload it.
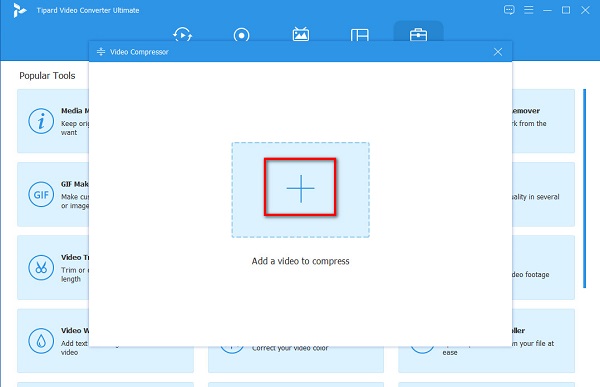
Step 4On the next user interface, you can modify your video's size, format, or resolution to reduce the size of your video. In this guide, we will adjust the size by clicking the up/down arrow button or moving the slider to the left.
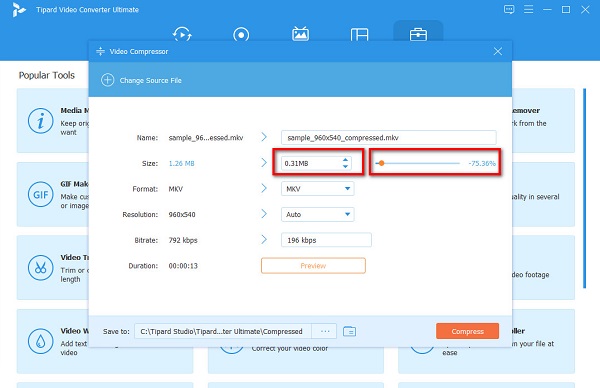
Step 5Finally, if you are ready to compress your video, click the Compress button to start compressing the video. Wait for a couple of seconds, and that's it! Your video is now compressed.
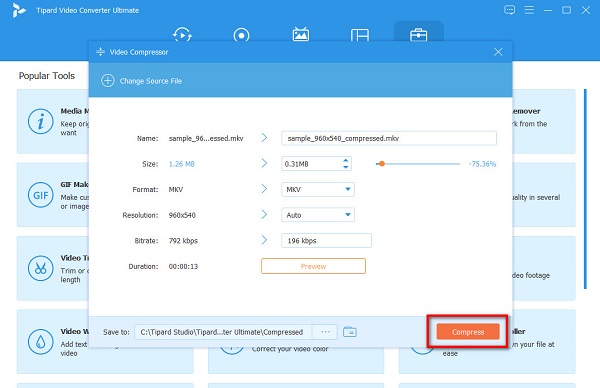
Easy, right? If you want an alternative to compress video with HandBrake, then this method will help you.
2. FreeConvert.com
FreeConvert.com is a video compressor that you can use online on all web browsers, including Google, Firefox, and Safari. This online application has a simple user interface, making it easy for beginners to compress videos. Moreover, you can select the target size percentage of your file to compress it. Also, it supports the most common file formats, such as MP4, AVI, MKV, and MOV. Although it is an online tool, it has a fast compressing process. However, just like other online apps, it contains many pesky ads that might be distracting for you. Nonetheless, it is still a good app for compressing videos.
How to compress videos using FreeConvert.com:
Step 1Open your browser and search FreeConvert.com video compressor on the search box. Then, click the Choose Files button on the main interface to upload the video you like to compress.
Step 2After uploading your video to this video compressor, click the Advanced Settings options. Move the slider to the left up to your preferred percentage. Then, click the Apply Settings button.
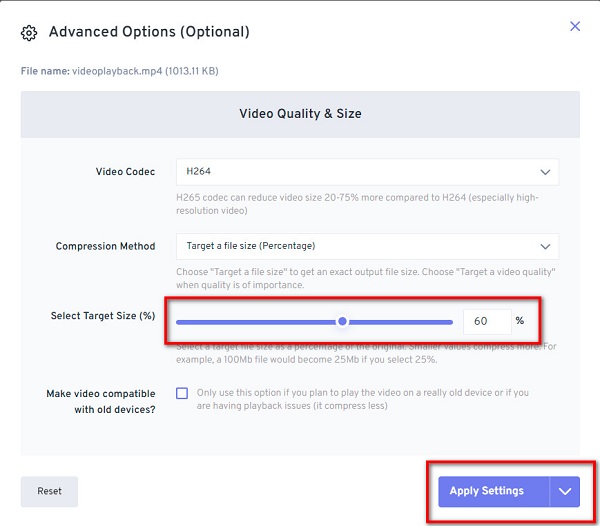
Step 3And then, click the Compress Now button to start compressing your video.
Part 3. FAQs about How to Use HandBrake to Compress Video
Can I trim videos using HandBrake?
HandBrake is a free, open-source application that enables you to trim, cut, compress, and convert videos.
Can I compress multiple videos using HandBrake?
Yes. On the app's first interface, you can choose the Folder (Batch Scan) option to batch compress your files.
Does HandBrake reduce the quality?
One of the few tools that can compress videos without losing quality is HandBrake. You can compress videos using HandBrake while maintaining the quality of it.
Conclusion
Many people are searching for how to compress videos in HandBrake. And now that you know the methods to compress videos with this tool, you can do it on your computer. However, if you want to use an application that supports more file formats, we recommend using Tipard Video Converter Ultimate.