How to Compress Videos in Camtasia - Solved
If you are looking for an application that can record your screen to create a video tutorial or lesson, then Camtasia might be the app you are looking for. Camtasia is one of the internet's most famous screen record and video editing apps. Moreover, many people use this screen recording because it will allow you to edit your videos right after recording your screen. You can add subtitles, remove unnecessary parts, and even reduce the size of your video. And in this post, we will be going to talk about how to compress video on Camtasia.
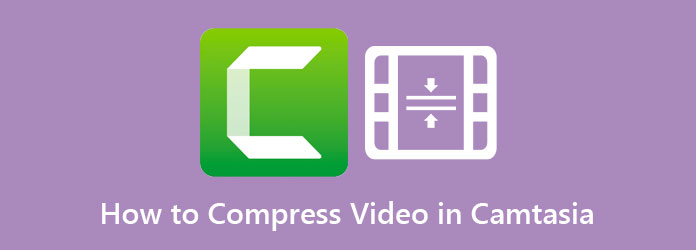
Part 1. How to Compress a Video on Camtasia
There are many reasons why Camtasia produces a huge file-size video. It can be with its video format, video dimension, video frame rate, and video resolution. But you can adjust these things to make your file size lower. Read this section comprehensively to learn how to reduce video size in Camtasia.
Steps on How to compress files on Camtasia:
Step 1First, you need to download Camtasia on your device. After downloading it, open it on your device.
Step 2After opening it, click the Media button, then click the Import Media. And then, wait for your video to upload.
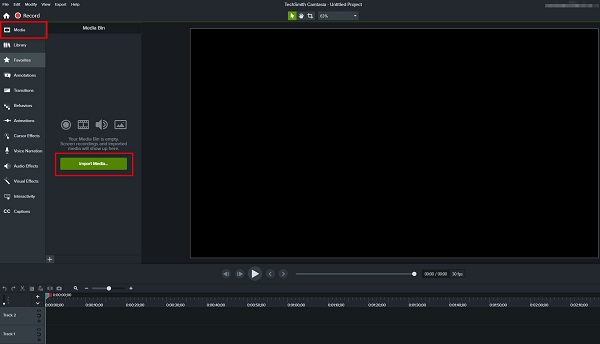
Step 3Next, click your video on the Timeline by moving the two handles to set the start and the end of your video, then click the Scissor icon to cut your video.

Step 4And then, click the Share button at the top right corner of the interface. Then, click the Custom Production; on the resulting pop-up box, click the New Custom Production button.
Step 5Then, export your file in an MP4 format and click the Next button.
Step 6On the Video Settings tab, change the Frame rate of your video to compress the size of it. You can also adjust the slider and choose the percentage you want to reduce.
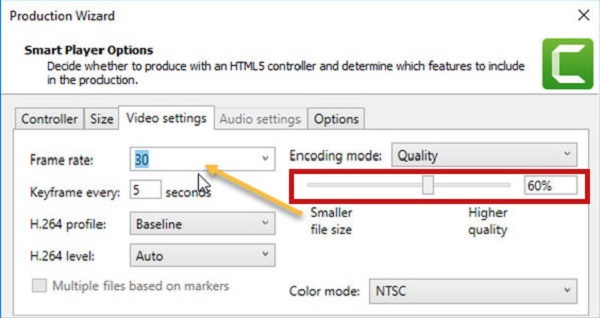
Step 7Finally, click the Next button and select Finish to save the changes you made to your video.
And that's how Camtasia video compression is done. Once your video is exported, you will see that your video size is smaller than the original. However, your video's size might not be as small as you want. So, we will present to you another method to compress your video.
Part 2. Best Alternative to Camtasia
But if you want an easier way to compress your video, we highly recommend using Tipard Video Converter Ultimate. This video compressor app is known for its video conversion. But many users do not know that it is also a great tool for converting videos. Therefore, read this part to learn how to compress videos easily.
Tipard Video Converter Ultimate is the software many pro editors highly recommend. This offline tool allows you to compress your videos by changing your video's size, format, resolution, and bitrate. In addition, it has many advanced editing features that you can use, including a video compressor, video converter, video reverser, color correction, and more from the Toolbox. Also, it supports numerous video formats, like MP4, AVI, MOV, MKV, VOB, WMV, WebM, and 500+ file formats. What's even great about this application is that it can compress your video without losing quality. You can also download it on all cross-media platforms, such as Windows, Mac, and Linux.
How to compress videos using Tipard Video Converter Ultimate:
Step 1Download Tipard Video Converter Ultimate on your device by clicking the Download button below. Once you are done installing it, open the app on your device.
Step 2And on the main software interface, go to the Toolbox panel, and select the Video Compressor option.
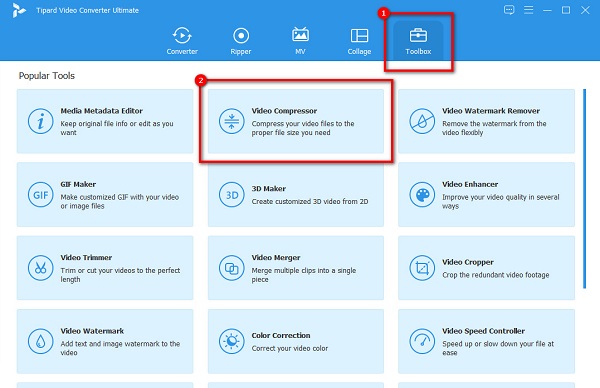
Step 3Next, drag and drop the video you want to compress from your computer folders. You can also click the + sign button to browse for your video.
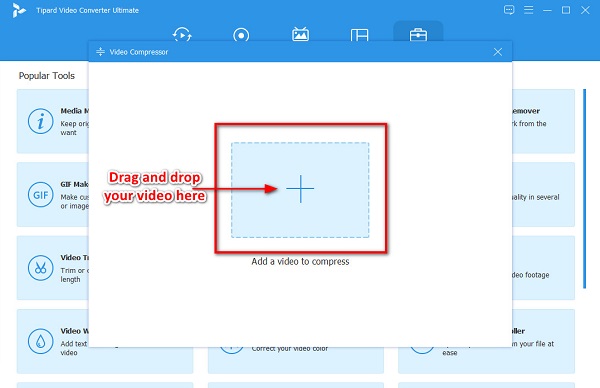
Step 4Then on the next interface, click the up/down arrow or adjust the slider to the size you prefer. You can also adjust the change Format, Resolution, and Bitrate.
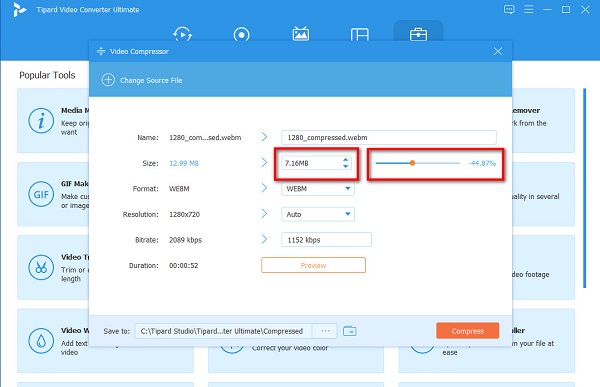
Step 5Lastly, you can preview your video, and when you are satisfied with your output, click the Compress now button.
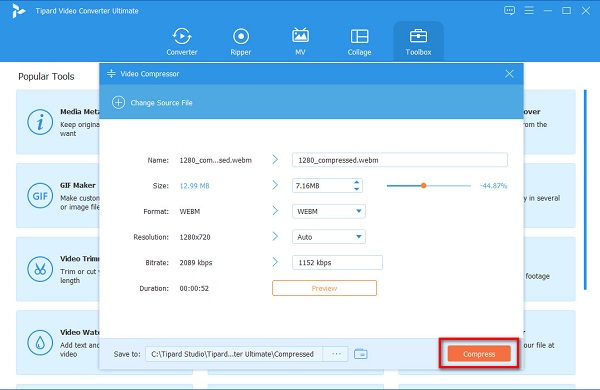
Easy, right? As simple as that, you can compress any video you want using Tipard Video Converter Ultimate.
Part 3. Easy Online Alternatives for Camtasia
We have these two best tools if you want to use an online application instead of compressing video on Camtasia.
1. VEED.io
VEED.io is an online video compressor that is popular with many beginners. Also, you can access it for free on all web browsers, such as Google, Firefox, and Safari. Moreover, it is a beginner-friendly tool because it has an easy-to-use software interface. You can compress your file by changing the resolution of your video or by adjusting the slider to a smaller file. However, it is an internet-dependent tool, so it may have a slow compressing process.
How to reduce the size of your video using VEED.io:
Step 1Open your browser and search VEED.io on the search box. Then, click the Choose Video button on the main interface to upload a video.
Step 2Then, adjust the slider to a smaller file to reduce the size of your video.
Step 3Lastly, click the Compress Video button to start compressing your file.
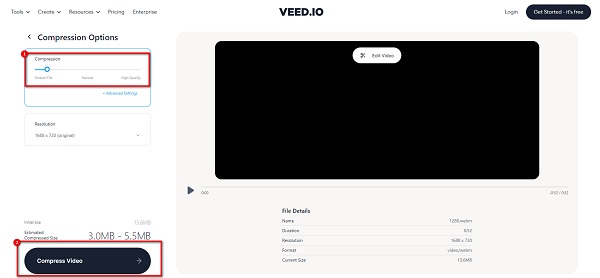
2. FlexClip
FlexClip is another online tool that will help you compress your video. It has a clean interface, making it easy for you to compress videos. In addition to that, it supports the most common file formats, including MP4, M4V, MOV, and MKV. Thus, you can use this tool to compress MKV videos too. Also, you can access it for free, and it is safe to use. The downside of this tool is that it has a slow importing process, making it inconvenient for many users.
How to compress videos using FlexClip:
Step 1On your browser, search FlexClip, and go directly to their main page. Then, click the Browse video on the first interface to upload the video you like to compress.
Step 2On the next interface, select the Compression Quality that you want for your video.
Step 3Lastly, click the Compress Now button to start compressing your video.
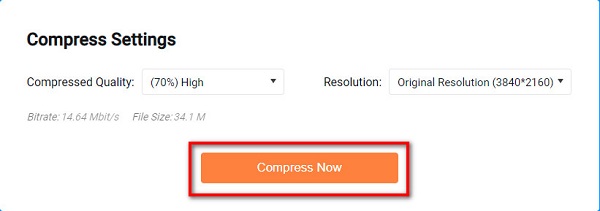
Part 4. FAQs about How to Compress Video in Camtasia
How long can you record a video on Camtasia?
Camtasia does not have a limit on recording a video. However, it is recommended that you keep your video no longer than 2 hours. Because the longer your video is, the more likely you will encounter problems.
What are Camtasia's free trial limitations?
Using Camtasia's free trial version, you will have no limitations in using it. But, you need to sign up first before you can access the features that it offers.
Does compressing in Camtasia affect the quality of your video?
No. When compressing videos using Camtasia, your video will not lose its quality. However, Camtasia only compresses a small percentage of your file.
Conclusion
Many people think that it is hard to compress video in Camtasia. And with these easy steps, you can effortlessly compress your videos without quality loss. But if you want an easier way to compress video without requiring you to sign-up, use Tipard Video Converter Ultimate







