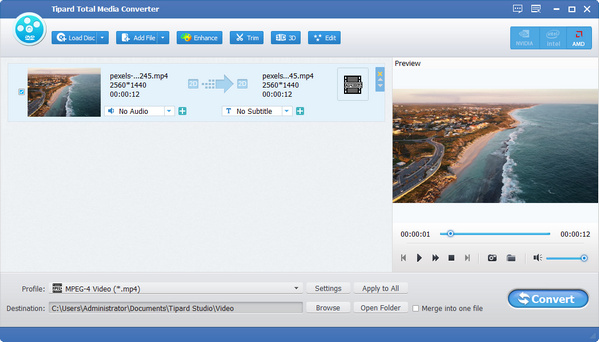About | Privacy Policy | Terms of Use | Support | Contact Us
Copyright © 2025 Tipard Studio. All Rights Reserved.
User Guide
Tipard Total Media Converter can help you convert DVDs and various videos to other formats. It also supports 2D and 3D videos to get wonderful 3D effects videos with a few clicks. In addition, you can adjust the profile settings according to your needs. The following is a step-by-step guide to tell you how to use this converter.
Step 1 Add files
You can click the Load Disc button to add DVD disc, DVD folder, and IFO files, or add general video files by clicking Add files.
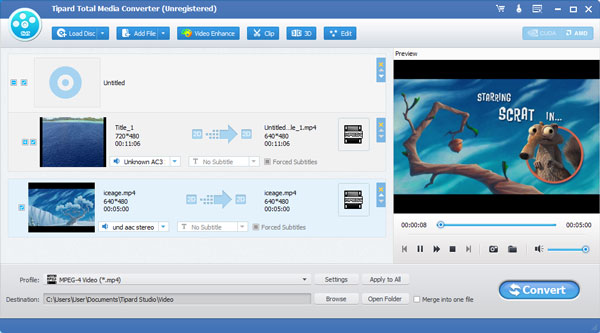
Step 2 Select output format
Click Profile drop-down arrow to open the Profile window. Select 3D as output format. Or you can choose different output formats for each source video file. Or input the format name to the quick search box and select one of the corresponding formats as the output format.
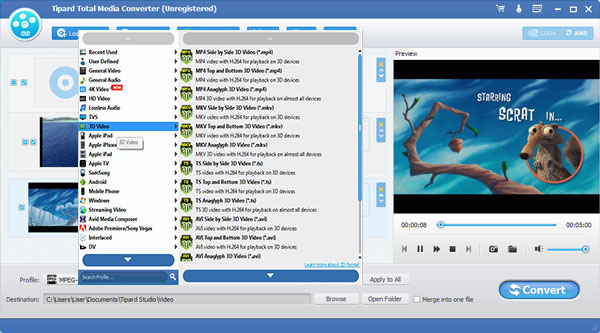
Step 3 Start converting videos
Click the Convert button to start converting videos to your needed formats. The progress bar would show the detailed progress of the conversion. You can click the Pause or Stop button to control the conversion process during this process. In addition, this user-friendly video converter supports batch conversion, which greatly saves your time.
Customizing your videos with multiple editing features, open the edit window, and start to personalize the videos.
Step 1 Define 3D settings
Click the 3D icon on the toolbar to open the edit window, and here you will check Enable 3D Settings option to select the needed 3D mode for your output 3D videos, like Anaglyph 3D mode or Split Screen 3D mode.
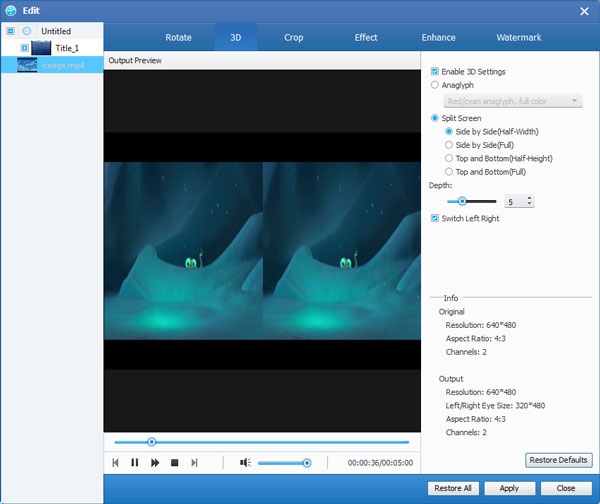
Step 2 Crop video file
Check the Keep Aspect Ratio option to adjust the video frame, like Original, Crop area, 16:9, 4:3. Change the zoom mode according to your need, like Letterboxing, Pillarboxing, and Windowboxing.
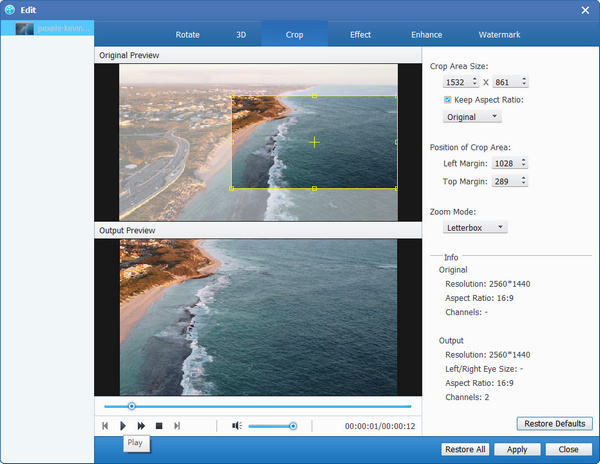
Step 3 Adjust video effect
Click the Effect column, and you are enabled to adjust the Brightness, Saturation, Contrast, Hue, and Volume for a better video effect.
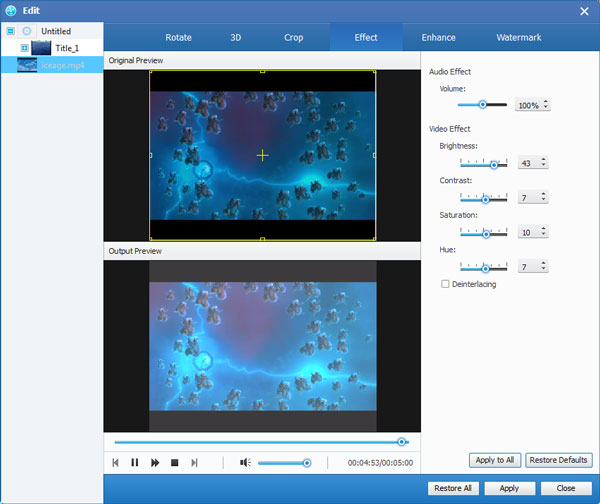
Step 4 Add watermark to video
Image and text watermarks are enabled here. You can customize the transparency, position, and size of the watermark. The font style, size and color are adjustable for the text watermark.
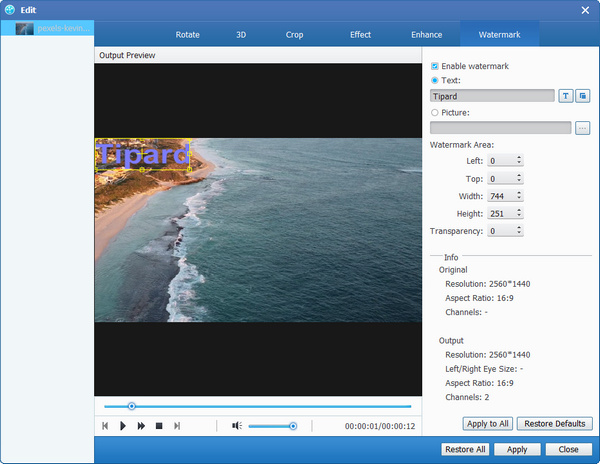
Step 5 Clip videos and merge clips
Click the Trim button on the toolbar in the main window to open, and then you can trim the video length and clip the video into several segments. Or you can click the Merge button to merge the selected video clips into a new single file.
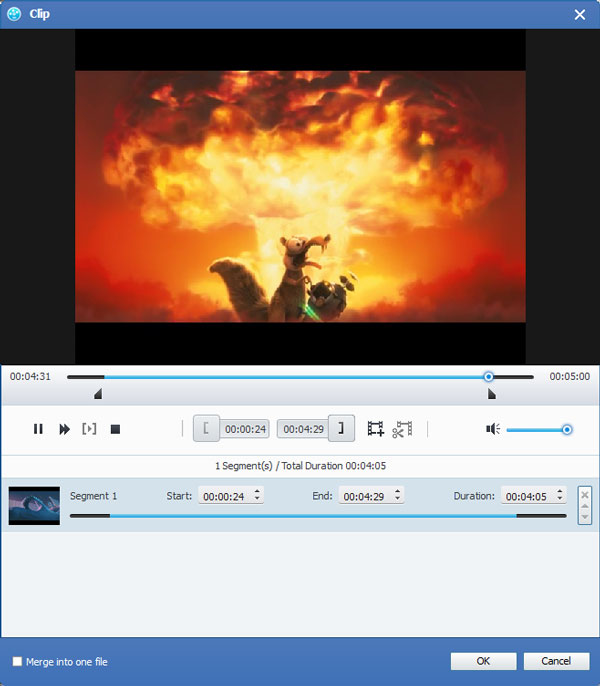
Step 6 Rotate videos
Click the Edit button on the toolbar in the main window to open the Rotate window, and then you can rotate 90 clockwise, 90 counterclockwise, Horizontal flip, and Vertical flip as you like.
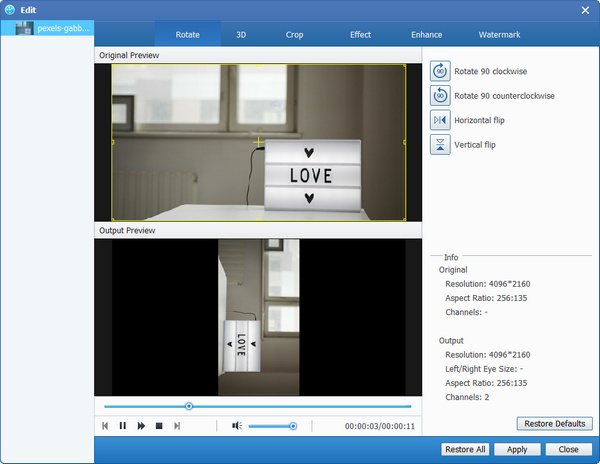
Step 7 Improve video quality
Click Enhance button on the toolbar in the main window to open the window. Then you can choose Upscale resolution, Optimize brightness and contrast, Remove video noise, and Reduce video shaking.
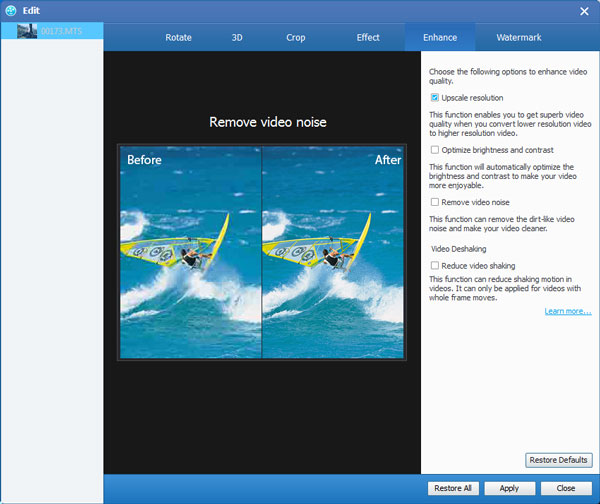
Step 1 Adjust video settings
As for the video settings, adjust the encoder, frame rate, resolution, aspect ratio, and video bitrate at your disposal.
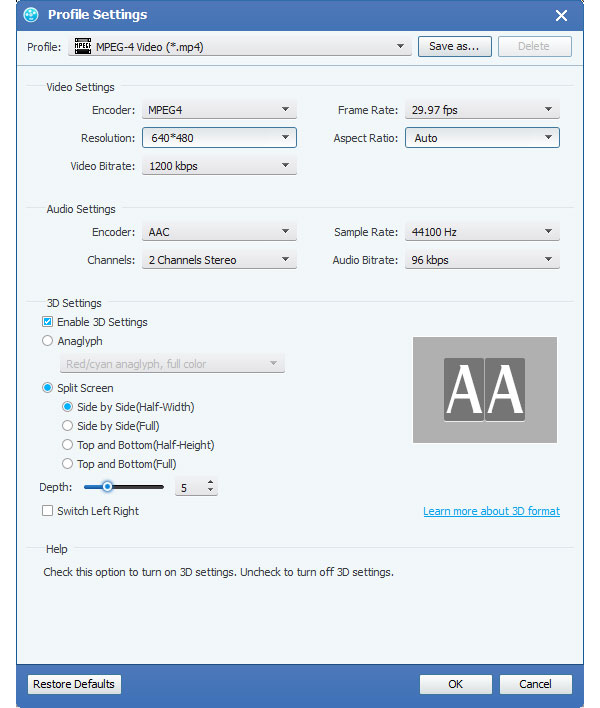
Step 2 Modify audio settings
Adjust the audio settings like encoder, sample rate, channels, and audio bitrate to fulfill your needs.
Step 3 Take snapshot and preview
In the Preview window, you would watch the source video before conversion. After editing videos, you can preview the output video effect with the built-in player. You can click the Snapshot icon to capture the favorite video image when previewing.