About | Privacy Policy | Terms of Use | Support | Contact Us
Copyright © 2025 Tipard Studio. All Rights Reserved.
Tipard Mac iPhone Transfer can help you transfer and manage iPhone/iPad/iPod files conveniently on your Mac. The basic function points of this Mac iPhone file transfer can be concluded into three parts: export iPhone files to Mac or iTunes, import files from Mac to your iPhone and transfer files between different iOS devices. We will tell you how to use this transfer tool in three parts:
Warm Tips: Apple has enhanced data security on iOS devices. When you want to use the iPhone transferring software to access your iOS data, a pop-up window will display and ask you to enter the password on iOS device to confirm the operation. You will need to enter the password for extra 2 times after tapping the Trust button.
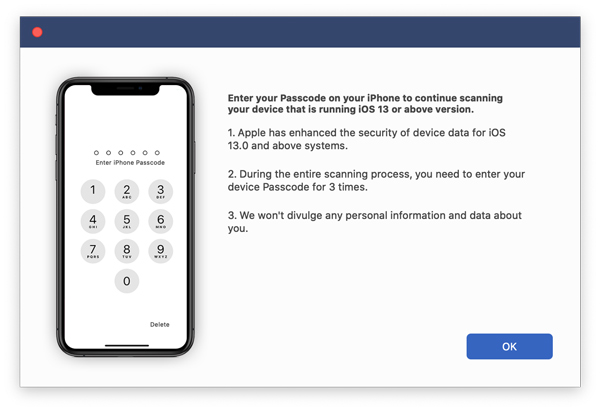
Moreover, if you have backed up iOS device with iTunes with the encrypted password, you are required to enter the password on the device after inputting the iTunes backup password in this software.
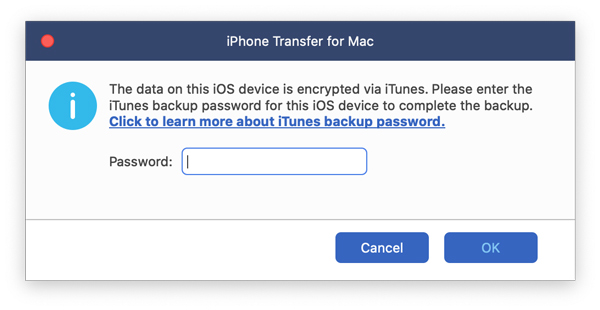
Download and install Tipard Mac iPhone Transfer on your Mac.
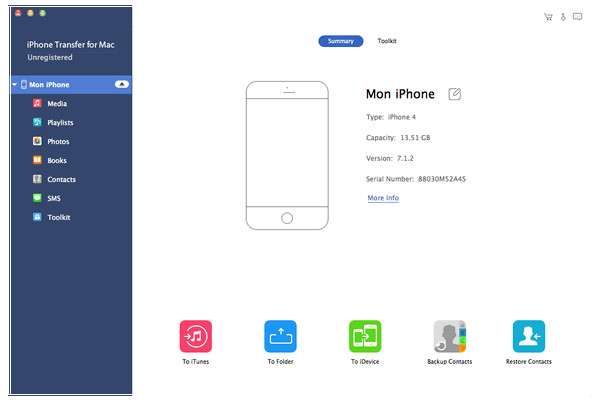
After connection, all the files in your device will be listed under specific categories. Click certain category and choose file that you want to export.
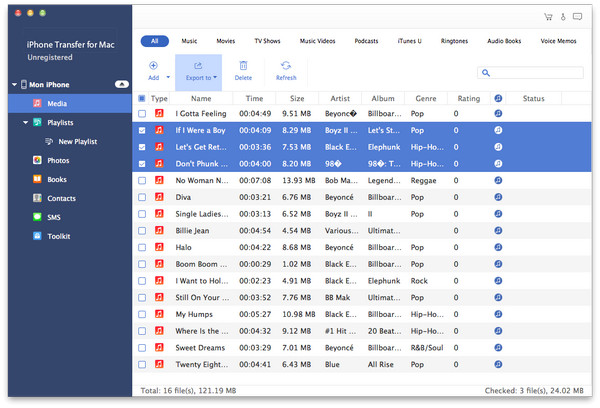
After checking files, click Export and set destination.
After that, the files you chose will be export to the folder you set on your Mac or iTunes Library.
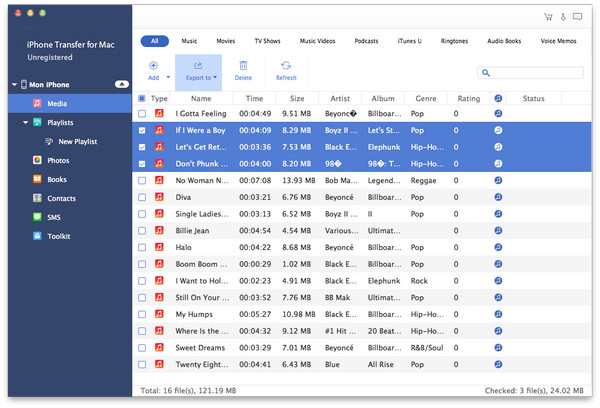
For example, if you want to import music, movies, TV shows, music videos and other media files, click Media on the left and come to the media interface.
Click Add - Add File(s) or Add Folder. If you want to import separate files, click Add File(s) and import files one by one. If you want to import the whole folder, click Add Folder and import it.
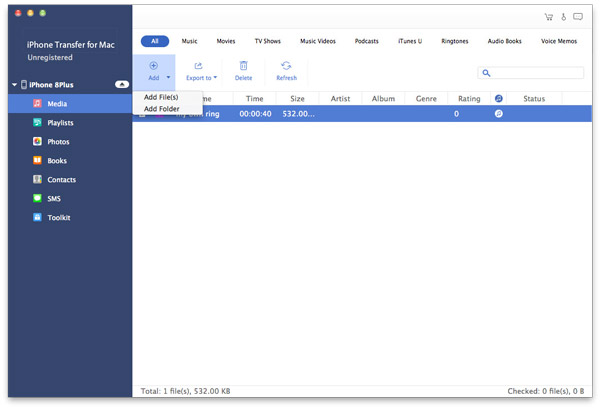
Please note that this Mac iPhone transfer software can recognize more than two devices at the same time, but you can only transfer files between two device at one time.
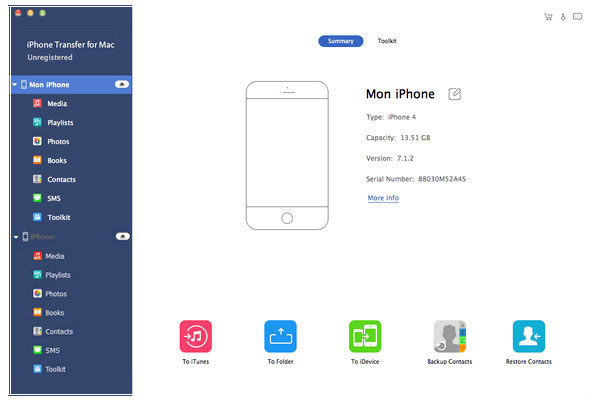
Both devices will be shown on the left panel. Find the files you want to transfer on one device.
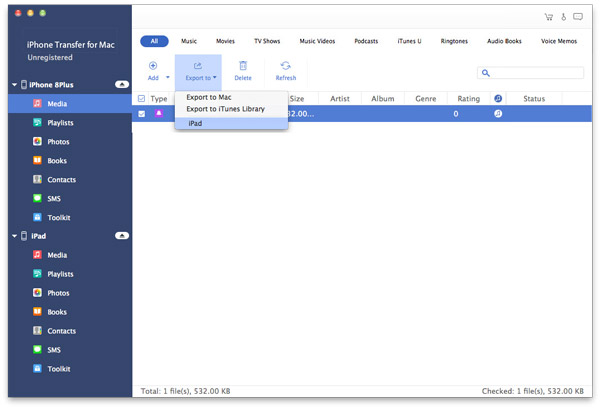
Check the file(s) and click Export - the name of the other device.
Seconds later, the files on one device will be transferred to the other device as you wish.