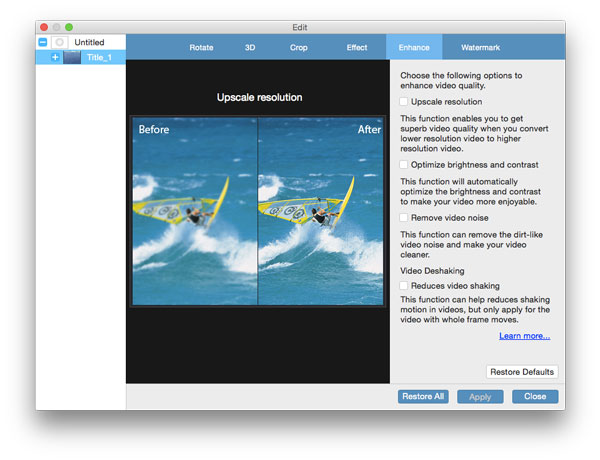About | Privacy Policy | Terms of Use | Support | Contact Us
Copyright © 2025 Tipard Studio. All Rights Reserved.
Tipard Free DVD Ripper for Mac is the best free DVD Ripping software, which has the capability to rip any DVD to video/audio file. It supports over 100 kinds of devices. With its default video editing function, you are able to enhance and improve the output video effects.
Tab "Load Disc" on top-left side of the software to load DVD disc, DVD folder or IFO file.
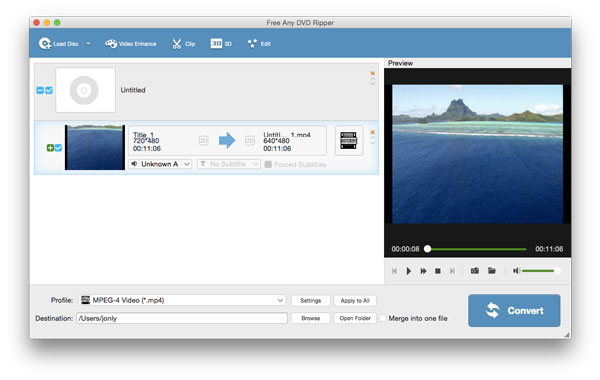
Click the arrow from the "Profile" tab, and choose the preferred video/audio format. You can also rip the DVD to 3D videos.
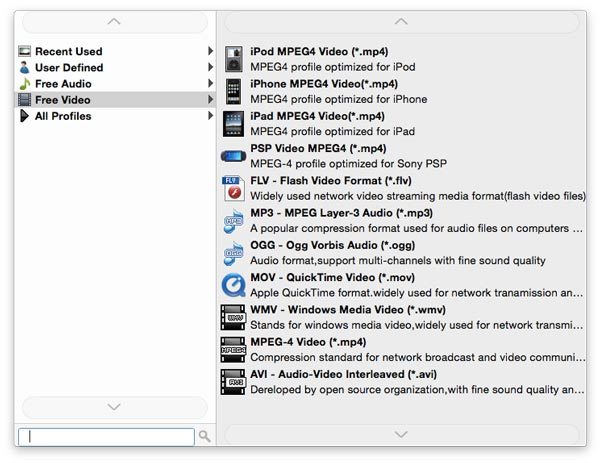
When you finish the preparation, now you can rip the DVD disc/folder/IFO file to video or audio file. With the powerful acceleration technology, you can fast rip multiple DVD disc/folder or IFO file to video/audio with lossless quality.
With the excellent DVD ripper app, you are allowed to edit the videos according to your need.
This great Free DVD Ripping tool allows you to clip the video length and remove the video part you do not want by dragging the slide bar to adjust the start and the end time.
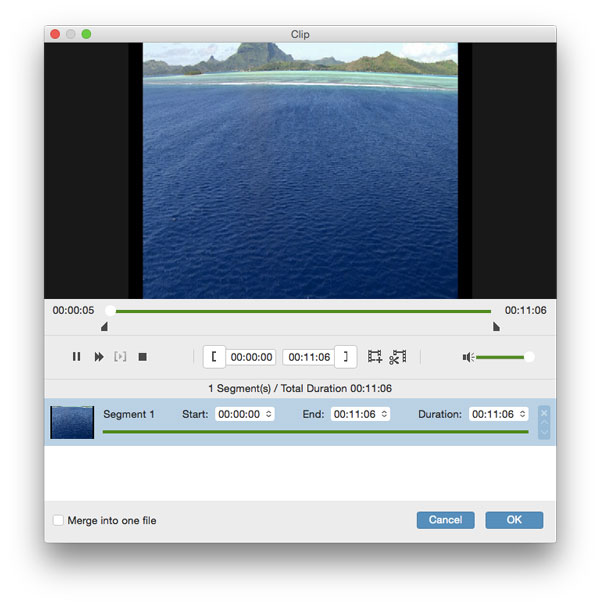
Tab the button of "3D", and you can enable 3D settings to the output video and adjust Anaglyph, Slide by Slide (Half-weight), Slide by Slide (Full), Top and Bottom (Half-height), Top and Bottom (Full) and Depth.
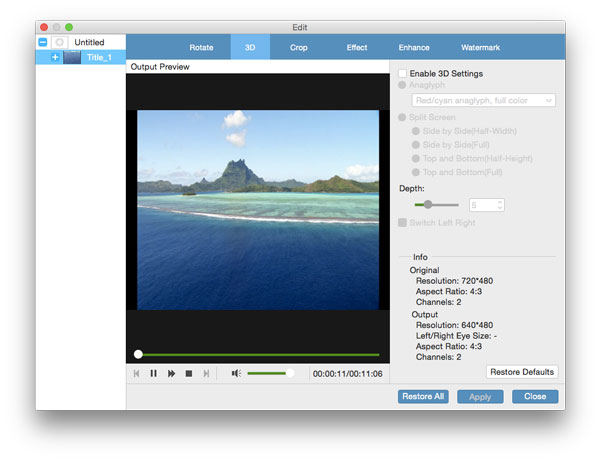
Tab "Edit" > "Rotate", and you can rotate the imported DVD video file to the right angle according to your need. There are 4 options for you: Rotate 90 clockwise, Rotate 90 counterclockwise, Horizontal flip and Vertical flip.
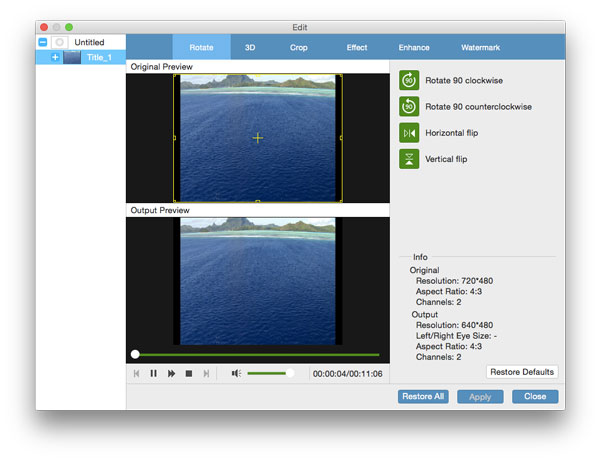
Click "Edit" and enter the "crop" window, Tipard Free DVD Ripper enables you to crop the target video frame as you like.
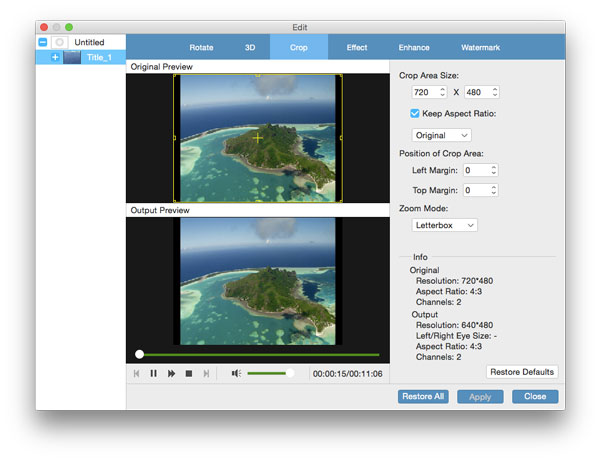
When you enter the "Effect" window after clicking "Edit", you are able to set the video effects by adjusting its brightness, contrast, saturation, hue and the audio volume.
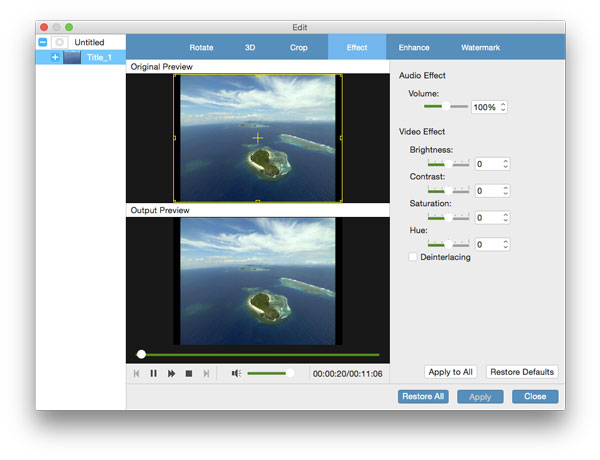
The great Mac Free DVD ripping software enables you to add the customized text or image watermark to the video.
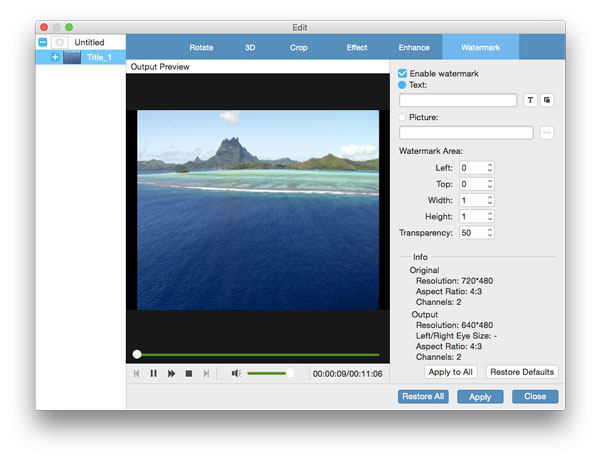
You can tick "Merge into one file" next to the button of "Open Folder" and merge multiple DVD videos or IFO files into one new video file.
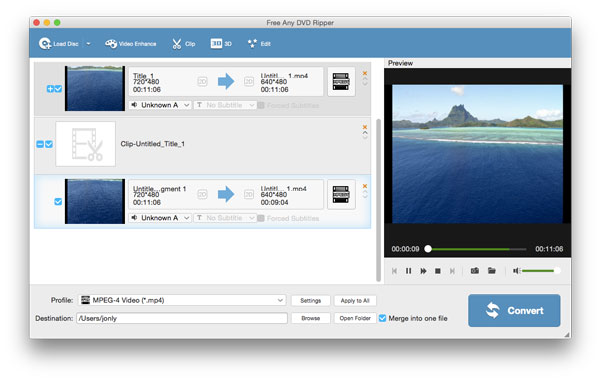
Click the button of "Enhance" and you can upscale the video resolution, optimize its brightness and contrast, remove the video noise and reduce the video shaking.