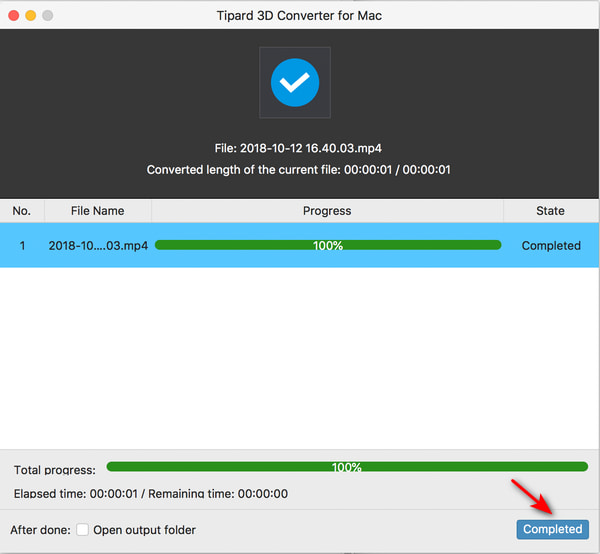About | Privacy Policy | Terms of Use | Support | Contact Us
Copyright © 2025 Tipard Studio. All Rights Reserved.
User Guide
As a movie zealot, you must be excited about fantastic 3D movies like Avatar, Prometheus, Titanic, Pi, and other newly released 3D movies. You can also convert your favorite 2D movies to 3D format for playback on the 3D TV for a better visual effect. Tipard 3D Converter for Mac makes your dream come true. As an all-in-one video converter, it can easily convert 2D videos to 3D with only one click. Besides, it also works as a video converter for you to get the ideal video effect. The guide mainly introduces you to how to use this versatile 3D converter for Mac.
Install and launch Tipard 3D Converter for Mac. To convert a 2D video to 3D, you should import your 2D video first. Click the Add Files button on the top left side of the main interface of Tipard 3D Converter for Mac.
You can also click on the Dropdown button to import a video folder. This program can also bulk convert multiple 2D videos.
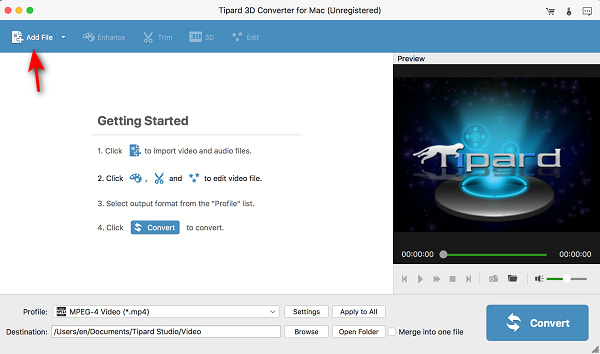
This program can quickly convert your 2D videos to 3D. But before that, you can also edit your videos to make them nicer with 3D effects.
Step 1 After your 2D video is added, you can click the Format button next to your video or the Dropdown button on the bottom Profile box to change a video format.
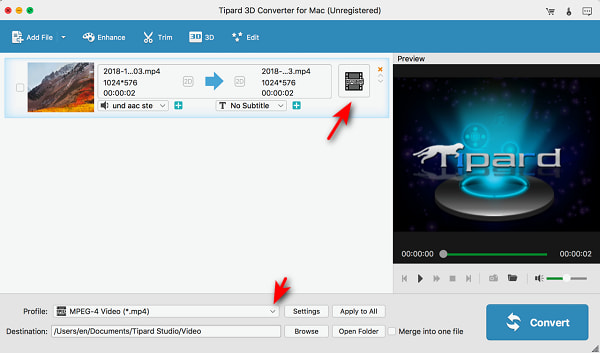
Step 2 Now, you can view various types of video formats. You can make your videos fit many digital devices, like iPhone, Android, TV, and programs, like Adobe Premiere, PowerPoint, etc. With this powerful feature, you don't need to change the resolution or aspect ratio of your videos. Click on your desired video format to choose it.
You can also search for a video format in the Search Profile box on the bottom side.
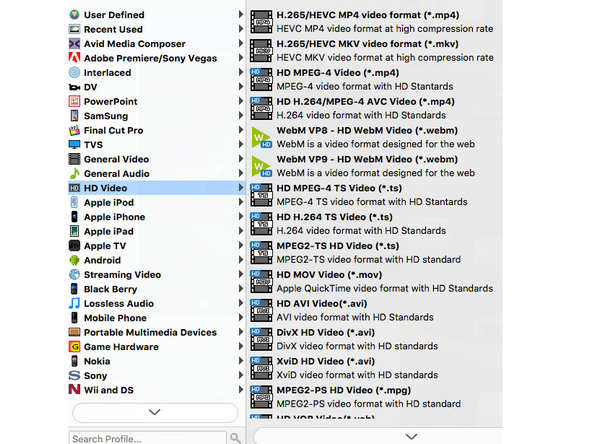
You can click the Rotate button on the top menu bar to rotate your 2D video. There are some shortcut instructions on the right side you can choose from - Rotate 90 clockwise, Rotate 90 counterclockwise, Horizontal flip, and Vertical flip.
You can also click and hold on to the controllers on your video to customize a rotation angle. Then, click the Apply button to confirm your rotation.
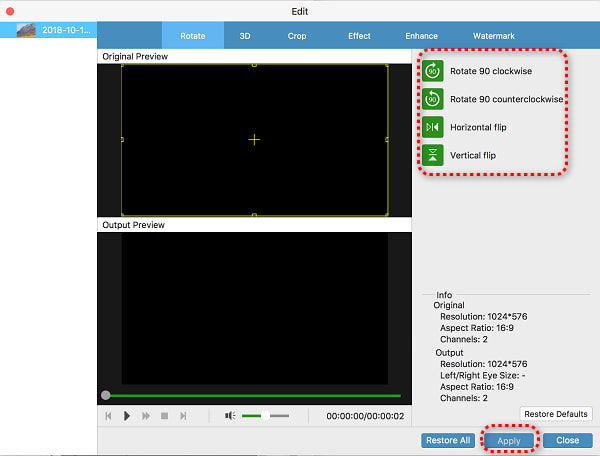
Click the Crop button on the top menu bar. You can adjust the controllers on your video to customize the crop area. You can also input your desired resolution of the crop area.
If you want to change the aspect ratio of your video, you can turn off Keep Aspect Ratio, then it will be more flexible to set the crop area. Finally, click the Apply button on the bottom right corner.
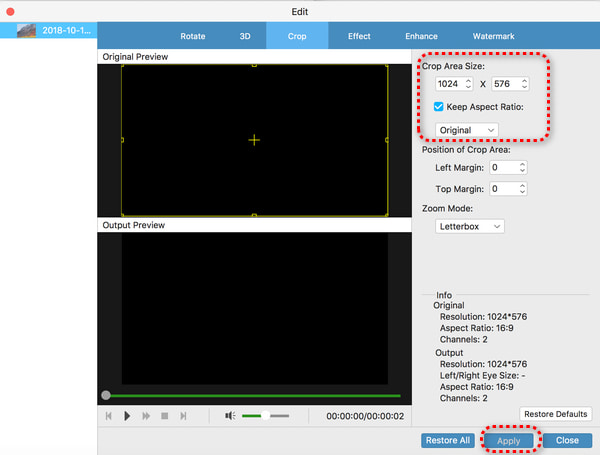
You can also click the Effect button. In the Effect panel, you can change the volume of your video. You can also adjust the Brightness, Contrast, Saturation, and Hue of your video. You only need to click and hold on to the controller, then drag it left or right to decrease or increase the corresponding effect. Click the Apply button to confirm your adjustments.
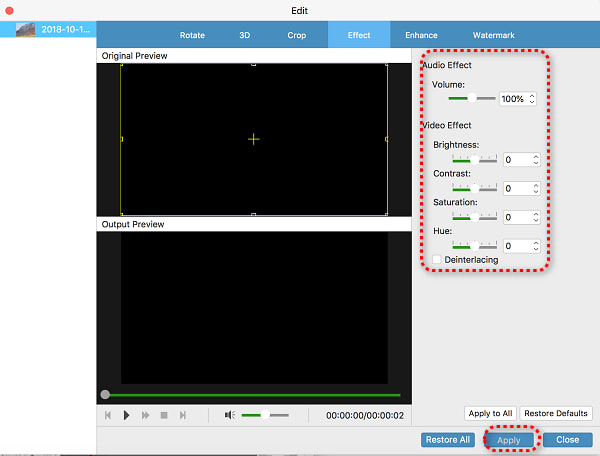
This program offers powerful video enhancement features. Click the Enhance button on the top menu bar. Then, you will find it can help you upscale resolution, optimize brightness and contrast, remove video noise, and remove video shaking. Just choose your desired enhancements and click the Apply button.
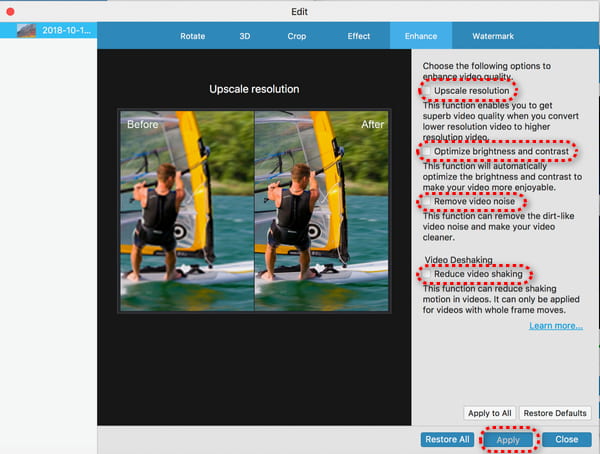
Step 1 To protect your video, you can also add a watermark. Click the Watermark button on the top menu bar. Then, click Enable watermark. You can input text in the Text box or click the Browse button to add a picture as a watermark.
Step 2 Then, the watermark will appear on your video. You can click and hold on to it to change its position. The adjustment features on the right side can also help you do that. Finally, click the Apply button.
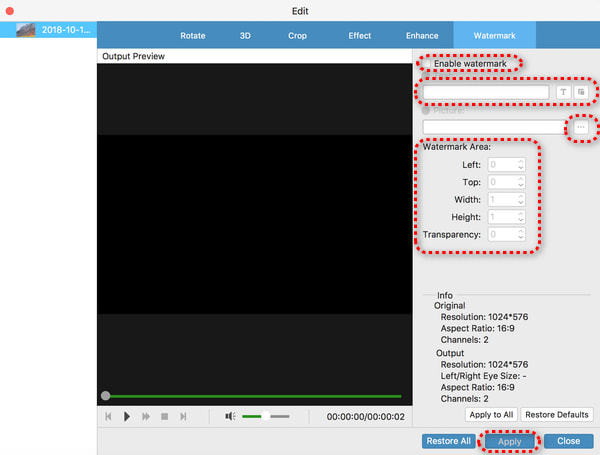
You can also click the Settings button in the Profile section on the bottom side. It can do some further video adjustments.

You can adjust video and audio settings. For example, you can change the resolution, encoder, frame rate, etc. of your video. You can also increase the audio bitrate and sample rate to improve the sound quality of your video. Click the OK button to confirm your adjustments.
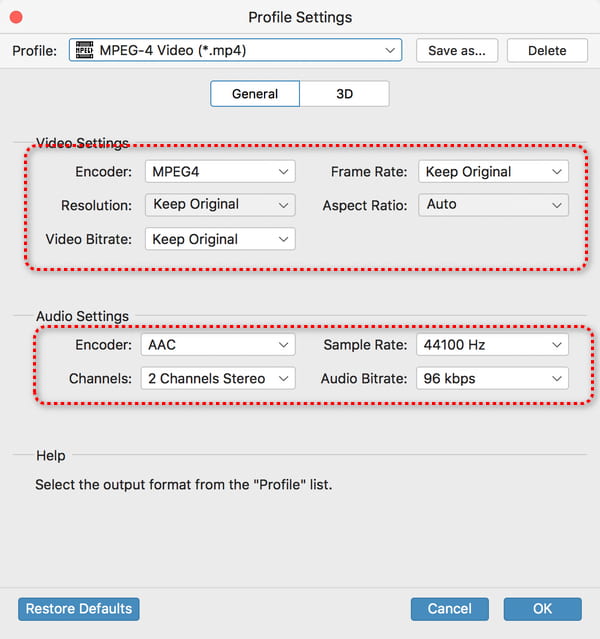
Step 1 When you've finished your video adjustments, you can click 3D from the Edit menu and adjust 3D effect by yourself.
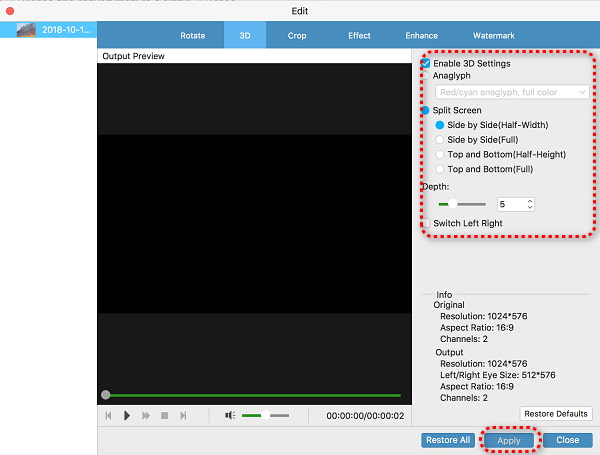
Then, you can choose a destination for your video by clicking the Browse button in the Destination section. Click the Convert button in the bottom right corner to convert 2D videos to 3D. You can also click Merge into one file to combine multiple 2D videos and convert them to a single 3D video.
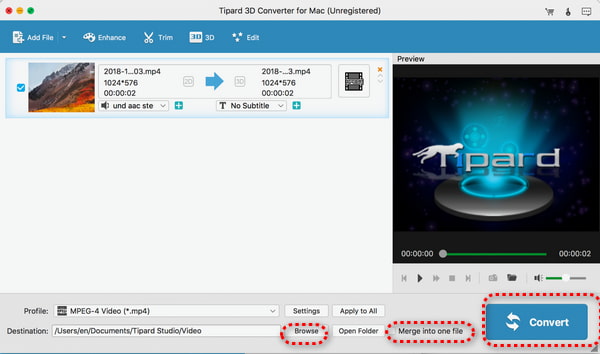
Step 2 Wait for a while, this program will convert 2D videos to 3D. You can click the Completed button in the bottom right corner to finish it.