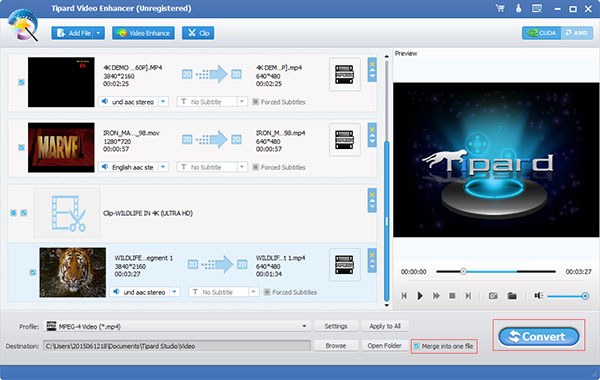About | Privacy Policy | Terms of Use | Support | Contact Us
Copyright © 2025 Tipard Studio. All Rights Reserved.
User Guide
Tipard Video Enhancer provides powerful functions to enhance video quality and convert videos. In this tutorial, we will show you how to enhance video quality, and you will learn from here how to convert videos to 4K, MP4, MOV, AVI, MKV, WMV and so on.
Step 1 Upload videos to the Video Enhancement software.
Click Add File to choose videos.
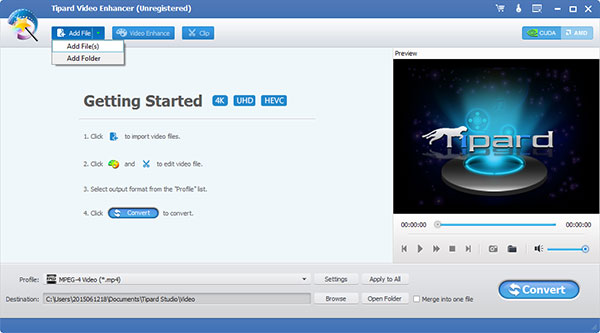
Step 2 Click Video Enhance to enhance video quality by detail.
You can choose 90 clockwise/90 counterclockwise/horizontal flip/vertical flip to rotate videos to the comfortable perspective.
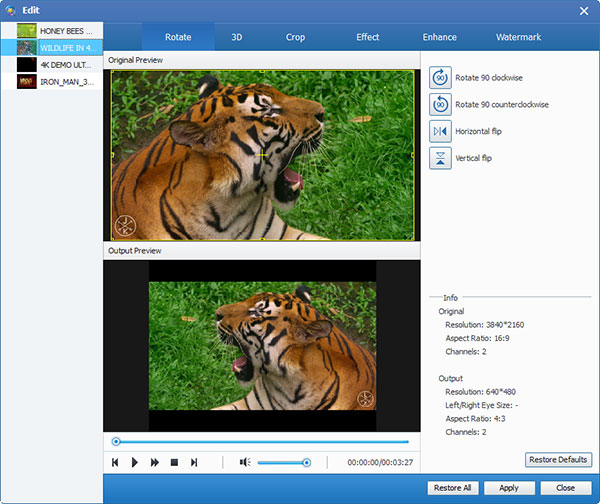
Tick off Enable 3D Settings to convert 3D video.
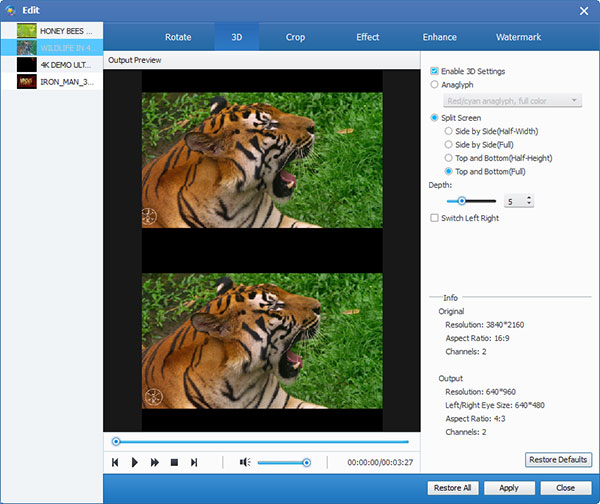
Crop video by adjusting the yellow frame, or fill in number to choose the specific crop area size, and then you will get the most suitable visual effects.
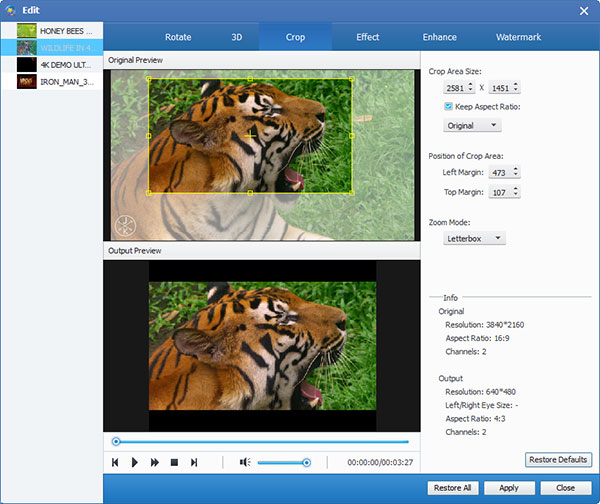
Adjust Effect function to increase video quality. You can get your dream video by slide the slider of volume/brightness/contrast/saturation/hue.
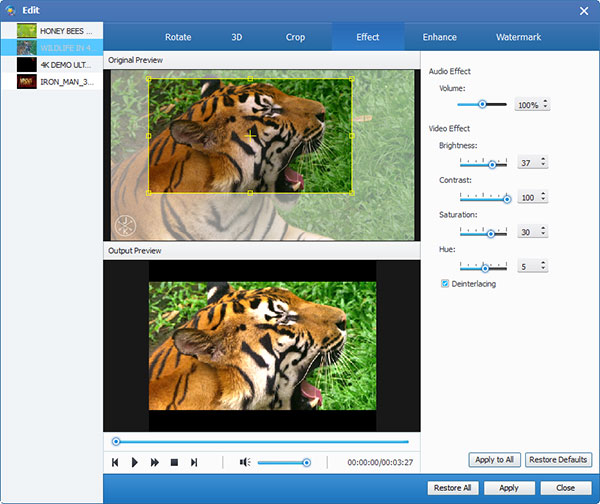
Enhance function allows you to improve video quality automatically. Just tick off the option you need to enhance video resolution/brightness and contrast/video noise.
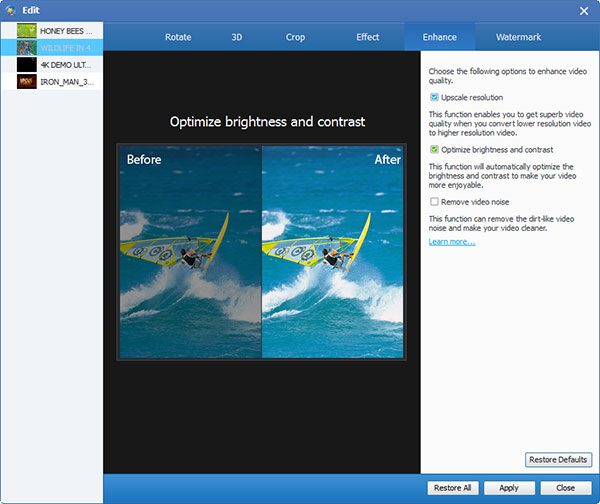
To enrich your video, you can watermark it by adding text content or picture.
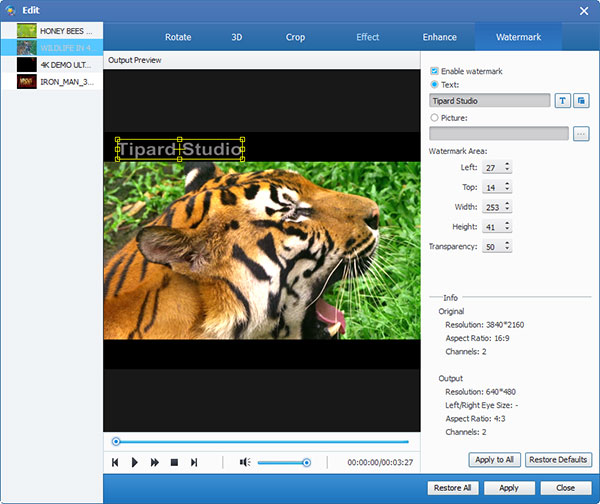
Step 3 Clip video.
Choose the video you need to clip, and then click Clip on the top bar. Choose the time range you need.
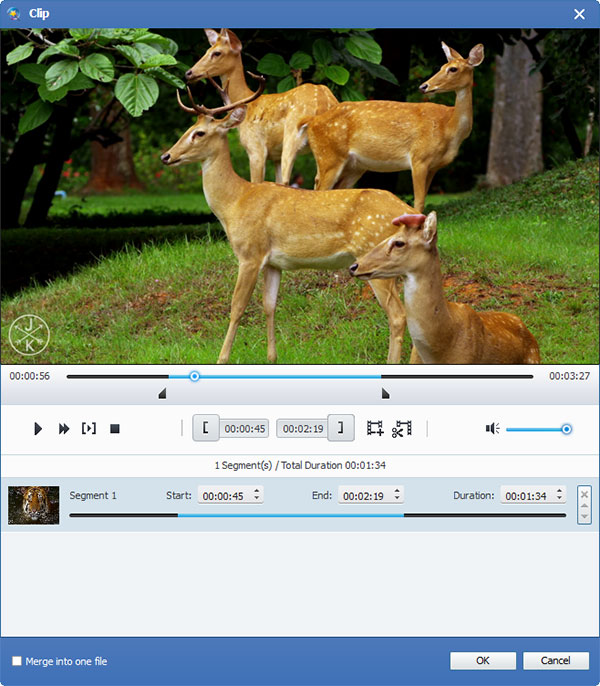
Step 4 Convert video.
Choose the output format and destination as you wish, and you can tick off Merge into one file according to your need. Click Convert and finish the video enhancement process.
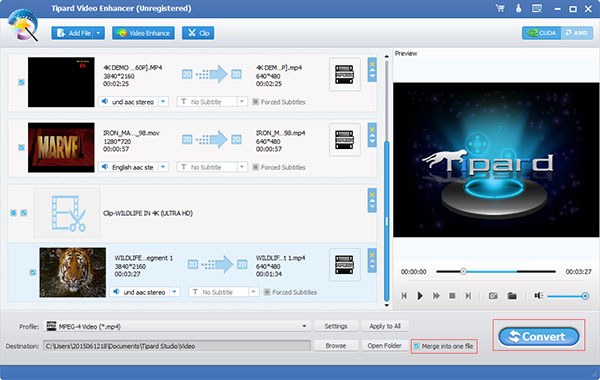
Step 1 Upload videos to the Video Enhancing software.
Click Add File to choose videos.
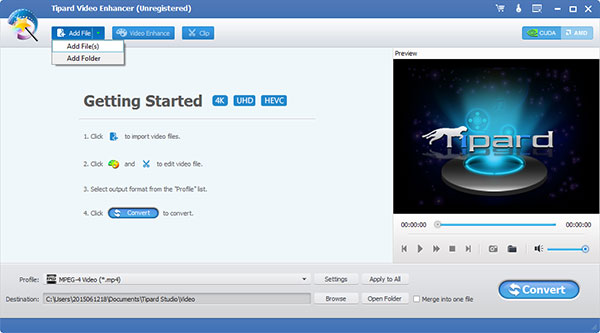
Step 2 Choose output format.
Click on Settings at the bottom of the interface, and choose the output format you need at the pop-up window.
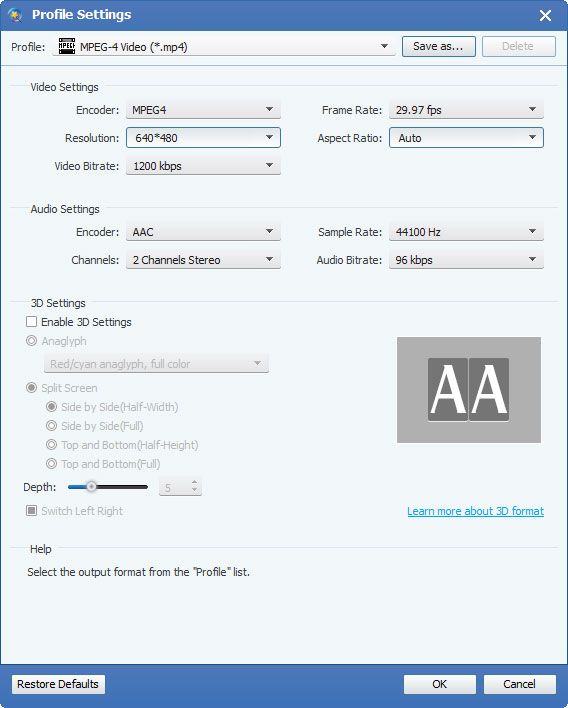
Step 2 Convert video.
Click Convert button to convert video to the specific video format.