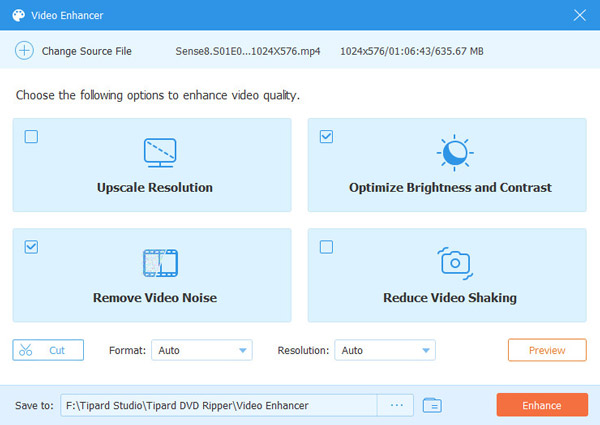About | Privacy Policy | Terms of Use | Support | Contact Us
Copyright © 2025 Tipard Studio. All Rights Reserved.
User Guide
Tipard DVD Ripper is the all-in-one DVD Ripping software. It can convert DVD to any video or audio format to fulfill your different demands. Also, the creative editing functions will guarantee you an ideal video effect. In a word, it's the most practical DVD Ripping software.
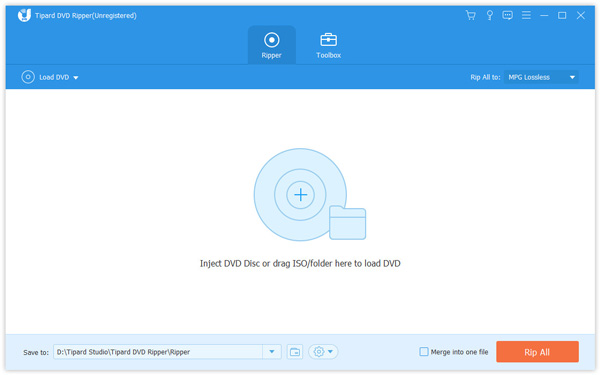
Step 1 Load DVD disc/Folder/ISO files
Click "Load disc" button to load the DVD disc you want to convert; or select "Load DVD Disc", "Load DVD ISO" or "Load DVD Folder" from "Load disc" drop-down list. You can see also click the "Add" icon in the main interface to load the DVD disc.

After adding the DVD file, you can check the main information on the interface. You can check the following functions as we marked in the interface.
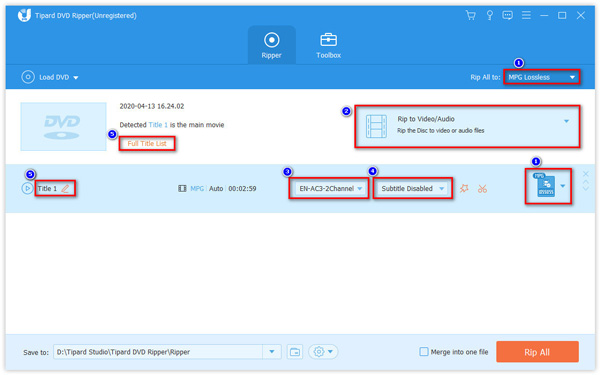
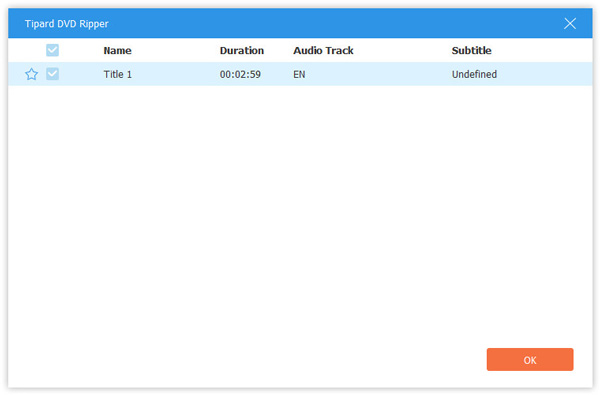
Step 2 Choose output format
Select the output format you want at the right corner. You can select the proper video, audio or format suits your device. The default output format is MPG Lossless that can keep the original quality. And if you use lossless MKV, the chapter of DVD can be kept.

Step 3 Rip DVD to videos
Click the drop-down button next the File icon at bottom left, and select the destination folder. Then click "Rip All" button to start to rip DVD to video. With advanced acceleration technology, it makes sure that the ripping process will be finished in a short while.

With this all-in-one DVD Ripping software, you're granted to edit the video with the videos and get the most satisfying video effect. By clicking the magic stick icon, the steps are followed:
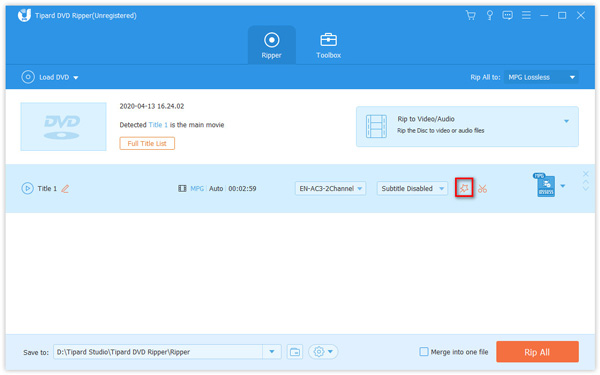
Note: For editing the DVD, you should make sure the output format is not MPG Lossless, but others.
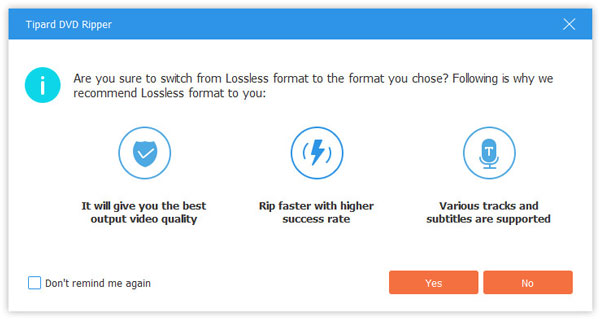
It's annoying when there are the black edges on your video. To get rid of them, you can use the "Crop" option. Please choose 16:9, 4:3, 1:1 or 9:16 as the Aspect Ratio according to your needs. You are free to drag the frame border or enter a fixed size in the Crop Area box. Also, you're enabled to adjust the position and Zoom Mode of the video frame.
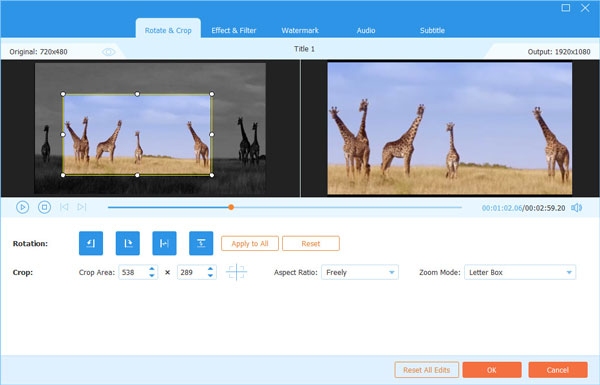
If your video has a wrong viewing angle, you can rotate video direction to make it more enjoyable like Rotate at 90 degrees clockwise, Rotate at 90 degrees counterclockwise, Horizontal Flip or Vertical Flip.
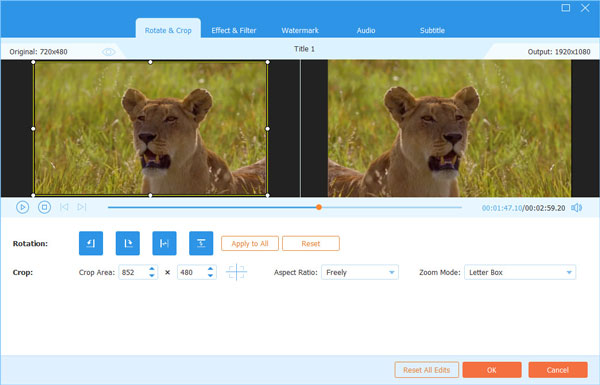
In the "Effect & Filter" editing window, you're free to adjust the Contrast, Saturation, Brightness and Hue for a perfect video effect. There are various free filters for you to choose like Whirlpool, Hong Kong Movie, Orange Dots, Purple, Plain, Coordinates, Warm, etc. What's more, you can click the horn icon and drag the slider bar to adjust the volume.
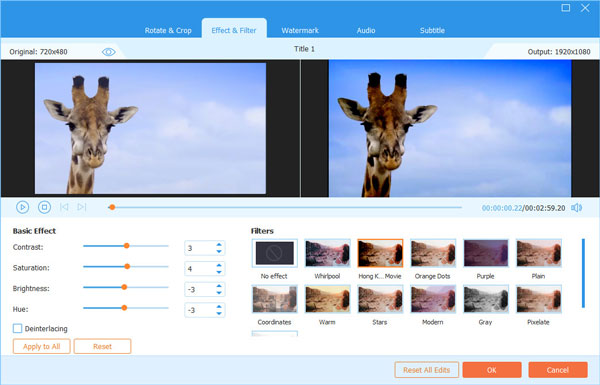
The "Watermark" option helps you to add a text or logo to your DVD file. Just check "Text" or "Image" option to add text/image watermark to the video. When adding a watermark, you are able to adjust the text font and color, text/image size, as well as the position. What's more, you can rotate the watermark by 360 degrees or adjust the opacity/transparency to make it obvious or unobvious.
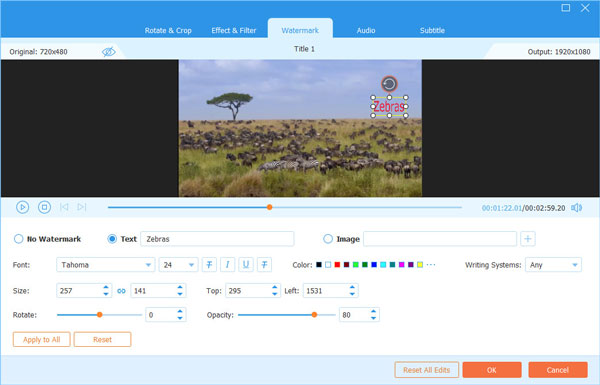
In the "Audio" section, you can select the audio track from local computer. It also lets you turn down or turn up the volume by moving the volume slider left or right. If the audio doesn't match up with the image, you can adjust the delay between the picture and sound.
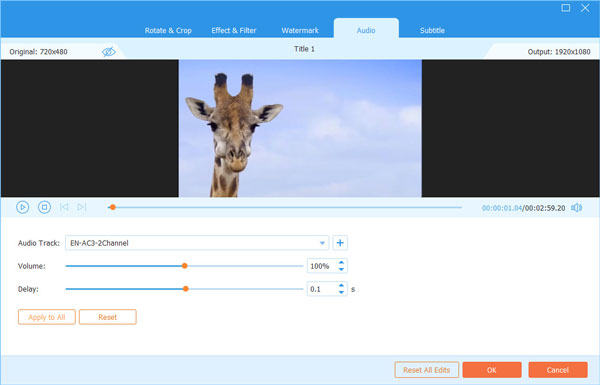
The "Subtitle" option of Tipard DVD Ripper enables you to add subtitles to your DVD. You can click the Add Subtitle(s) button to add subtitle from local. If there is no subtitle available on your computer, you can click Search Online icon to download a proper subtitle from the website. You can also adjust the subtitle font, size, color, outline, position, opacity and delay.
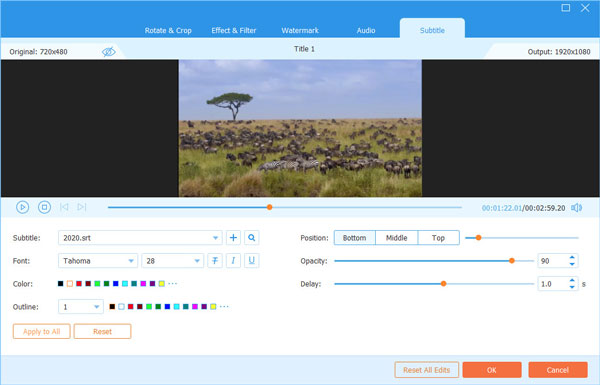
If you want to adjust more settings, you can click the gear icon to open "Preference" window, you're free to adjust subtitle, audio language, ripping output folder, GIF folder, toolbox and task schedule settings.
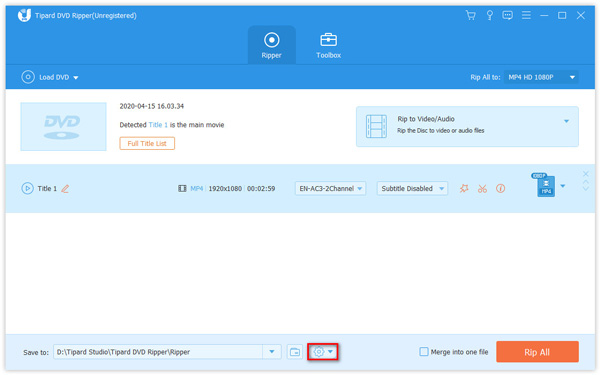
General
In General tab of Preference, you can make settings of Subtitle Language, Audio Language, GPU Acceleration, Check for update and more. Tipard DVD Ripper adopts NVIDIA® CUDA™ and AMD® technologies, which makes the DVD ripping process at 30X faster speed than others.
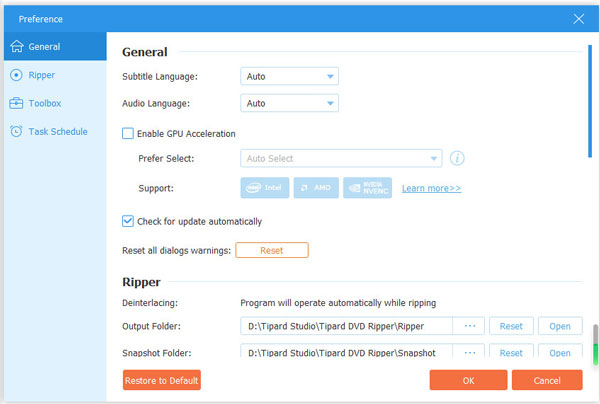
Ripper
In Ripper settings, you can adjust the Output Folder as well as Snapshot Folder. Moreover, you can change the subtitles, remove the source files or not, etc.
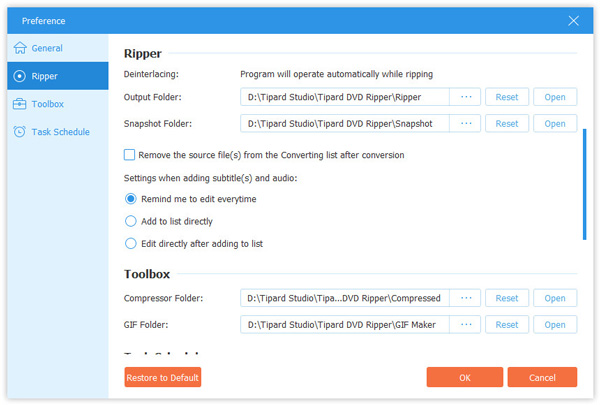
Toolbox
In the tab of Toolbox, you can change the output folder of compressed video or new created GIF.
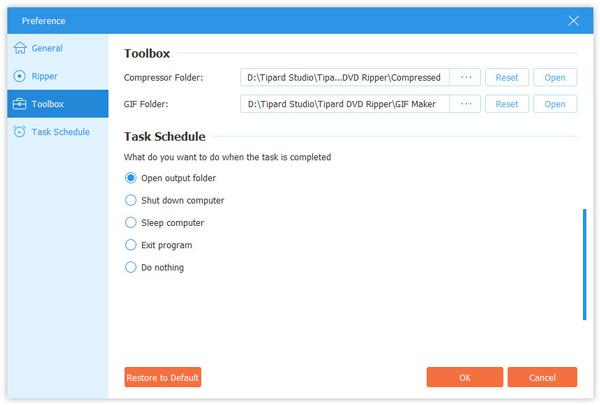
Task Schedule
Task Schedule tab enables you to choose to open output folder, shut down computer, sleep computer, exit program or do nothing when a preset task is completed.
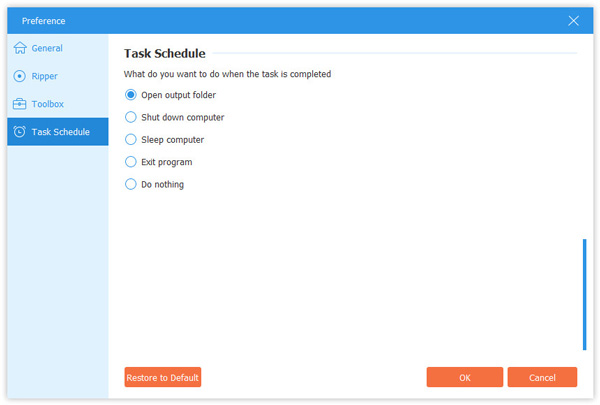
Toolbox is other features that you cannot miss from Tipard Video Converter Ultimate, where you can compress the large video file size, create animated GIF images, edit the metadata information, make 3D videos, and enhance video quality.
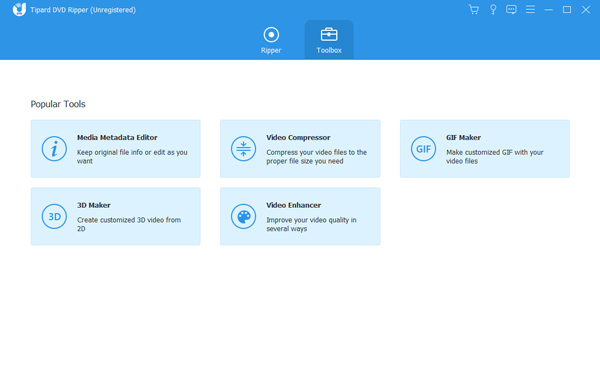
Step 1 Add media file
Click Media Metadata Editor in the Toolbox window. Click the big plus button to add the media file that you want to edit.
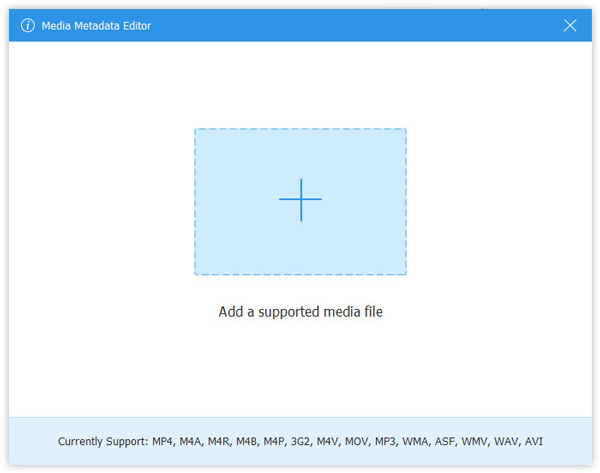
Step 2 Edit ID3 tag
Then you can edit the video or audio formation automatically. For audio files, it Auto load the MP3 tags with the information like artist, album, composer, year, track, comments, etc. You can also edit the ID3 tags as you like.
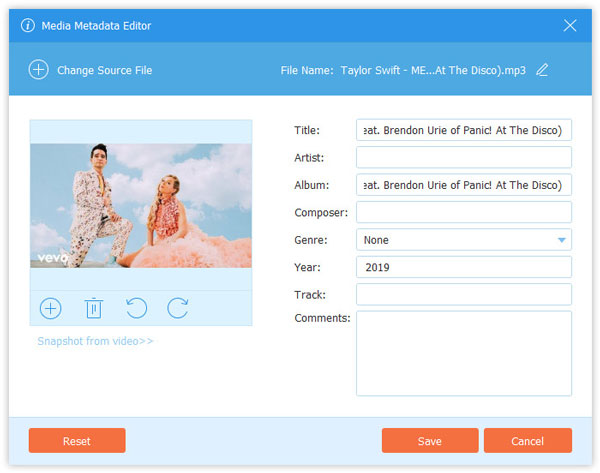
Step 1 Add large video file
Select Video Compressor in Toolbox window, and you can click the big plus button to add one video file.
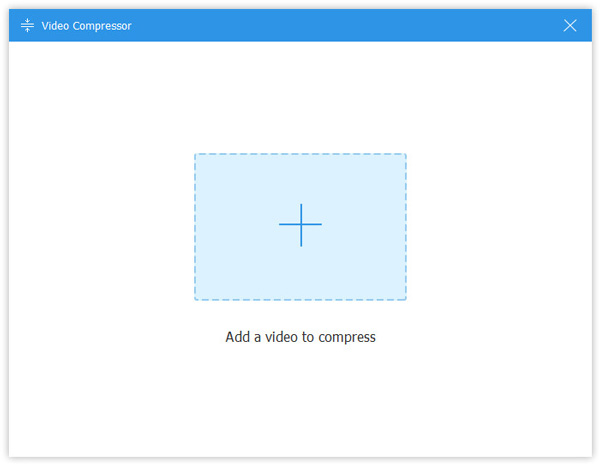
Step 2 Compress the video file
Adjust the file size by moving the slider bar or enter a desired file size. You can also change the output format and resolution. Then click the Preview button to preview the compressed video file for 10 seconds. After that, click Compress button to start compressing the video file.
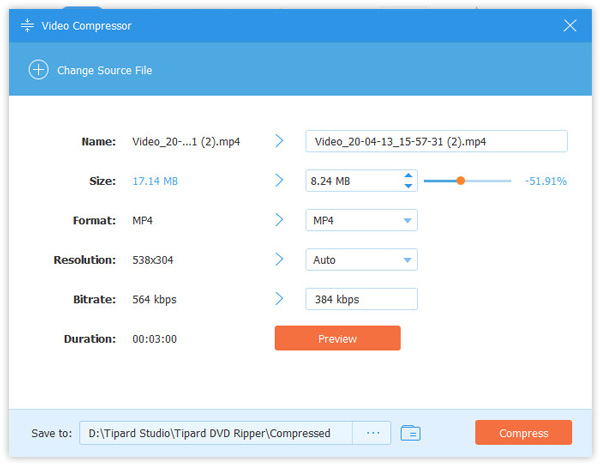
Step 1 Add the video file
Select GIF Maker in Toolbox and click the big plus button to import one video file for creating the GIF animation.
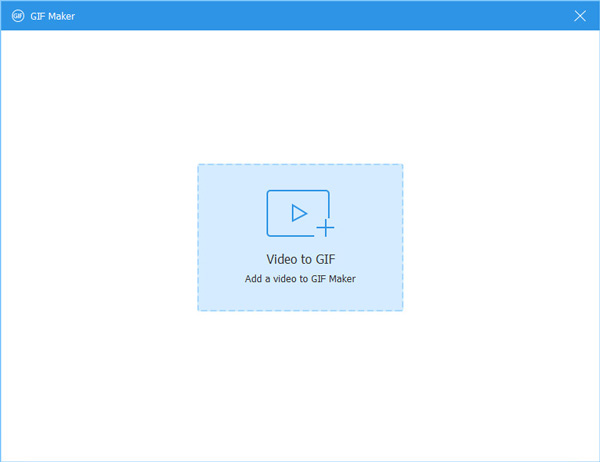
Step 2 Create GIF from video
Here you can use the Edit button or Cut feature to cut down the long video. After that, you should set the output size, frame rate and loop animation. Then click Generate GIF button to start creating GIF from the video file. You can only preview the GIF image for at the maximum of 10 seconds.
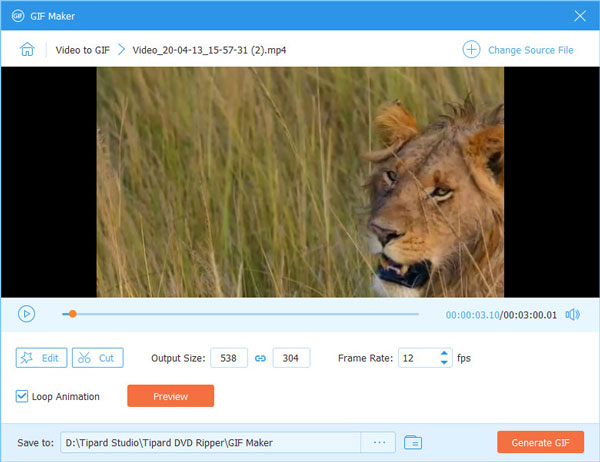
Step 1 Add video file
Please choose 3D Maker from the Toolbox window. Add the video file that you want to convert to 3D.
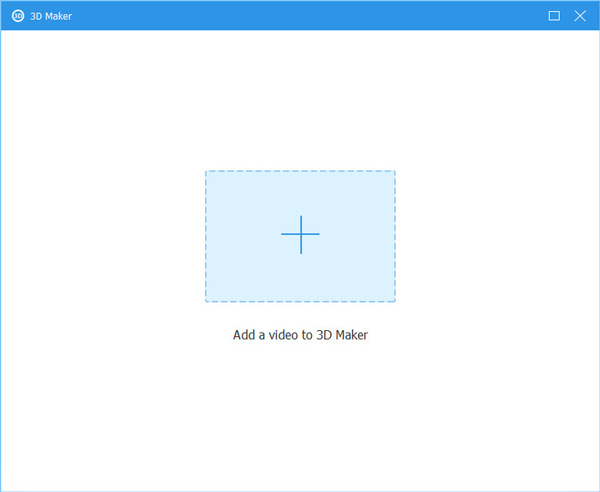
Step 2 Adjust 3D effects
There will be multiple options to help you add stunning 3D effects to your video. For example, you can change the Anaglyph to Red/Cyan anaglyph, full color. You can also split the scene to 2 parts side by side and even adjust the video depth as you need.
After the adjustment, please preview the video before you export it. If you find the changed video satisfying, click on the Generate 3D button to start the conversion.
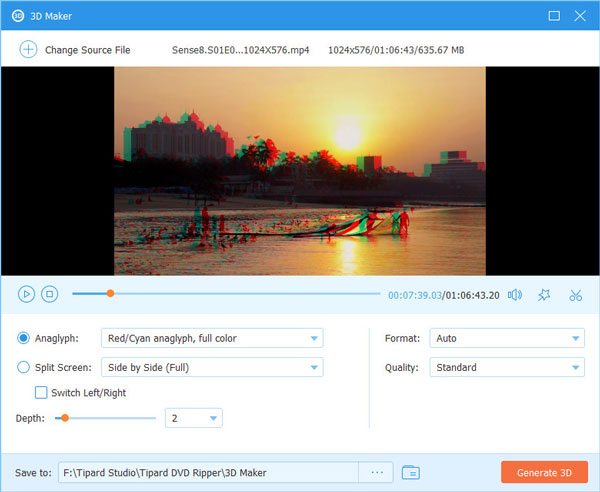
Step 1 Add video file
Open the Video Enhancer tool if you need to improve your video quality. Then add a video file to the enhancer.
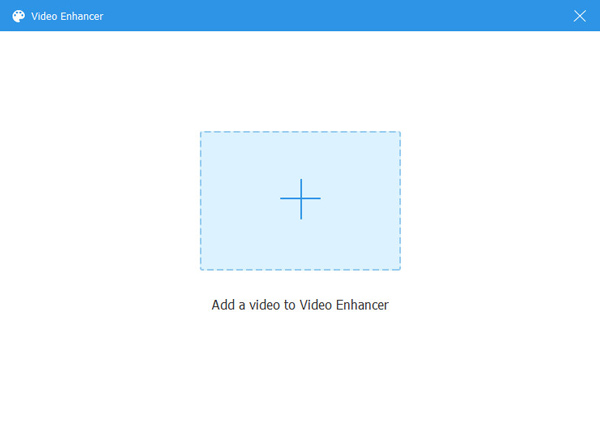
Step 2 Enhance video quality
You can use this enhancer to upscale resolution, optimize brightness & contrast, remove video noise, and reduce video shaking. Just check the box in front of the option you want to apply. Then click Enhance to enhance the video.