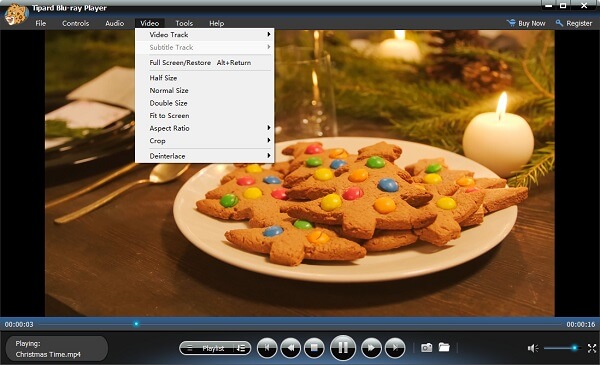About | Privacy Policy | Terms of Use | Support | Contact Us
Copyright © 2025 Tipard Studio. All Rights Reserved.
User Guide
Step 1 Install Tipard Blu-ray Player on your PC
To use this Blu-ray playing software, you need to download the free trial version or directly buy it from Tipard website. Then install it step by step according to the tips.
Step 2 Insert Blu-ray disc in your BD driver
Put the Blu-ray disc you want to watch in the BD driver (or driver device), which is different from DVD driver.
Step 3 Load discs
After launching the Blu-ray player software, the interface will pop up to you. Click "Open Disc", find the Blu-ray disc that has been put in your BD driver and select it.
Step 4 Start to play
After loading the disc, you can choose "Play Movie" to play. It will start to play the main movie as soon as you click.
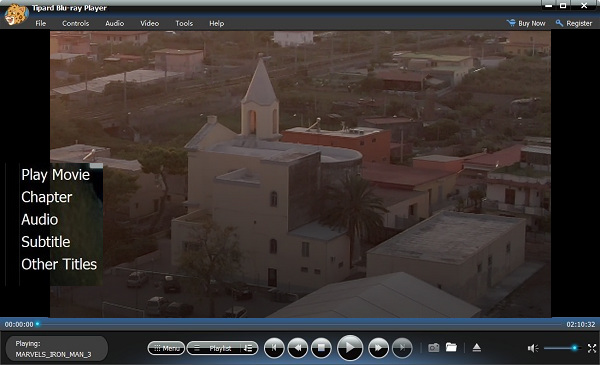
Step 1 Install Tipard Blu-ray Player on your PC
To use this Blu-ray playing software, you need to download the free trial version or directly buy it from Tipard website. Then install it step by step according to the tips.
Step 2 Load disc/file
Insert your DVD disk, click on "Open Disc" and load it to the player. But if you are playing a DVD folder, then please click "Open File" instead and find the DVD file.
Step 3 Start playing
After loading your DVD, just click "Play Movie" to start the playback.
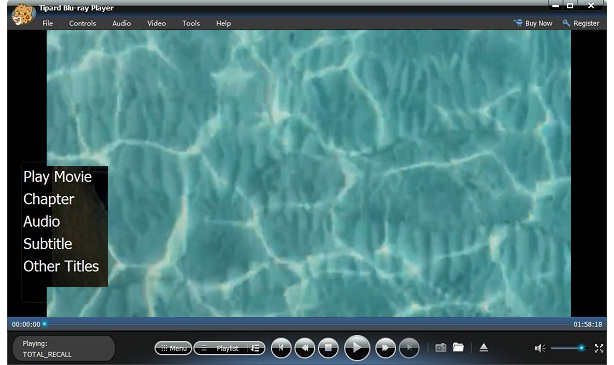
Step 1 Install Tipard Blu-ray Player on your PC
To use this Blu-ray playing software, you need to download the free trial version or directly buy it from Tipard website. Then install it step by step according to the tips.
Step 2 Add files
After launching the Blu-ray player software, the interface will pop up to you. Click "Open File" and you can select target videos/audios saved on your computer. Alternatively, you can simply drag the file you want to play to the window.
Step 3 Play automatically
Actually, the selected video/audio will be played automatically as soon as you select it.
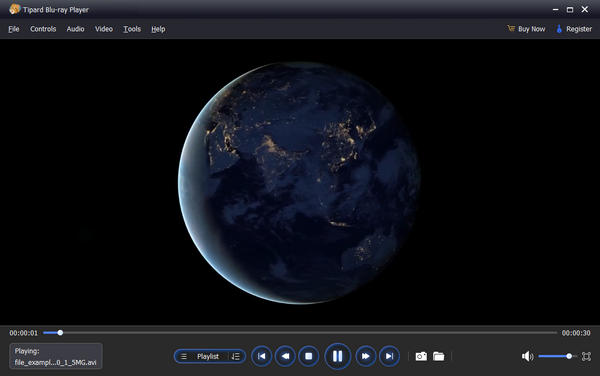
Step 1 Select audio track
Click the "Audio" button in the upper toolbar or choose "Audio" before the movie starts, you are allowed to select the audio track and audio channel as you like.
Step 2 Adjust the video
Click the "Video" button in the toolbar, you will find many options for you to choose. By choosing subtitles, you can switch between titles. While by choosing size, you can adjust the video to your screen.
Step 3 Snapshot wonderful moments
Click the camera icon at the bottom and you will capture wonderful moments and save them as JPEG images in your computer