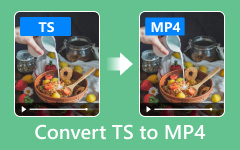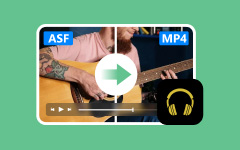VLC is a well-known media player that can play almost all video and audio files as well as DVDs for free. Do you know that it can also work as a video converter? Do you need to convert VLC files to MP4 format for playback on your mobile phone or other portable devices without any limitation?
Here we will share how to convert VLC files to MP4 with or without VLC Media Player in the best ways.
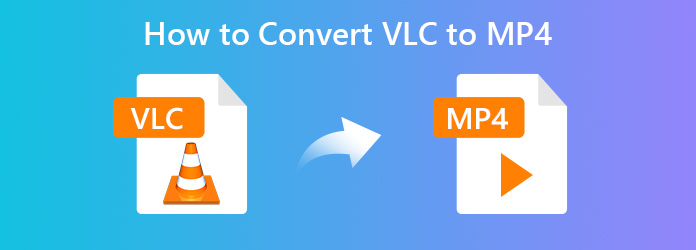
Part 1. How to Convert VLC to MP4 on Windows/Mac
You can make VLC convert to MP4 within the VLC program, or use other programs when VLC is not converting to MP4 correctly. You should know that VLC files are not formatted for VLC, but only to be opened on VLC. That's also why you can convert VLC to MP3 or other formats to break the restriction.
How to Convert VLC to MP4 with VLC Media Player
VLC Media Player can directly convert your videos to MP4. It has powerful conversion features that can even change video and audio codecs. Also, you can make VLC convert to MP3.
Step 1 Open VLC Media Player and click Media > Convert/Save from the main interface.
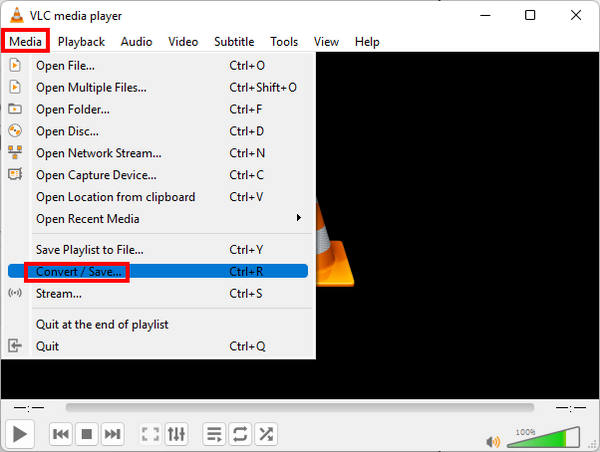
Step 2 In the pop-up window, click the Add button to import one or more video files that you want to convert from your computer. Then, at the bottom of the window, click the Convert/Save button to start converting VLC to MP4.
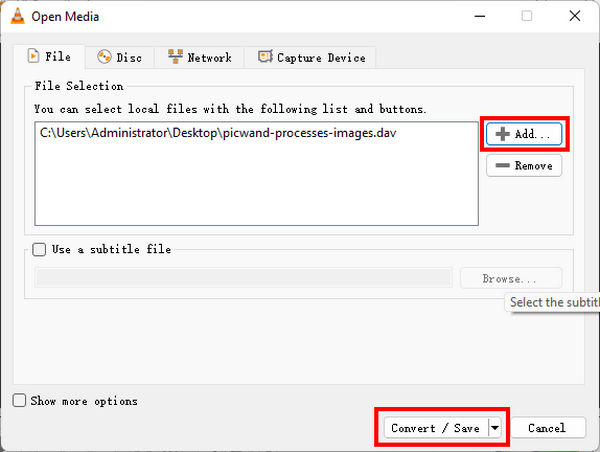
Step 3 Now you will see a new window that enables you to set the output format and customize the destination where you want to save the converted MP4 file. You can also convert VLC to MP3, which will strip audio from MP4 on VLC.
a. set profile output
Click the drop-down button beside Profile, you will see that VLC enables you to convert videos in various formats such as MP4, TS, OGG, WMV, WebM, etc. It also enables you to choose the output format according to the playback device. Here we choose Video – H.265 + MP3 (MP4) as the output format.
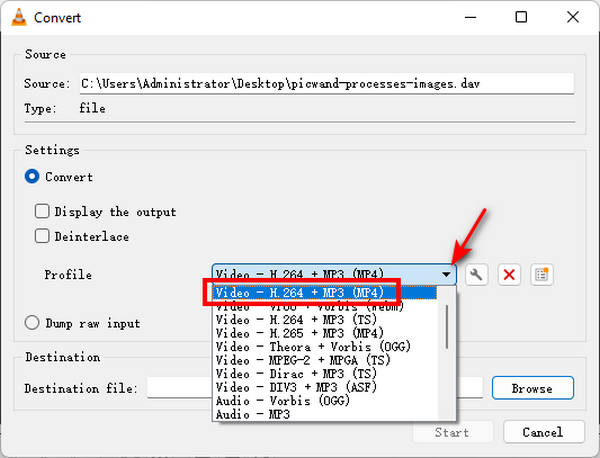
b. customize output settings
There are also some advanced settings available that allow you to change video codec in Encoding parameters, Resolution, Filters, and Audio codec in Encoding parameters and Filters.
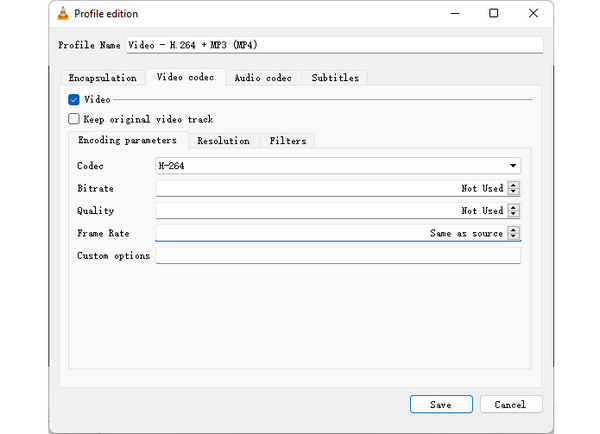
c. select output destination
When you finish the profile settings, choose the destination and rename the converted MP4 file as you like. Just click the Browse button next to Destination to select or create a folder to save the converted MP4 file and rename the video file if you need.
Step 4 After all the settings are finished, click the Start button to convert VLC to MP4. You will see the VLC to MP4 conversion progress in the main window, and the conversion time depends on your computer performance and the video length you convert.
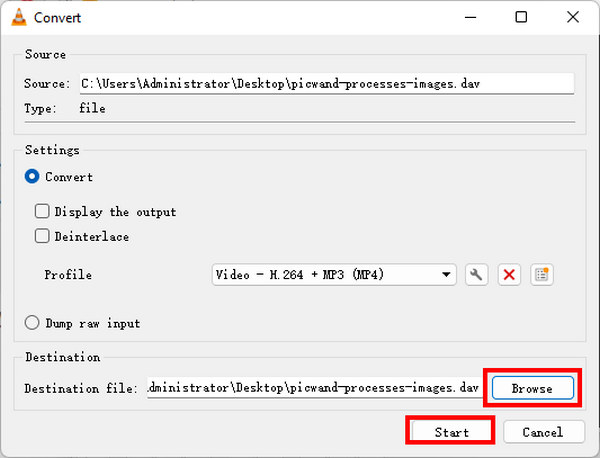
Pros and Cons of Converting VLC to MP4 with VLC Media Player
- Convert VLC files to MP4 for free.
- No need to use other video converting tools.
- Comes with basic output settings.
- Supported output formats and devices are limited.
- Lack of video editing features.
The Easiest Way to Convert VLC to MP4 Without VLC Media Player
Although VLC is a powerful media player, it supports a small number of video and audio encoders. When you want to convert VLC files to MP4 with more customizable features, you should resort to a more powerful VLC to MP4 converter.
Tipard Video Converter Ultimate is the best choice. It lets you convert videos on VLC to MP4 with 4K, 5K, and even 8K resolution. You can adjust the video and audio codecs, such as HEVC, H.264, AV1, and more. you can also edit your videos with clipping, filters, watermarking, split screen, and more powerful features.
- Easily convert VLC files to MP4 with 4K resolution.
- Offer many video and audio codecs for you to select.
- Provide AI-driven techniques and basic video editing features.
- Allow you to change the resolution, frame rate, bitrate, and many other settings.

Step 1 VLC to MP4 converter free download
Free download this VLC to MP4 converter and prepare your VLC video files. Launch Tipard Video Converter Ultimate.
Step 2 Import VLC files
Open the VLC to MP4 converter on your computer and click the Add Files button to import one or more VLC media files. Alternatively, you can drag the VLC files to the software directly.
Step 3 Choose the output format
Click the Format button on your added video. Then, you'll see many supported formats in this program. You can even convert your DVD to an iPhone video. Here, you should choose MP4 from the format list to start VLC to MP4 conversion.
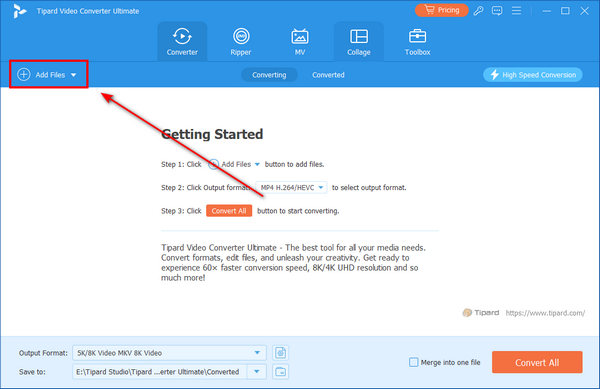
If you want to make changes to audio track, subtitle, metadata information, etc., you can check the details below:
Step 4 Edit video effects before converting VLC to MP4
You can use the powerful built-in video editor to edit video effects before conversion. Click the Cut button to trim your video. Click the Edit button, then you can use the Crop feature to get rid of annoying black edges, and use the Rotate feature to rotate the video at 90 degrees clockwise or counterclockwise, etc. Many other practical and powerful features are also available.
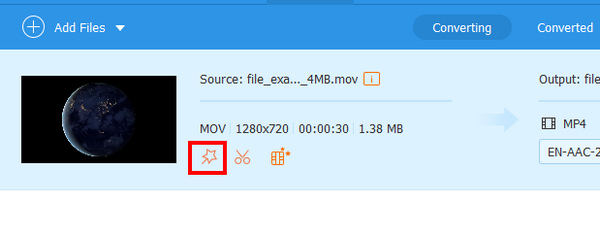
Step 5 Start converting VLC to MP4
After all the settings are adjusted at your will, select the output location to save the converted MP4 file and click the Convert All button to start the VLC to MP4 conversion free on Windows and Mac.
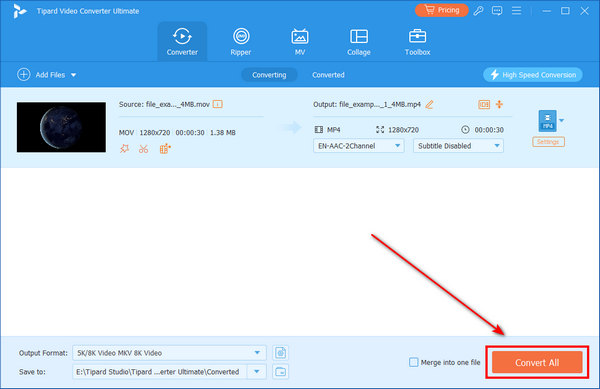
Part 2. How to Convert VLC to MP4 with Free Online Video Converter
If you consider it inconvenient to convert VLC files to MP4 with VLC Media Player and you don't want to install a desktop client, you can use an online VLC file to MP4 converter, which is free and with no limitations. An online converter is a good VLC alternative. The best free online video converter we recommend is Online-Convert. It will help you convert videos on VLC to MP4 with the most fluent experience.
How to Convert VLC to MP4 with Online-Convert
Step 1 Go to the official website of Online-Convert. Click the Choose Files button to upload your VLC videos.
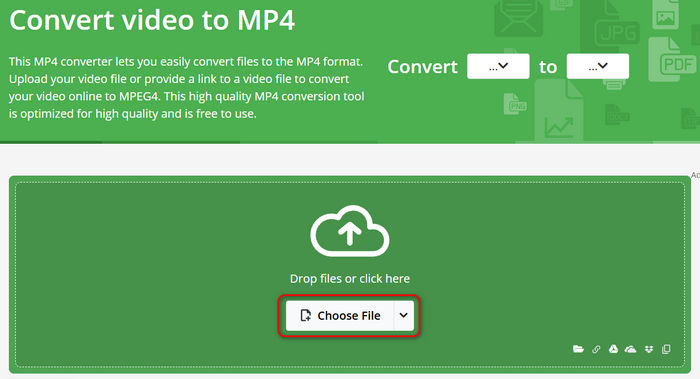
Step 2 Now, you only need to click the START button to convert VLC video to MP4 free online. You need to download the MP4 video to your computer.
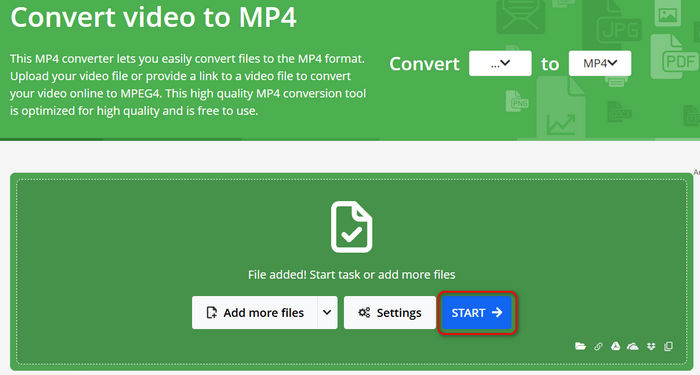
- Free online without installation.
- Offer basic video and audio setting features.
- Quickly convert multiple VLC files to MP4.
- No video editing features.
- The internet speed has a significant influence on the conversion speed.
Part 3. How to Convert VLC to MP4 with Movavi Video Converter
If you still prefer using a desktop program apart from VLC, there is a reputable tool for you - Movavi Video Converter. This free video converter supports a wide range of video and audio formats, so converting VLC to MP4 won't be a problem. Moreover, it has a user-friendly interface and fast conversion speed.
Steps to Convert VLC Files to MP4 with Movavi
Step 1 Launch Movavi Video Converter and click the Add button on the main interface or the Add Media button on the top left side to add your VLC videos to this program.
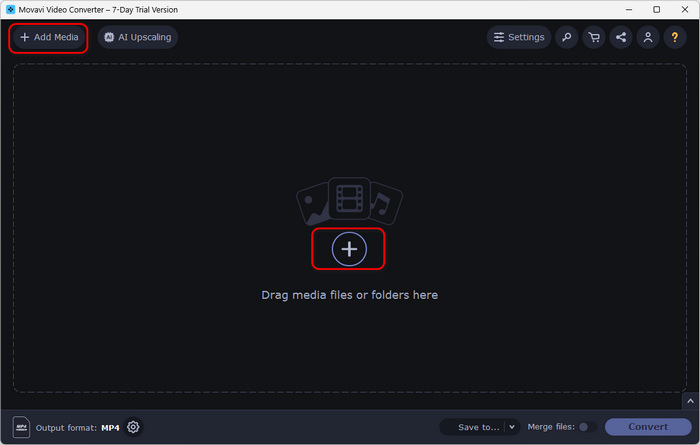
Step 2 The output format is usually set as MP4 by default. You can also choose an MP4 format in different video or audio settings, such as HEVC MP4. Then, click the Convert button in the bottom right corner to convert the VLC video to MP4 format.
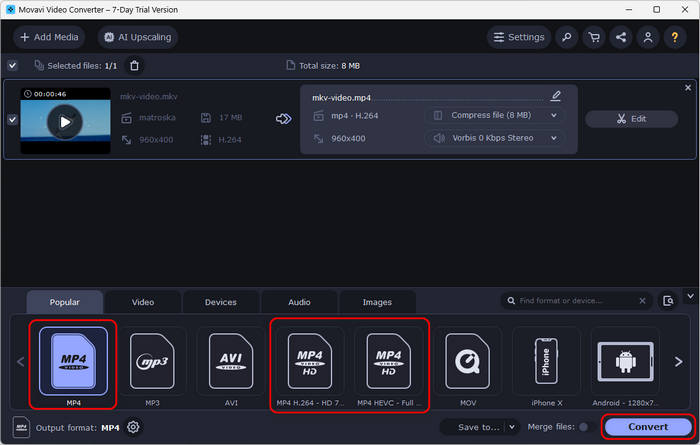
Part 4. FAQs of Converting VLC to MP4
Why do my videos change to the VLC symbol?
That's because you've set VLC as the default media player. You can reinstall VLC and then convert videos on VLC to MP4 to remove this change.
Why can't VLC convert to MP4 on my computer?
That's probably because your video files are corrupted so they can't be opened. Also, the video resolution or codec restrictions can hinder you from converting VLC to MP4.
Can VLC convert to MP3?
Yes, it can. When you convert videos on VLC, you can find there's an MP3 choice. It will convert VLC to MP3 without images or video clips.
Conclusion
This article offers three top methods to convert VLC to MP4 with or without VLC Player. VLC is a good media player and converter, but it can't help you edit your video. Also, the supported file encoders are limited. An online VLC file to MP4 converter is convenient, but still can't ensure enough encoder support. Tipard Video Converter Ultimate is your best choice to convert videos from VLC to MP4. You can select from so many video and audio encoders and enjoy many AI-driven video editing and enhancement tools.