Easy Steps on How to Trim A Video in iMovie and An Alternative
When cutting a video, iMovie is one of the most used video editing apps on Apple devices, like Mac and iPhone. iMovie is the most standard video editing program that has many functions, such as video trimming, adding transitions, adding subtitles, and more. Moreover, many pro editors also use this application to edit videos. However, some users don't know how to use iMovie's video trimming function. So, if you are also one of the people who are searching for a guide to cut a video in iMovie using your Mac device and iPhone, better check this post.
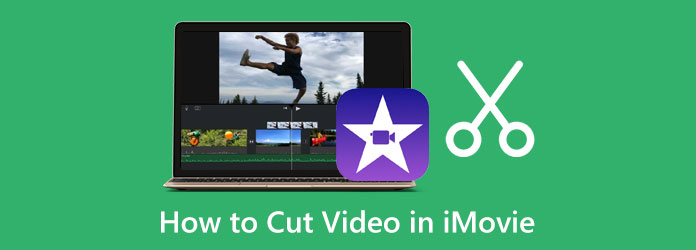
Part 1. How to Trim Videos in iMovie on Mac
Using iMovie to cut videos is a convenient way for many users. With iMovie's simple interface, beginners can also use this app to edit videos. In addition, iMovie has many editing features, including a video trimmer, color correction, noise reduction and equalizer, clip filters, and more. By adjusting the play-in and play-out markers on the Timeline, you can easily cut out the parts you want to remove. Also, it supports the standard file formats for Mac, such as MOV and MKV. What's even more impressive about iMovie is that when you export your file, you can change the resolution and format of your video. Amazing right? With iMovie, you can do almost everything you need for video editing. To cut videos using iMovie, follow the guide below.
How to split videos in iMovie on Mac:
Step 1 Access the app
If iMovie is not yet downloaded on your Mac device, download the app and install it. Once you are done installing it, open iMovie on your device.
Step 2 Import your video
On the app's first interface, click the Create New option, where two options will pop up: Movie and Trailer. Select the Movie option to trim your video. And then, import your video by clicking the Import icon on the left side of the interface.
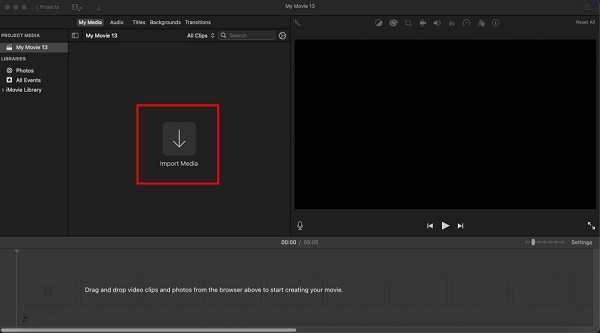
Step 3 Drag video to Timeline
After uploading your video, hold and drag the video file to the Timeline. The Timeline is located below the interface.
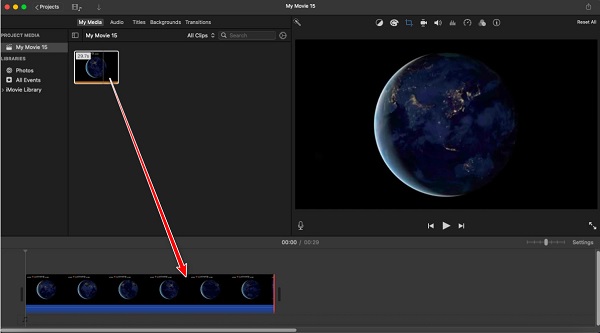
Step 4 Trim video
To trim your video, select the video on your Timeline. Then, drag the cursor at the beginning or end of your video so that the trimming arrows will prompt. Then, drag the starting and ending point of your video to trim your video.
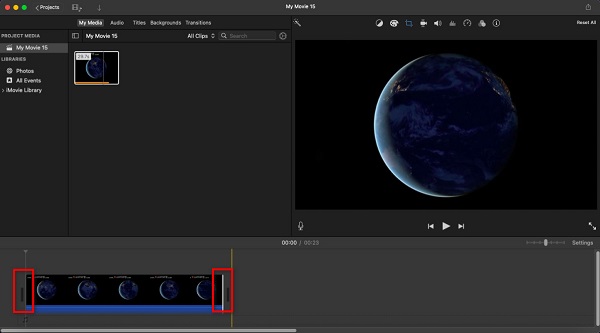
Step 5 Export your video
Now that you selected the part you want to save from your video, click the Export icon located at top right of the interface. And then, on the pop-up menu, select the Export File button. Then, click the Next button. On the next interface, name your file and click Save.
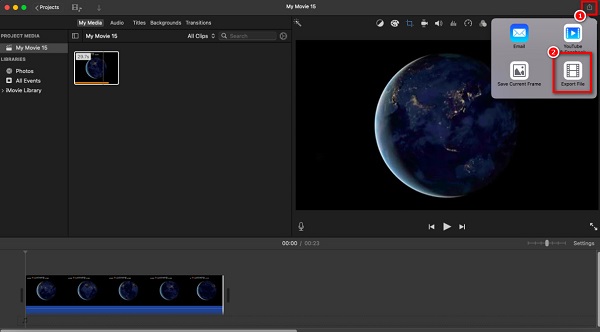
And those are the steps on how to trim videos in iMovie on Mac. Follow these steps; eventually, you can trim any videos you want.
Part 2. Best Alternative to iMovie on Mac
iMovie is a great tool for trimming videos. However, it only supports a few file formats that Apple devices, like MOV, MKV, and MP4. Also, you cannot download Mac on Windows devices. Therefore, we have the best alternative to use if you want a more compatible application to trim videos.
Tipard Video Converter Ultimate is the most outstanding alternative for iMovie because it is available on all media platforms, including Windows, Mac, and Linux. This video trimmer allows you to trim your videos by moving the handlebars to your preferred location to cut your video. Additionally, it supports almost all file formats, such as MKV, MOV, MP4, AVI, VOB, WebM, WMV, FLV, M4V, and 500+ more. It has many advanced editing features, like a video trimmer, video merger, audio compressor, video watermark, etc. Also, you can cut out certain parts from different clips, then merge them into one. What's even great with Tipard Video Converter Ultimate is that you can use its Fast Split feature to cut your videos automatically by setting the split options for your video. If you want to use this software to trim videos, follow the simple instructions below.
How to cut a video on Mac using Tipard Video Converter Ultimate:
Step 1 Download the application
To begin, download and install Tipard Video Converter Ultimate by clicking the Download button below. Then open the app once you are done installing it on your device.
Step 2 Then, on the software's main interface, go to the Toolbox panel, then select the Video Trimmer option.
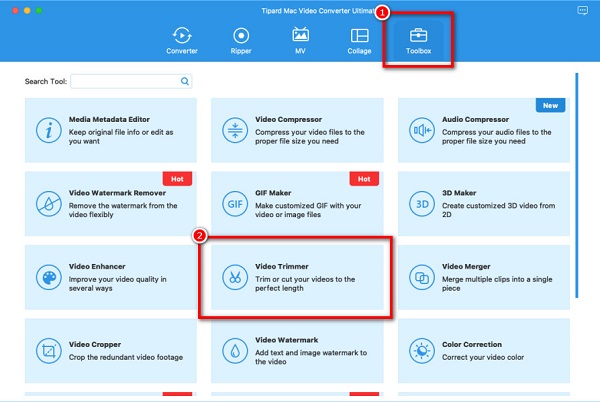
Step 3 Next, tick the plus button in the middle of the interface to import the video you want to trim. Then, locate your video in your folders. Click Open to import the selected video.
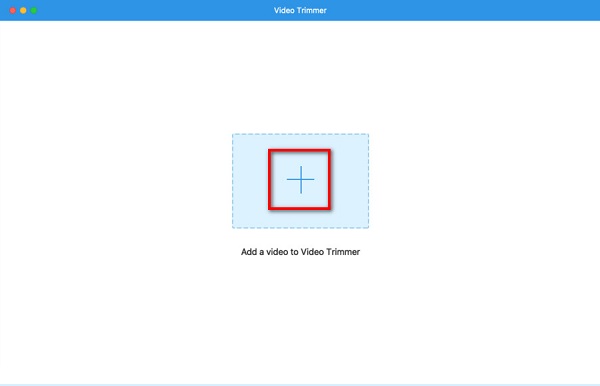
Step 4 Once your video file is imported, you will see the preview of your video. And below it, you will see the Timeline of your video. Move the handlebars to where you want to start and end your output.
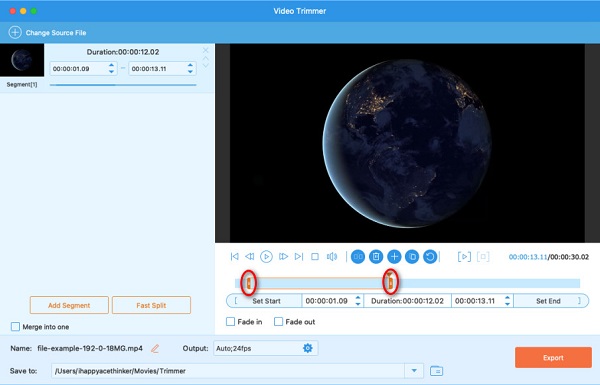
Step 5 Lastly, click the Export button to save your output on your device. Wait for a few seconds; then, you can locate your output video on your files.
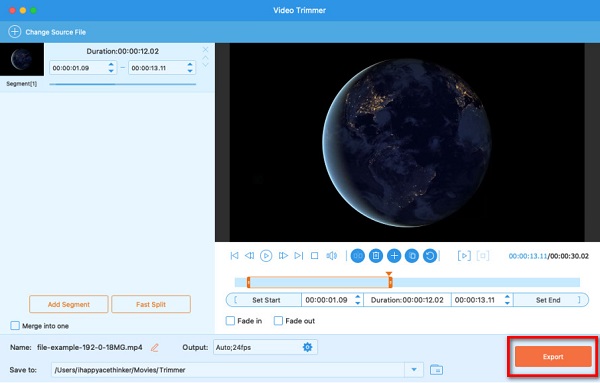
Part 3. How to Cut Videos using iMovie on iPhone
iMovie is available on Apple devices, like iPhone, iPad, and iPod. And if you want to cut videos from your Photos app on your iPhone device, iMovie is the best app to use. You can see some differences between iMovie on Mac and Apple, like the interface and editing features. And if you want to trim videos in iMovie on your iPhone device, follow the steps below.
How to cut a video in iMovie on iPhone device:
Step 1 Install iMovie on your device, and open the app. On the main interface, tap the Start New Project and select the Movie option.
Step 2 Then, choose the video you want to trim. Then, tap the Create Movie button.
Step 3 On the following interface, tap your video, then move the handlebars to where you want to trim your video.
Step 4 Finally, tap Done to save your project.
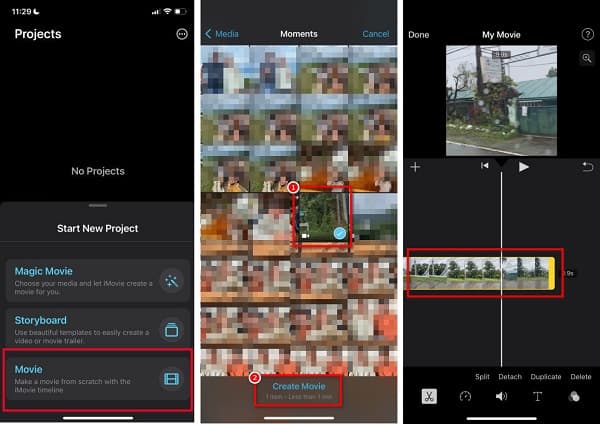
Part 4. FAQs about How to Cut A Video in iMovie
What file format does iMovie export?
iMovie exports its videos in an MP4 file format. But, you can change the output format of your video by selecting File > Share and then change the output format of your video.
Can I export iMovie videos to Facebook?
Yes. In your project, click the Export icon, then select Youtube & Facebook from the resolution options.
Is iMovie free to download?
iMovie is free to download on all Apple devices, like iPhones, iPad, and iPods. Although it is a fantastic tool for editing videos, it is free to use.
Conclusion
With the help of this guide post, you will learn how to clip a video in iMovie. Cutting a video will be easy if you have the best tool on your device. And luckily, iMovie is a great tool that enables you to trim your videos. However, it does not support other video formats and is only compatible with Apple devices. So, if you desire to use an application that supports numerous file formats, download Tipard Video Converter Ultimate today.







