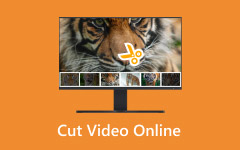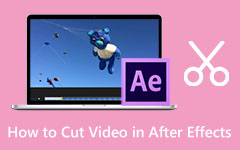Have you ever wondered how to cut part of a video to save the wonderful clip or cut the useless part of the video to make it short? Maybe you caught a funny moment, a cool trick, or a sweet memory that you want to keep. Or the footage has extra stuff at the start or end that you do not need.
On iPhone, cutting videos is super easy with the right app. In this guide, we will show you how to do it step-by-step; you will learn how to cut videos on an iPhone so you can save only the parts that matter.
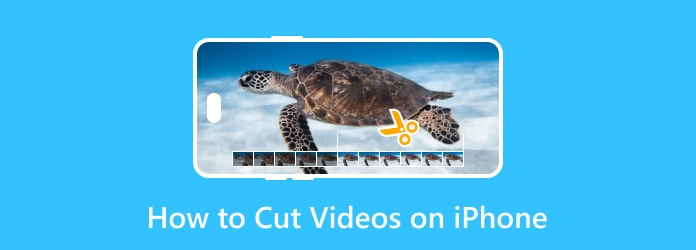
Part 1. How to Cut a Video on iPhone via the Photos App
The Photos app is already on your iPhone, and it is super handy. You can use it to cut unwanted parts from your video. It is excellent when you just want to trim a little off the start or end. There is no need to download anything. It is fast, easy, and saves your changes in seconds. Whether you want to keep the new part or replace the old one, this tool gets the job done.
Check the steps below to learn how to cut a video on an iPhone using the Photos app:
Step 1Run the Photos app and find the video you want to edit.
Step 2Tap Edit in the top-right corner of your screen.
Step 3At the bottom, you will see sliders on both sides of the timeline. Move them left or right to trim the start or end.
Step 4Hold the arrows for better control. This will zoom in on the timeline for more exact cuts.
Step 5Tap Done, then choose Save Video as New Clip to keep the original or Save Video to replace it.
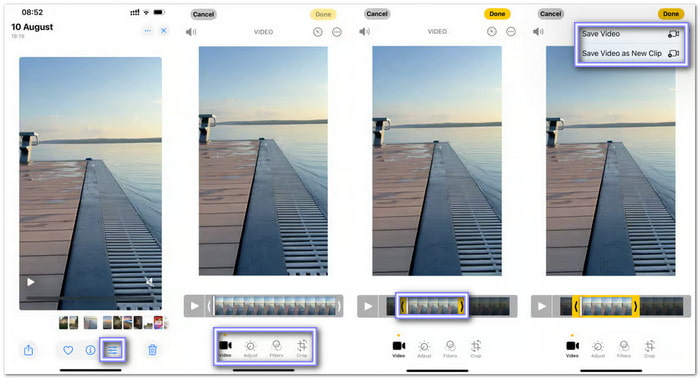
Part 2. How to Cut Videos on iPhone Using iMovie
Suppose you want more control over how your video looks, iMovie is a good app to use. It is free and made by Apple. You can trim, zoom, and even apply effects. It is better than the Photos app when you want your video to feel more complete. It takes a few more steps, but it is still easy.
How do you cut a video on an iPhone using iMovie? Find out that below!
Step 1Open iMovie, then tap the plus + button to start a new project. Choose Movie when asked.
Step 2Select the video you want to trim from your library, then tap Create Movie to open it in the editor.
Step 3Tap the video clip in the timeline. It will unlock the tools you need.
Step 4Drag the yellow edges on both sides of the clip to trim the beginning or end. You can also tap and zoom to see better.
Step 5When you are done, tap Done. Then, press the Share button to save the video to your Photos app or send it right from iMovie.
You can also use iMovie on Mac to cut a video for more precise cuts. By adjusting the markers on the timeline, you can quickly cut out the parts you want to remove.
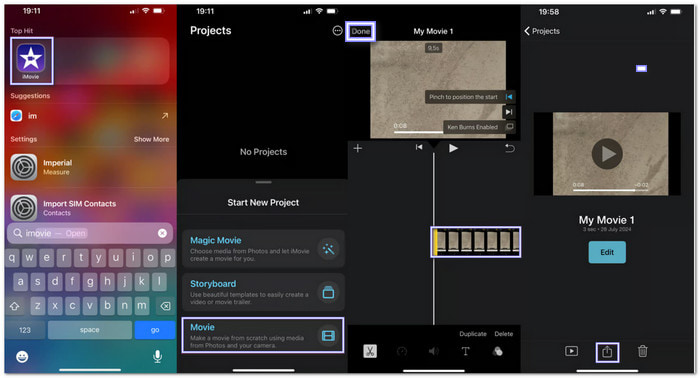
Part 3. How to Cut Part of a Video on iPhone Using CapCut
CapCut is a free app that helps you edit videos easily. It is made for social media but works for any video. You can use it to split parts of your video and delete what you do not need. It is simple to use and does not take long.
Step 1To start the process of how to cut a part of a video on an iPhone, download the CapCut first from the App Store.
Step 2Tap the + button to begin a new project and select your video from the gallery.
Step 3Tap the clip on the timeline. Use the Split tool to cut the video into parts. Tap the part you do not want, then hit Delete. Repeat if you are going to remove more parts.
Step 4When you are happy, tap Export to save it. You can also share it right away with apps like TikTok, Instagram, or WhatsApp.
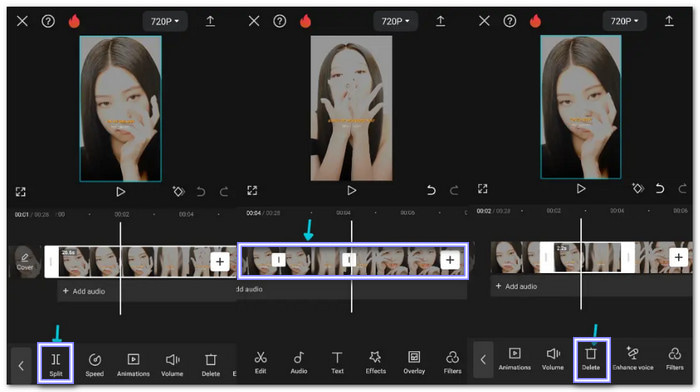
Bonus Tip: How to Cut a Video on Windows/Mac
Your video might be too long, have boring parts, or need a little fix. There may be a scene you want to remove from the start, middle, or end. That is when you need a tool that can help you cut it clean and easily. Tipard Video Converter Ultimate is an excellent option for that. It works on both Windows and Mac, and it lets you cut any part of a video without losing quality.
Tipard Video Converter Ultimate is more than a cutter. You can also crop the frame, add a watermark, make a video collage, or even put filters and music on your clips. It works with many video formats like MP4, MOV, AVI, MKV, FLV, and more. Furthermore, it also gives you a complete preview so you can see what your footage looks like before saving it. That way, you know everything is just right.
- Cut any part of your video with frame-by-frame precision.
- Trim or cut parts of your video while keeping the original clarity.
- Convert videos to over 500 formats like MP4, MOV, and more.
- Edit videos with a variety of features like applying effects, rotating, etc.

Step 1First, download and install Tipard Video Converter Ultimate from the official website. Open the program on your computer. At the top, click the More Tools tab to see the tools you can use. Find and select on Video Trimmer.
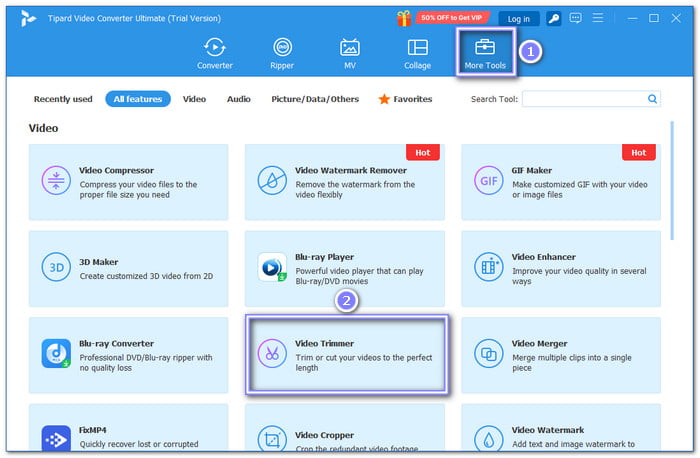
Step 2Next, click the + button in the center to add your video. Pick the video file from your folders. Once added, it will show up on the trimming screen with a timeline and tools you can use to cut.
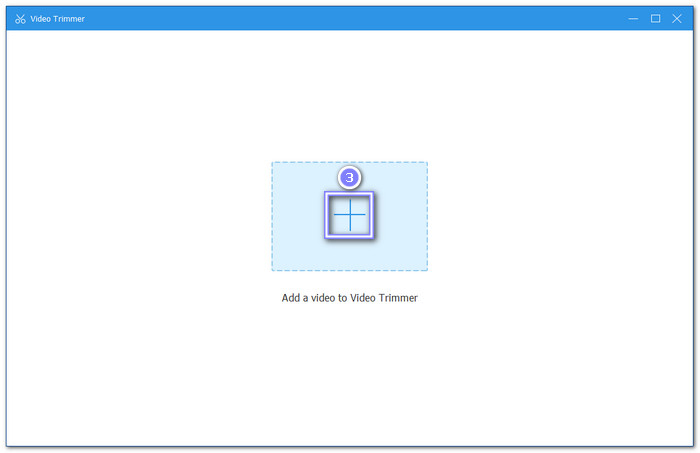
Step 3To cut the video, drag the two markers on the bar. It keeps the part between them and removes the rest. If you want to be more exact, set the Start and End time under the preview screen. You can also use the Fast Split button to break the video into small clips.
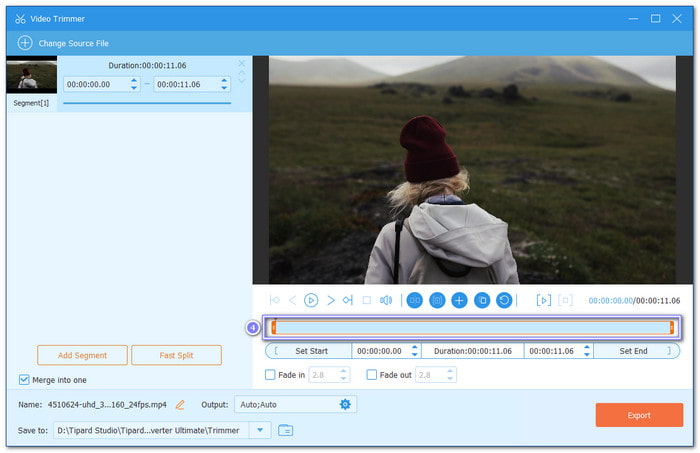
Step 4If you want your video to feel smoother, turn on the Fade-in or Fade-out options. It adds a soft transition between the clips. You can also check the box that says Merge into one to combine all the clips you kept.
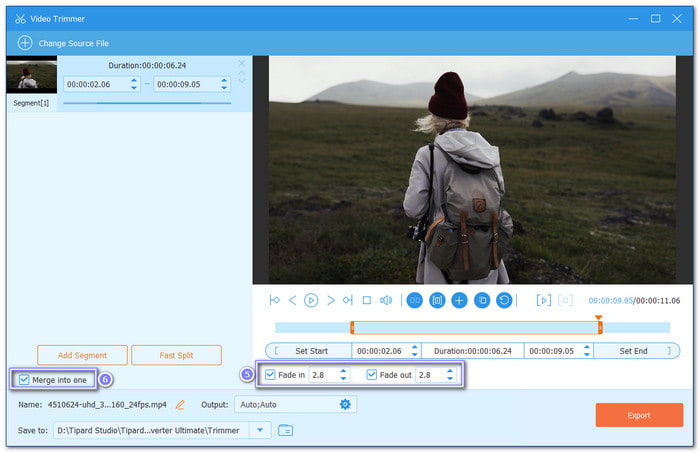
Step 5After that, click Output below to set the format, resolution, and name of your video. Once everything looks okay, press the Export button to save your cut video to your Windows or Mac computer.
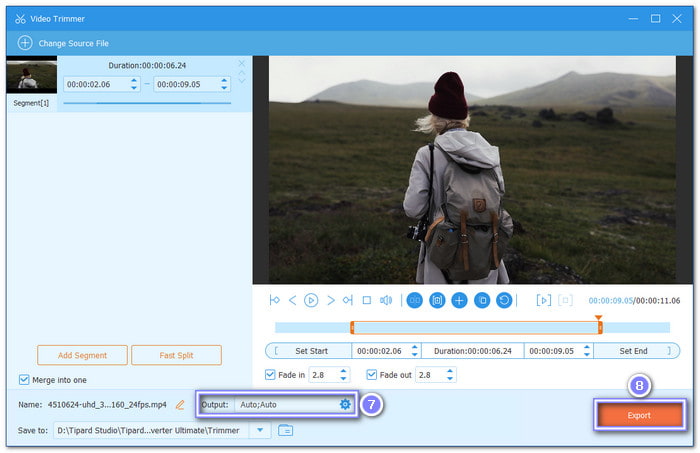
Just so you know, you can use Tipard Video Converter Ultimate for all kinds of clips. You can trim YouTube videos, TikTok videos, Instagram stories, and even long movies or vlogs.
Conclusion
Learning how to cut videos on an iPhone is just simple, right?
If you need quick cuts, the Photos app is the easiest. It is already on your phone and works fast. If you want more edits, try iMovie or CapCut. iMovie feels clean and basic. CapCut gives you fun effects and extras. All three are easy to use, so it depends on what you like best.
But if you are using Windows or Mac, go with Tipard Video Converter Ultimate. It cuts any part of the video and keeps the quality sharp. You also get more tools like cropping, filters, music, and even watermark options.