Can you trim videos with Windows Media Player? Can you cut out the boring parts? Can you keep only the best moments? Can you fix your videos with it? These questions might spin in your head when you open Windows Media Player and wish to trim clips.
You will get to know the real answer if you can trim videos with Windows Media Player in this article. We will also show you some great alternatives you can surely count on once you know the truth.
Let us get you the facts and help you find a simple way to trim videos without any stress, promise!
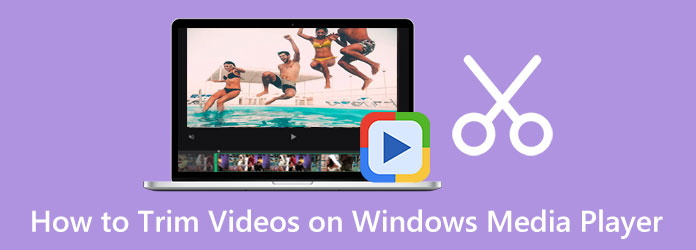
Part 1. Can Windows Media Player Trim Videos
Can Windows Media Player trim videos? Let us explain this easily!
Windows Media Player cannot trim videos. It is only for playing videos and music. That is all. You cannot cut or trim inside Windows Media Player. There is no trim tool or editing tool there. If you want to trim a video, you need to use another application. Unfortunately, Windows Media Player will not do it.
Part 2. Why People Think WMP Trims Videos
Let us talk about why folks get mixed up.
● Windows Photos app
Some people think Windows Media Player can trim. But they really mean the Windows Photos app. The Photos app has a trim tool built in. You can open a video in Photos, click edit, and trim it. That is why folks get confused.
● Windows Movie Maker
Others remember Windows Movie Maker. That was an old video editor from Microsoft. It could trim and cut videos, but it is gone now; Microsoft stopped it a long time ago.
So, that is why people think Windows Media Player trims videos, but the truth is, it does not, so if you are thinking, "How do I trim an MP4 in Windows Media Player?" we are telling you that it is not possible.
Part 3. Better Free Alternatives
Do not be sad if Windows Media Player cannot trim videos because, in this section, we will provide better free alternatives that can do that task. Get to know and learn how you can use them to trim your videos below!
1. Tipard Video Converter Ultimate
Windows Media Player cannot trim videos. Fortunately, there is a better choice called Tipard Video Converter Ultimate. It has a built-in video trimmer that helps you cut out the parts you do not want and keep the parts you do need. Additionally, it provides you with a fast split, so you can split a long video into smaller clips quickly. Moreover, it enables you to apply fade-in and fade-out effects to make your video look smoother at the start and end. That way, your trimmed video will feel neat and professional.
- Keeps the video clarity the same even after trimming.
- Easy to use, even if it is your first time editing a video.
- Provides many editing tools like crop, rotate, merge, filter, etc.
- Fine-tune video and audio settings, like format, resolution, and clarity.
- Supports many formats, so you can trim almost any video or audio file.

How to trim a video on Windows Media Player is not possible, so focus on how Tipard Video Converter Ultimate can help you trim your videos.
Step 1 Download, install, and open Tipard Video Converter Ultimate. Next, head to the More Tools tab and select Video Trimmer from the options presented.
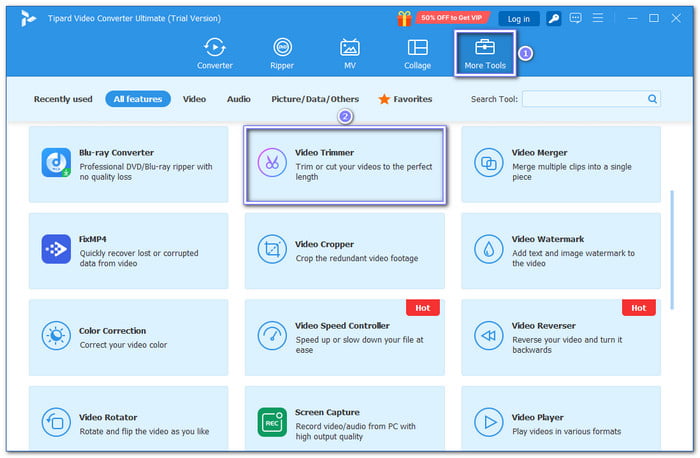
Step 2 To import your video file, click the Add button in the center.
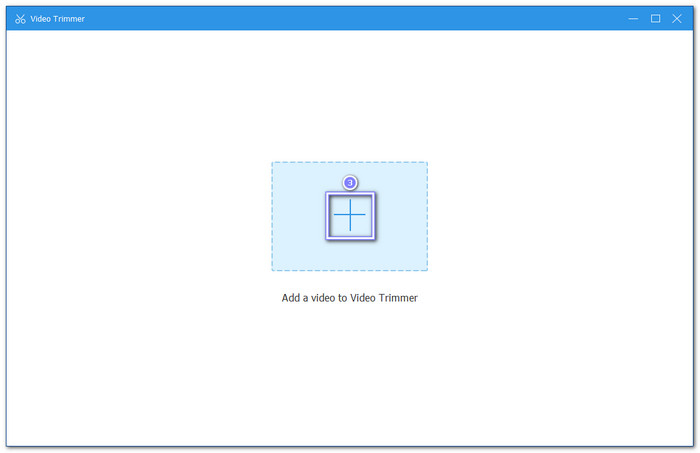
Step 3 Once your video is loaded, you can start dragging the trimming bar to cut the video the way you want. You can also type in the Set Start and Set End times if you want to be more exact. The highlighted parts are the parts that will be retained in the video.
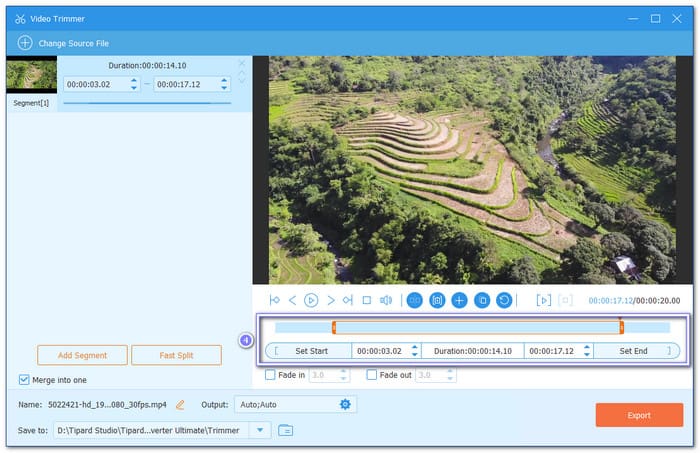
Step 4 In case you want to fine-tune the output, like the video and audio settings, click the Output option. You can change the Format, Resolution, Frame Rate, Quality, Encoder, Sample Rate, etc.
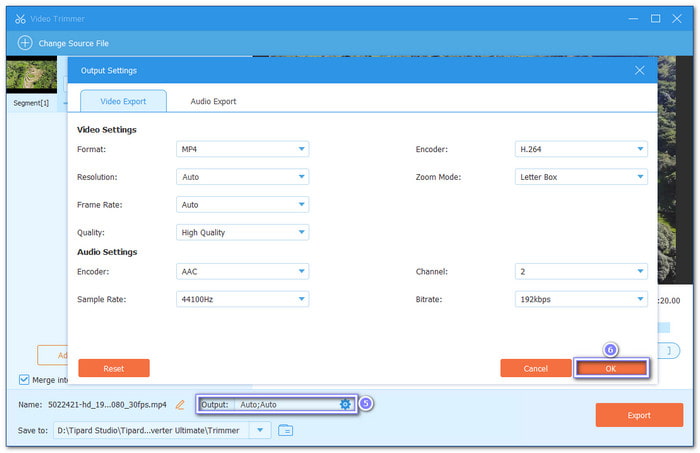
Step 5 We are on the last part, which is saving your trimmed video, and to do that, click the Export button.
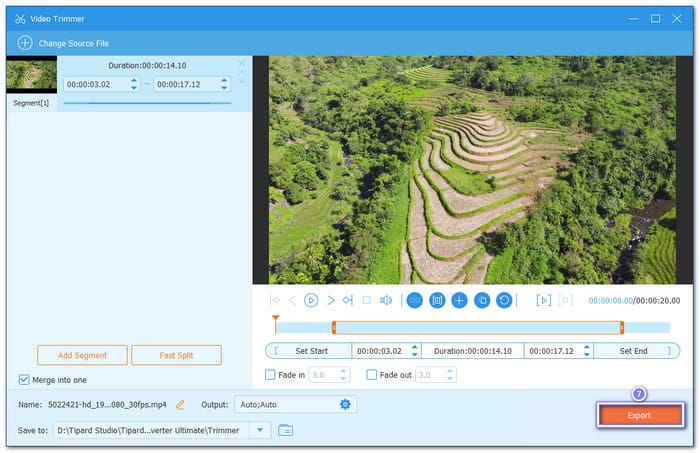
Why Use Tipard Video Converter Ultimate: You should use Tipard Video Converter Ultimate because it makes trimming videos easy and provides numerous features. It works fast and allows you to sharpen video quality. On top of that, it is simple to learn and fun to use.
2. Windows Photos App
Windows Media Player trim video is not true; the good thing is that the Photos app can do that. All you need to do is move the pins to pick what parts you want to save. The best part is that it keeps your original video safe, so you do not lose anything. Plus, it is free, simple, and made for Windows, so you know it works well.
Step 1 Open the Photos app and click the video you want to trim.
Step 2 At the top-right, click Edit & Create, and pick Trim from the list.
Step 3 You will see two white pins; move them left or right to pick the part you want to keep.
Step 4 Use the blue pin to scrub through the video. That way, you can check if you are trimming the right part.
Step 5 Click Save a copy at the top right. After that, the Photos app will create a new video with your trimmed part, and the old video will stay the same.
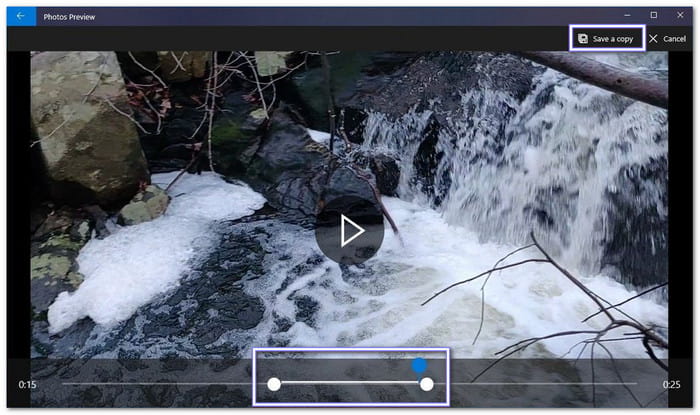
Why Use Windows Photos App: It is already built into Windows, so you do not need to install anything. It lets you trim videos fast without learning hard steps. You just slide to cut the part you do not want and save the clip you need.
3. VLC Media Player
Even though VLC is mostly known for playing videos, it can also trim videos. It lets you record the part of the video you want to keep. You press a record button to start and stop at the right spots. It does not have a fancy trim bar like other applications, but it still works well for small edits, converting, and compressing.
Step 1 Suppose you already have VLC installed on your Windows computer; please open it.
Step 2 Open the video you want to trim by dragging and dropping it into the interface.
Step 3 Now, you need to turn on the trim tools. To do that, click View on the top menu and then select Advanced Controls. After that, you will see a new set of buttons under the video screen.
Step 4 Here comes the fun part: play the video or move the slider to the spot where you want to start. Press the red Record button to begin, let the video play, and once it hits the endpoint, press the Record button again. That is your trimmed clip!
Step 5 VLC saves the trimmed video in your Videos folder. Look for a file that starts with vlc-record and has today's date. You can rename it if you want.
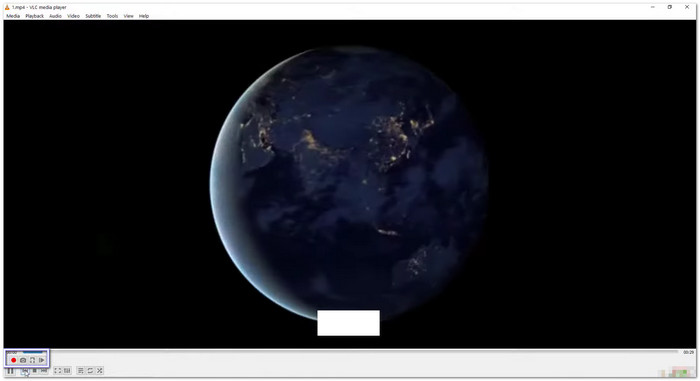
Why Use VLC Media Player: You should use VLC Media Player because it is free, simple, and works on almost any device. It lets you play and trim videos without extra cost. It can cut clips by using the record button, so you can save just the part you want.
Conclusion
Can Windows Media Player trim videos? As we have answered above, it cannot. So, feel free to use better and free alternatives to trim your videos instead.
If you want something powerful, you can use Tipard Video Converter Ultimate. It has an easy video trimmer, plus many editing tools you will love. You can cut out the parts you do not like and keep the best moments in just a few clicks.
Pick a tool that helps you do it fast so you can enjoy your stories without the mess!







