Easily Add Text to Videos with iMovie on Your iPhone and Mac
There are many reasons people want to add text to their videos, it's either they want to add subtitles to their videos, put captions, or set the text as a watermark. And if you are one of the people who search for the best tool to add text to videos, you are on the right page. Luckily, we have an app that many professional video editors use. Therefore, if you are using an Apple device, you probably want to use this tool. If you are interested in using this app, read this write-up to know more about iMovie and learn how to add text to videos with iMovie on iPhone and Mac.
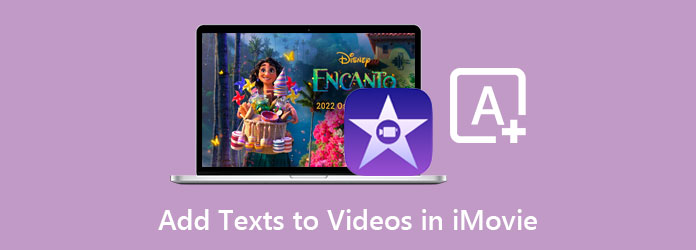
Part 1. Simple Guide to Add Text to Video Using iMovie on Mac
iMovie is available on any Apple device such as Mac, iPhone, and iPad. This part will teach you how to add text to video using iMovie on Mac. iMovie is a video editing app that enables you to add effects, transitions, filters, and text to your video. With its easy-to-use interface, you can easily use this app to edit your videos professionally. In addition, it supports some of the most common formats, such as MKV and MOV, that work with 4K and HEVC files. And if you want to export your output, you can easily share it on social media with its easy exporting process.
Simple steps on how to add text to video in iMovie on Mac:
Step 1Open the video you want from your device files on the iMovie app.
Step 2Next, select the video, and click on the part where you want your text to appear.
Step 3And then, on the top toolbar, select the Titles options.
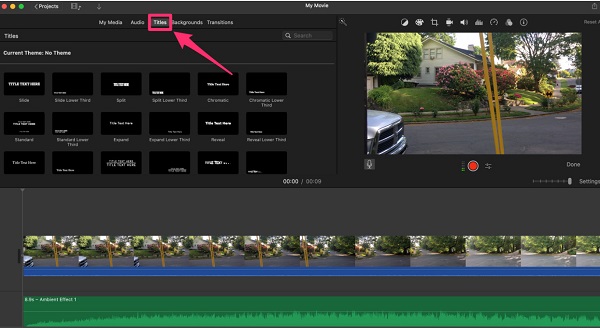
Step 4Double click the Theme you want to use to apply it to your video.
Step 5Then click the preview text on the preview of your video, located on the right side of the software's interface. Type the text that you want.
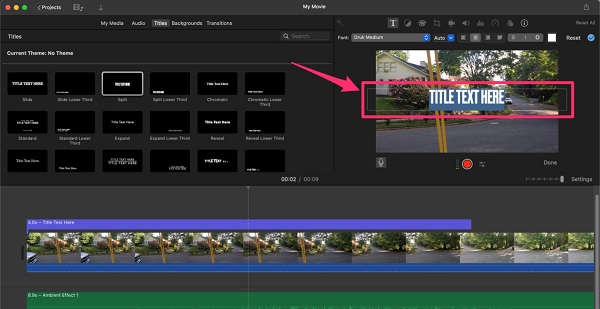
Step 6And if you want to adjust the font, size, or alignment of the text, use the toolbar above the viewer. You can also reposition or resize your text on your video by dragging and holding your text to your desired position.
Step 7Click the Done button to finish your output.
And that's it! You can add text to your video using the iMovie app on Mac with those simple steps.
Part 2. A Step-by-step Guide on How to Put Text on Video on iPhone using iMovie
There are a lot of video editing apps that you can download on the Appstore that allow you to add text to your video. But if you did not know, there is a pro on iPhone that you can use for free to add text to your video. Besides, you also can put pictures in videos using iMovie. So, in this part, you will learn how to add text to video in iMovie on iPhone.
Adding text to your video on iPhone seems complicated because of the smaller screen. However, the mobile version of iMovie has an easier interface than the Mac version.
Steps on how to add text on video using iMovie on iPhone:
Step 1On your iPhone, open the App Store and download the iMovie app. After downloading, open the app.
Step 2On the app's main interface, tap the Start New Project button, then select the Movie option.
Step 3And then, select your video on the Timeline, and select the clip where you want to add your text.
Step 4Next, tap the T button (Text) at the bottom of your screen and choose the text format that you want.
Step 5The preview of your text style will appear on the video; tap it to enter the text you want.
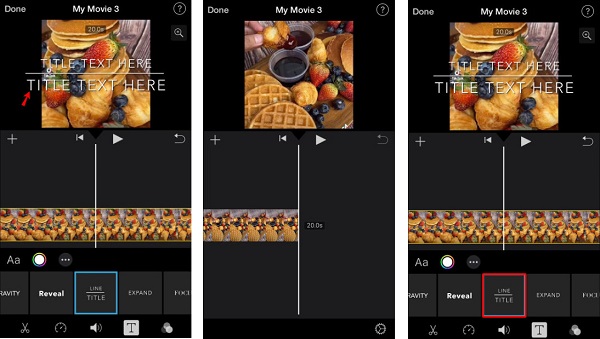
Step 6After editing your video, tap the Done button to save your project.
Part 3. Recommendation: Add Text to Your Video Using the Ultimate Tool
If you are using a Mac and want to have an app with more editing features, this recommended tool is what you are looking for. Professionals recommend this software application because of its simple interface yet can produce high-quality outputs. If you are searching for an alternative on how to overlay text on video in iMovie, you probably want to use this tool.
Tipard Video Converter Ultimate is a popular software application that enables you to add text to your videos. This tool is also famous for adding any watermarks to your video; you can also use its video watermark to add text to your video. Moreover, it supports numerous video formats, such as MP4, MKV, AVI, FLV, MOV, M4V, VOB, and 500+ more formats. This tool also comes with many advanced editing features, like video watermark remover, color correction, video merger, and more from the Toolbox. Also, you can adjust the font style, size, and color of your text, with just a few clicks. Furthermore, it also has a feature where you can overlay an image on your video.
How to add text to your video using Tipard Video Converter Ultimate:
Step 1First, download Tipard Video Converter Ultimate on your device by clicking the Download button below. Follow the installation process, and open the app.
Step 2After opening the app, go to Toolbox and click the Video Watermark feature.
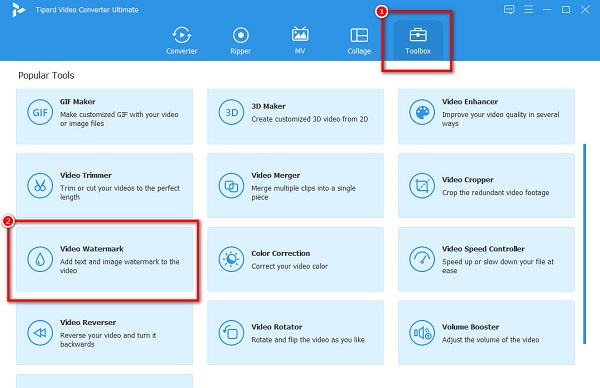
Step 3And then, click the + sign button or drag and drop your video into the box.
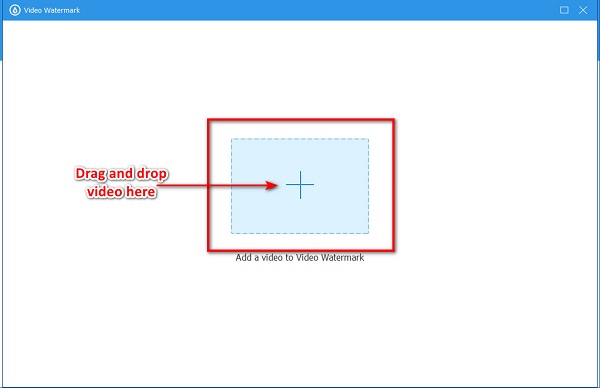
Step 4On the next interface, click the Text Watermark. And then, type your text on the type box beside Text. You will see the preview of your video, where you can also resize your text and reposition it.
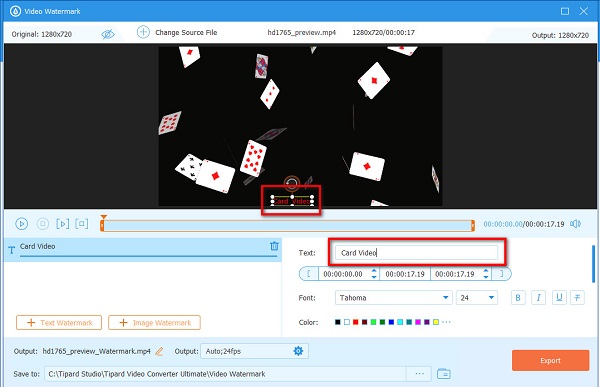
Step 5When you are content with your video, click the Export button at the bottom right part of the interface. Then you complete adding a text to a video.
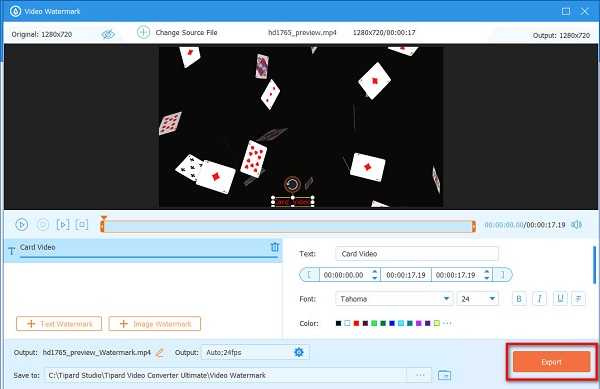
Tip. You can alter your text's size, font style, and color by the text settings on the text panel.
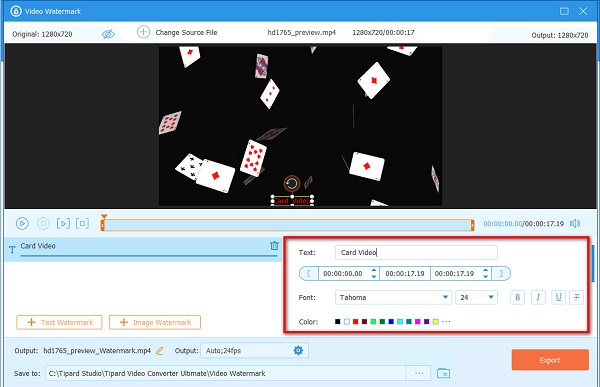
Part 4. FAQs about Adding Texts to Videos in iMovie
Can you overlay text on images?
Yes. Many apps can help you add text to your image. You can use Adobe Photoshop to overlay any text on your image.
Can I add multiple texts to my videos using iMovie?
Yes. Using iMovie, you can add multiple texts anywhere on your video. Just make sure that you put it above the timeline every time you add text.
Can I add a textbox on iMovie?
Definitely, you can add a textbox on iMovie. You can use this feature to add subtitles or captions to your videos.
Conclusion
Now that you understand how you can add text to a video in iMovie, you can do it on your video. By doing the simple steps above, you will be able to add texts to your videos easily. But if you want to use an app with many advanced editing features, which is free to use, download Tipard Video Converter Ultimate now.







