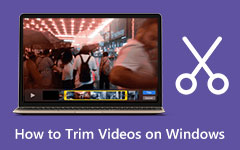HandBrake - Trim Videos With a Fast and Easy Method
HandBrake is a freeware video converter software that you can use to transcode the formats of your videos. Also, you can use this application if you want to trim, compress, and convert your videos to the formats it supports. Trimming videos is one of the fundamentals of video editing. In addition, if you want to cut out unnecessary parts of your video, you need to use a video trimming application. And yes, HandBrake is one of the many software you can download if you want to cut your videos. If you are confused about using HandBrake to cut videos, this tutorial is for you. Read this guidepost to learn how to trim videos with HandBrake.

Part 1. How to Cut Videos With HandBrake
HandBrake is free to download on almost all media platforms, like Windows, Mac, and Linux. This open-source video transcoder has many features you can use. Asides from trimming, compressing, and converting, HandBrake can also edit the dimensions of your video, add subtitles to it, and even add filters. Moreover, despite being a freeware app, HandBrake assures you that it is safe to use. And when it comes to trimming your videos, HandBrake is easy to use and only requires your basic knowledge to use it. So, read this part comprehensively if you want to learn how to trim videos using HandBrake.
How to split videos with HandBrake:
Step 1 Download and Install the App.
First, download HandBrake on your device, and follow the installation process. HandBrake is free, so you do not need to worry about how to purchase it. After installing the app, run it on your device.
Step 2 Upload your File.
Then, click the File option on the software's first interface to import the video you want to trim. You can also drag-drop the file you want to cut on the right side of the interface.
Step 3 Select File Destination.
Next, select the Drive/Folder where you want to save your output. Put the name that you wish to have in your file beside Title. Then on the Preset panel, you can select the output format of your video.
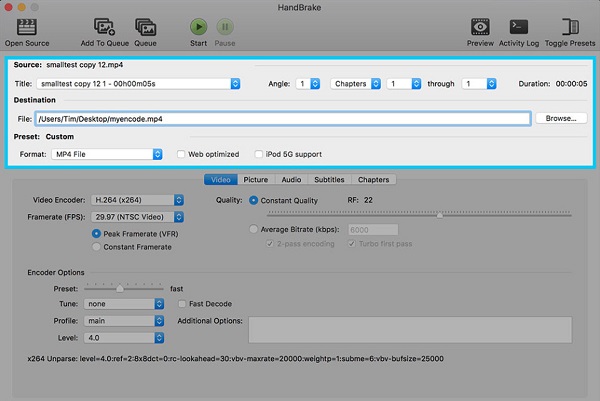
Step 4 Change to Second.
Then beside the Angle, you will see a drop-down menu that is currently set as Chapters. Click the drop-down option and change it to Seconds.
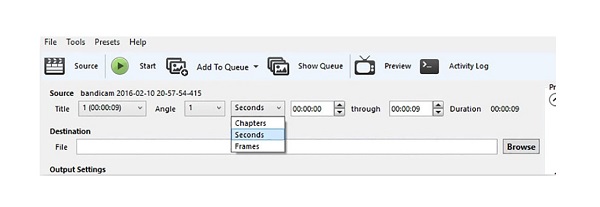
Step 5 Select Start and End Time.
Now, we will adjust the Start and End Time of your video to select only the essential parts of your video. You will also see the Duration of your output before starting the Trimming process.
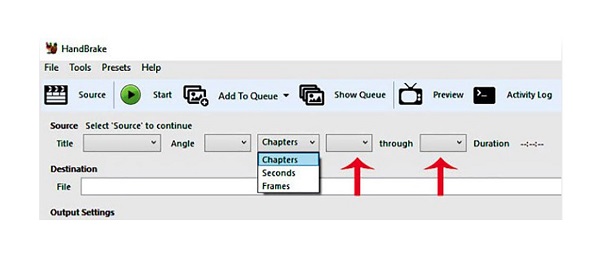
Step 6 Start the Trimming Process.
And now, we will begin to trim your video. Click the Start Encode button above the interface to start cutting your video. In a while, your output will be ready and saved on your set's destination earlier.
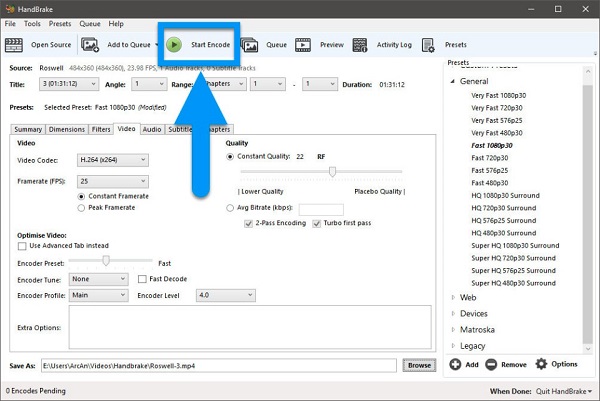
And that's it! That is the process of how to clip a video on HandBrake. The problem with using HandBrake to cut your videos is that it only supports a few file formats. So, if HandBrake does not support the video that you are trying to trim, you cannot proceed in trimming it. But do not worry; we will show you an alternative to cut/trim videos in the next part.
Part 2. Best Alternative to HandBrake
If you are not interested in using HandBrake to trim videos, we have another method or program that you can use to cut your videos easily. HandBrake is indeed an excellent application for video trimming. But with this tool, you can trim any video formats you want.
Tipard Video Converter Ultimate is a trustworthy application that you can use to cut your videos. Many professionals use this application because it has many advanced editing features, like a video trimmer, video compressor, video watermark remover, and color correction. And on its video trimmer feature, you can easily trim your videos by moving the handlebars to choose the part you want to cut. In addition, you can use the Fast Split option if you're going to cut your videos by average or by time. It also supports almost all video file and audio formats, such as MP4, AVI, MOV, MKV, FLV, VOB, MP3, WAV, WMV, and 500+ more popular formats. Furthermore, it has a fast trimming process, which can cut your videos in a second. What's more, it is available on all cross-media platforms, including Windows, Mac, and Linux. You can also use Tipard Video Converter Ultimate to batch trim your videos simultaneously. Below are the steps for using Tipard Video Converter Ultimate to cut videos.
How to trim videos using Tipard Video Converter Ultimate:
Step 1 Download Tipard Video Converter Ultimate.
To begin, download and install Tipard Video Converter Ultimate by clicking the Download button below. Then, open the application on your device once it is downloaded and installed.
Step 2 And then, on the main user interface, go to the Toolbox panel and select the Video Trimmer option.
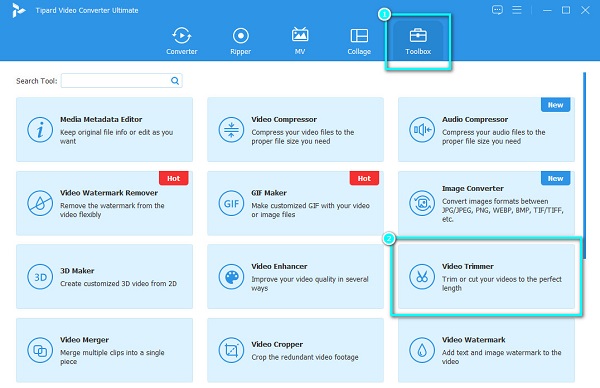
Step 3 Import the file you want to trim by clicking the plus (+) sign button in the middle of the interface. Or, drag and drop your video from your device files to the plus sign box to upload a video to this video cutter.
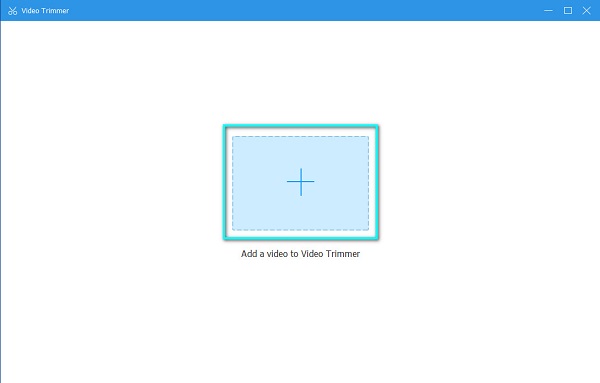
Step 4 Then on the following interface, you will see your video's preview and timeline. On the video's Timeline, set the start and end of your video by moving the Handlebars. The right handlebar is the starting point of your video, while the left handlebar is the end point of your video.
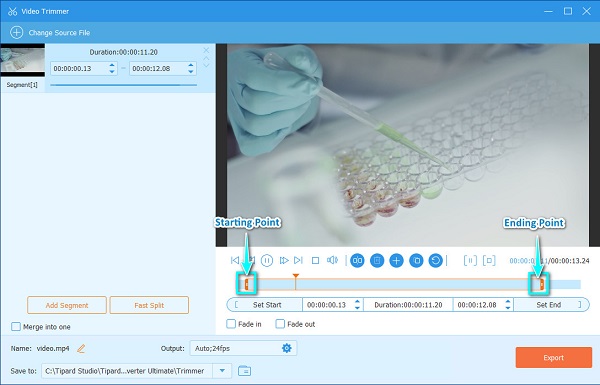
Step 5 And lastly, click the Export button at the bottom right corner of the interface to trim your video. Your output will be ready on your computer files in just a second. By the way, this program can also trim a GIF, which is not available in many other video editing programs.
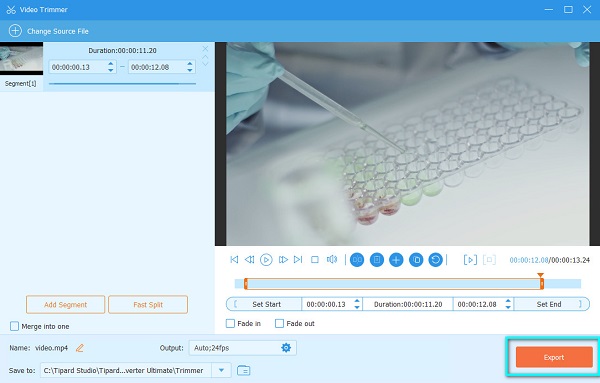
Part 3. Tips for Using HandBrake to Trim Videos
Here are some of the useful tips on using HandBrake to trim videos.
- 1. You can change your video's output format before you trim your videos and remove audio from videos before exporting them.
- 2. You can use HandBrake if you want to batch trim videos.
- 3. Before starting to trim your video, you can choose what to do with the HandBrake app by clicking the drop-down menu beside When Done:
- 4. By hitting the drop-down menu beside Preset, you can change the speed of your video based on your preference. Click here to learn how to use HandBrake to compress videos.
Part 4. FAQs about HandBrake Trimming Video
What are the video formats that HandBrake supports?
HandBrake supports the most common file formats. Although it does not support numerous formats, its video formats are MP4, MKV, M4V, MOV, MPG, MPEG, AVI, WMV, WebM, FLV, etc.
Does HandBrake ruin the quality of your videos when you compress them?
No. HandBrakae does not ruin the quality of your video when you compress them. HandBrake can compress video files while maintaining their quality.
Can you merge videos with HandBrake?
There is no way you can combine videos using HandBrake. HandBrake can only convert, compress, and trim your videos.
Conclusion
All in all, it is not complicated to trim videos with HandBrake. By following the steps that are mentioned above, you can easily trim your video using the HandBrake tool. But if you prefer using an application packed with many advanced editing features that support all file formats, download Tipard Video Converter Ultimate now.