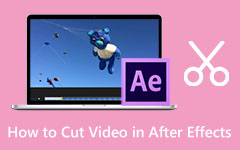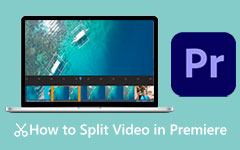Trim Videos Online on Kapwing Video Trimmer
Trimming a video is essential to many video editors because they can get the moments they want from a long video. Also, many content creators clip their videos to upload on social media platforms, like Facebook, Twitter, or TikTok. Yet, you do not need a professional video editor to trim your videos. Moreover, there are many applications that you can use online that can help you cut your videos; make sure that they are safe and free to use. That's why this guide post will present to you a free and fantastic app called Kapwing to trim videos.
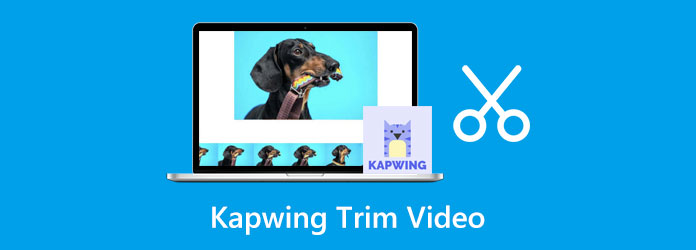
Part 1. How to Trim Videos in Kapwing
Many online video trimmers are available on different browsers. But, the ease of use and the cost may differ. So, you must search for an online application that is safe, free, and easy to use. And luckily, Kapwing is there for you.
Kapwing is a web application you can use on almost all web browsers, such as Google, Firefox, and Safari. You will not cost a single penny when using Kapwing because it is accessible online. In addition, it has a straightforward GUI, allowing beginners to use the app easily. And not just that, Kapwing also enables you to crop, add a filter, adjust dimensions, add text, add subtitles, and more. Furthermore, before exporting your project, you can change the format of your output to MP4, GIF, or JPEG, and even change the resolution of it. Trimming videos in Kapwing is straightforward. Move the left and right handlebars on the Timeline to the part where you want to start/end your output. Kapwing is indeed an excellent online application for cutting videos. And if you want to learn the steps to use Kapwing to cut videos, follow the instructions below.
How to trim videos using Kapwing:
Step 1 Open your browser and search Kapwing video trimmer on the search box. Then, click the Choose a Video button on the main user interface to upload the video you want to trim.
Step 2 Then, tick the Click to Upload box to select your video from your computer files. You can also drag-drop your video from your device's file to add the video you want to trim.
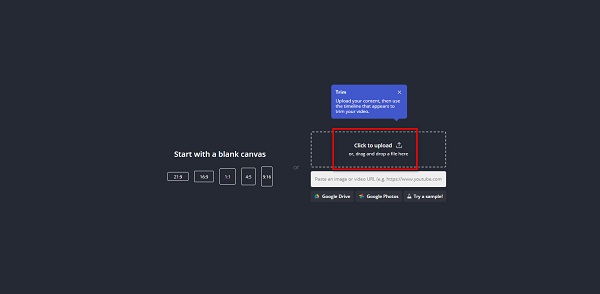
Step 3 After uploading the video, you will see its preview and timeline. On the Timeline, drag the left handlebar to choose the beginning of your video. Then drag the right handlebar to where you want to end your video.
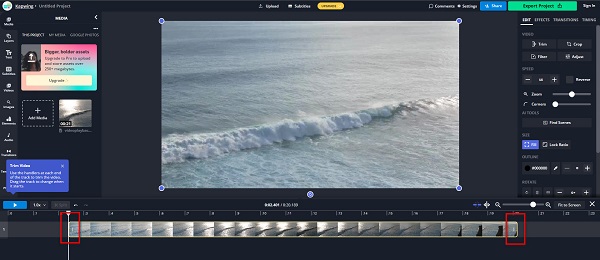
Step 4 Finally, click the Export Project button to select the output format of your video. Also, select the resolution that you want for your output. The higher the resolution, the larger the file size it becomes. Click the Export as button to save your output on your device.
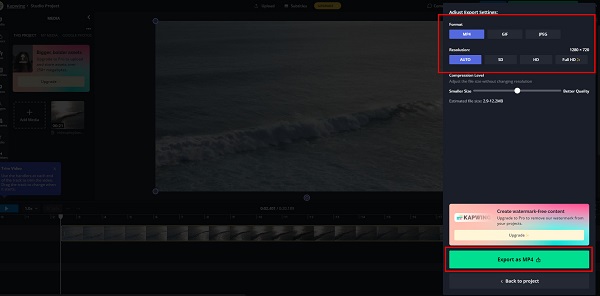
Wait for a while as Kapwing finishes the process. Then, you can now download your output to save it.
Probably you notice that Kapwing leaves a watermark when you trim your videos with the app. It is pretty disappointing as you still need to use a watermark remover to remove the watermark. Therefore, if you prefer using another video trimmer application that does not leave a watermark on your output and that you can use without relying on the internet, proceed to read this article.
Part 2. Recommendation: How to Trim Videos Offline
Kapwing is indeed an excellent video trimming application online. However, when using an online tool, you need access to the internet. And as mentioned above, Kapwing leaves watermarks on your output, so some users prefer using another application. And in this portion, we will show you another offline application that does not leave watermarks on your outcomes. We will also provide you the steps to use this offline application.
If you are looking for the best video trimmer on the internet, you probably have come to pass Tipard Video Converter UItimate. This application can help you trim your videos quickly with its simple user interface. Additionally, it has many advanced editing features, such as a video trimmer, video merger, video metadata editor, video speed controller, and more from the Toolbox. And in its video trimmer, you can easily cut your videos by moving the handlebars to select the start and end of your video. In addition, you can batch trim your videos simultaneously with this app. Tipard Video Converter Ultimate also has a feature where you can fast split your videos by average or by time. It can support all video formats, including MP4, AVI, MOV, MKV, VOB, FLV, WMV, and 500+ more.
How to trim videos using Tipard Video Converter Ultimate:
Step 1 First, download Tipard Video Converter Ultimate by clicking the Download button below. Install the app on your computer, and open it once you install it.
Step 2 And on the software's main user interface, click the Toolbox panel and select the Video Trimmer feature.
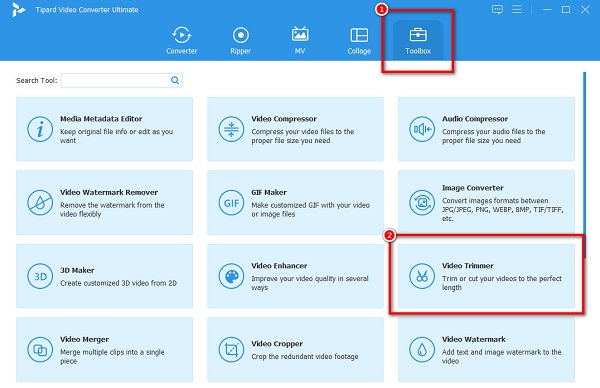
Step 3 Next, tick the plus sign button in the middle of the interface to add the video you want to trim. Another way of uploading a video is by dragging and dropping your file to the plus sign box.
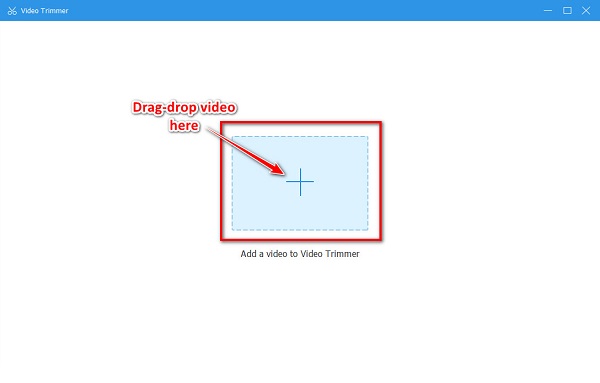
Step 4 And on the following interface, you will see your clip's preview and timeline. On the Timeline, move the left handlebar to select the beginning of your video. And then, move the right handlebar to choose the end of your video.
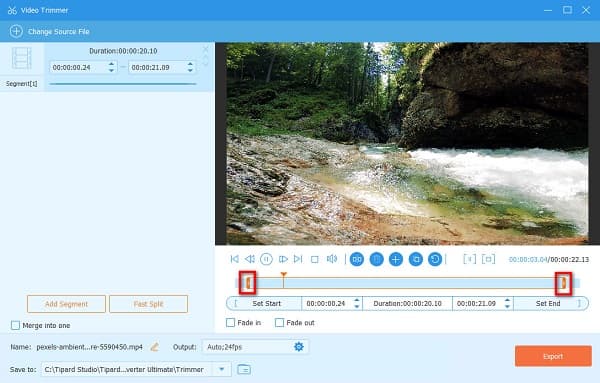
Step 5 Then, you can preview your output before saving it on your device. And if you are satisfied with your output, click the Export button at the bottom right corner of the interface to save your trimmed video on your device.
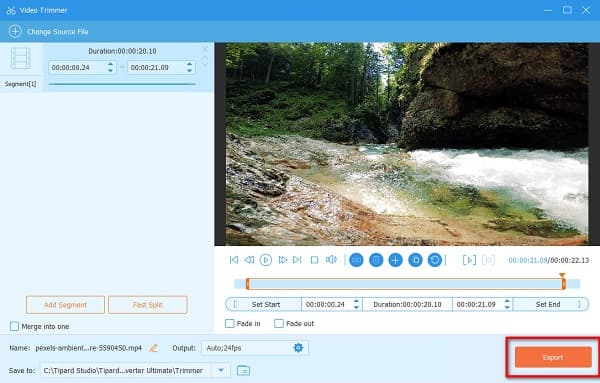
Part 3. Tips on Using Kapwing to Trim Videos
Here are the useful tips that you can use while trimming videos in Kapwing. These tips will also be helpful for further video editing, so better check this part out.
1. If you are working with a team on your video project, you can invite them to edit even though you are not in the same place. Just click the Share button beside Export Project and log in to the account that you want to use. With that, your groupmates or colleagues can also edit your video.
2. By availing the Pro version of this app, you can unlock many editing features Kapwing offers. By purchasing the pro version, you can have output without a watermark; upload files up to 6GB, export videos with a 1-hour duration, and more.
3. Before exporting your video, you can compress your output to have a smaller video size.
Part 4. FAQs about Kapwing Trim Video
What is the Smart Cut in Kapwing?
The Smart Cut in Kapwing is a new update where you can take any video and remove the silences in just a few clicks.
How much is the Pro version of Kapwing?
The Pro version of Kapwing costs $12 per month, and if you want to pay annually, it costs $192.
Is Kapwing safe to use?
Yes. Although Kapwing is an online application, we assure you it is safe to use on any web browser.
Conclusion
This article has the answer if you want to use Kapwing to trim videos online. The steps above are the easy steps for using Kapwing to cut your videos. And just like any other tool, Kapwing also has a setback. It leaves a watermark on your output if you are not using its Pro version. Therefore, if you want a free app that does not leave any watermark on your outputs, use Tipard Video Converter Ultimate now.