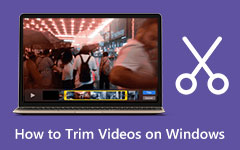Simple Steps on How to Trim Videos on Snapchat
Ever encountered that Snapchat does not upload or send your video? The maximum video length you can upload or send on Snapchat is 10 seconds; if it exceeds 10 seconds, you will have a problem uploading it. So what you need to do is to cut out the unnecessary parts and save only the essential parts of your video. And in this guide post, we will show you two methods to trim your video for Snapchat. We will discuss how to trim videos on Snapchat and how to trim videos for Snapchat using a powerful tool.
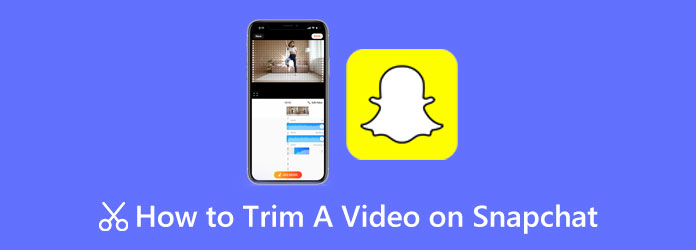
Part 1. How to Trim A Video on Snapchat
Trimming a video on Snapchat is not complicated; it is easy, especially when you know the steps to trim videos on the Snapchat app. Snapchat is not just an app for taking selfies and pictures. It also allows you to record a video amazingly. In addition, youngsters can even use this app easily because it has an easy-to-use interface. There are also many filters and effects that you can choose from. Snapchat is a great camera app that you can use on Android and iPhone devices. However, when you record a video using Snapchat, it has a limitation. You can only record a video clip for up to 10 seconds. And if you exceed the limit, you need to trim your video before uploading it. That's why in this part, we will discuss the easy steps on how to cut a video on Snapchat. Furthermore, the purpose of cutting a video is to get the specific scenes or moments you want from your video and remove the unnecessary parts.
How to cut videos on Snapchat:
Step 1 Open your Snapchat app on your phone, then log in to your account. Then, record a video on your Snapchat camera, and you can view it before sharing it with your friends.
Step 2 To trim your video, tap the timeline below your screen to prompt the trimming handlebars. Drag the handlebars to the parts you want to save on your video clip.
Step 3 Next, once you cut out the parts from your video, we will now save and share your video. Tap Save at the bottom left corner of your screen to save your trimmed video. But if you want to send the video to your friends, tap the Next button and send it to the contacts you wish to.
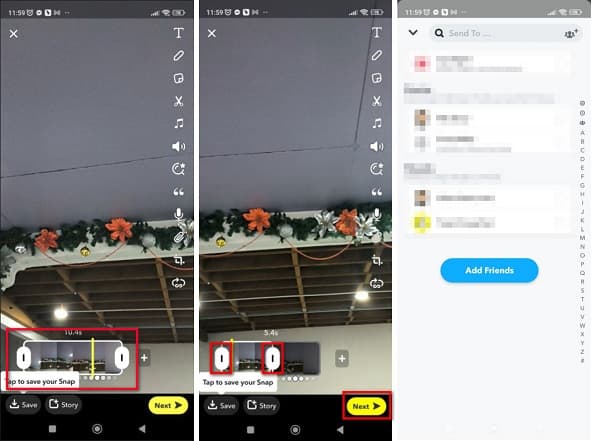
With those easy steps, you will learn how to trim a video on Snapchat. And in the next part, we will show you how to cut a video for Snapchat using the best alternative.
Part 2. Bonus: How to Cut A Video on Desktop for Snapchat
If you can't cut a video using the Snapchat app, there is an alternative offline tool that can help you cut your video. Some video editors prefer trimming videos on the desktop because it is easier. So, if you want to cut your video for Snapchat on your Desktop, here is the ultimate application you can use.
If you are searching for the most excellent video trimming application, Tipard Video Converter Ultimate is the best tool to use. With its video trimmer feature, you can easily cut your video clip by moving the handlebars on the Timeline of your video. You can also use its fast split feature to split your video by average or time. And if you want to create excellent transitions on the video you cut, you can use the Fade in and out option. Furthermore, it has an easy-to-use interface, making it a beginner-friendly tool. Tipard Video Converter Ultimate also supports numerous video formats, such as MP4, MOV, MKV, AVI, VOB, FLV, WMV, M4V, WebM, and 500+ more formats. Also, this application is packed with many advanced editing features, like a video trimmer, video compressor, GIF maker, 3D maker, video watermark remover, and more from the Toolbox. It is also downloadable on all cross-media platforms, including Windows, Mac, and Linux.
How to shorten a video for Snapchat using Tipard Video Converter Ultimate:
Step 1 First, download and install Tipard Video Converter Ultimate on your desktop by clicking the Download button below. Follow the installation process on your computer, then run the app on your device.
Step 2 Go to the Toolbox panel on the software's main user interface and select the Video Trimmer option.
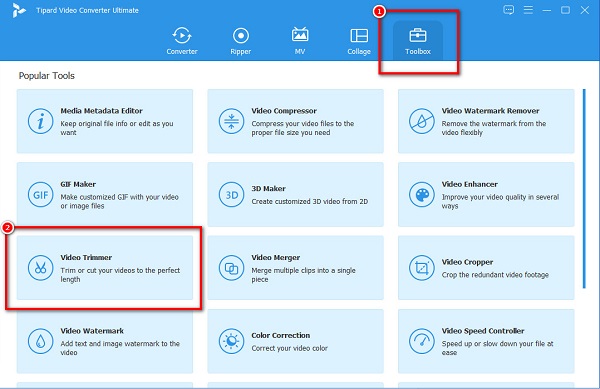
Step 3 After selecting the Video Trimmer feature, upload the video you want to trim by clicking the + sign button. Your computer folders will prompt where you will locate the video file and open it.
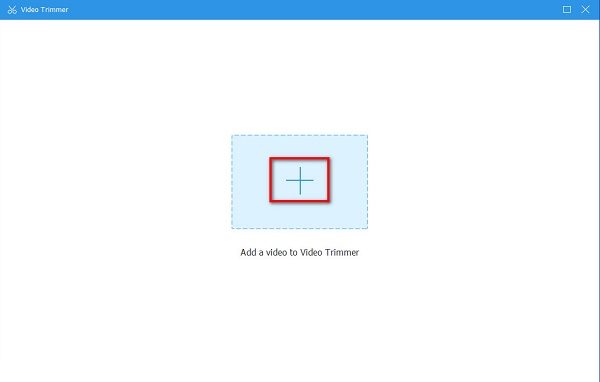
Step 4 And on the following interface, you will see the preview and the Timeline of your video. Move the handlebars to where you want to trim your video. You can also use the Fast Split feature to split your video by average or time.
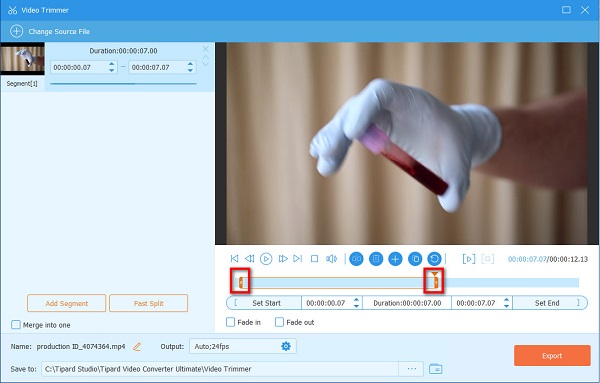
Step 5 After selecting the part that you want to trim, click the Export button at the bottom right side of the interface to save your output on your device.
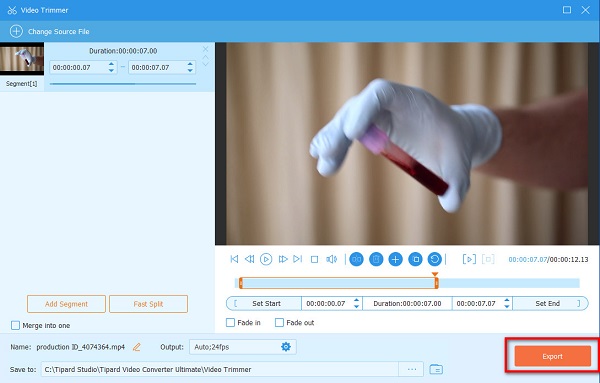
Then, the video will be saved on your desktop files in just a few seconds. You can now view and send the video output to your Snapchat account. You also can use this software to compress videos for Snapchat.
Part 3. Tips on Cutting a Video on Snapchat
Since Instagram is now the most popular camera app on many android devices, Snapchat has added some new features that can pique your interest. In this part, we will discuss the other amazing features of Snapchat.
1. Filters - There are many filters and effects that you can use on the Snapchat app. Some of the popular filters are:
Vogue Noir
Polaroid Frame
Fire glasses
Lion
Lips Freckles
Scary mask
Dancing Turkey
VHS
2. Special Effects - Snapchat has many effects it offers. Many users also use this to create incredible videos or pictures. One of the most applied filters on the Snapchat app is adding lenses.
3. Fast Forward - One of the newest features of Snapchat is Fast Forward. The fast-forward filter allows you to display your video in fast motion.
4. Stickers and Emojis - With the new version of Snapchat, you can now add cute and fantastic stickers and emojis that you can put on your images or videos. These Stickers have different categories, such as Birthday, Anniversary, Christmas Day, and more.
5. Text - If you want to put captions on your image, you can use the Text feature. When you put texts on your image, you can change the font, font size, and color of your text.
Part 4. FAQs about Trimming A Video on Snapchat
What video formats does Snapchat save videos?
Snapchat saves its video outputs as MP4 and MOV, depending on your phone.
Can I trim a video on Snapchat without losing quality?
Yes. Snapchat does not ruin the quality of your video when you trim it on the Snapchat app itself. However, some users complain that their trimmed outputs become blurry.
Can I trim a Snapchat video from memories?
Yes. First, swipe up to Memories, and select the video you want to cut and trim it. Then, you can Save the new snap as a copy so that the original snap will not be affected.
Conclusion
Learning how to trim a video on Snapchat is simple once you read and do the above mentioned steps and methods. It is convenient to trim videos on the Snapchat app because after recording your video clip; you can immediately cut your video. But if you prefer using an application with many advanced editing features, use Tipard Video Converter Ultimate today.