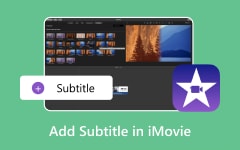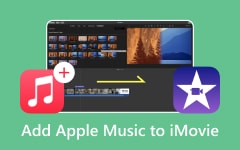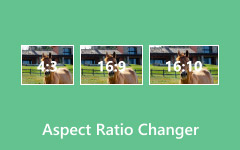When you edit a video in iMovie, you may not know how to convert the iMovie project file to MP4. On the iMovie interface, it's also not easy to find a feature to export the iMovie project to an MP4 video. This article will solve your questions and tell you how to save iMovie as MP4 on your Mac or iPhone.
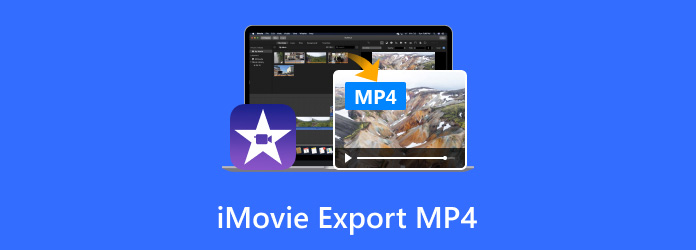
Part 1. Understand iMovie Export and MP4 Format
Projects finished in iMovie are saved in MOV formats by default, which is not supported by all media players or platorms. However, you can simply convert your iMovie projects to MP4 files for better integration. While sharing your video, instead of choosing Export Video, select the Share Video option, as this option will make it possible to save the video straight to the Photos or Files app. In case of problems, try restarting iMovie or starting another library.
Why Choose MP4
MP4 is the most compatible video format and has a good compression rate. It can keep high quality while having a small file size. Therefore, you can convert iMovie to MP4. If you don't know how to use the imovieproj file, this article will also tell you how to open it and save iMovie as MP4 format.
Part 2. How to Save iMovie as MP4 on Mac
This tutorial will help you understand how to export MP4 from iMovie. You will easily save iMovie as MP4 on your Mac computer and share or send the MP4 video easily.
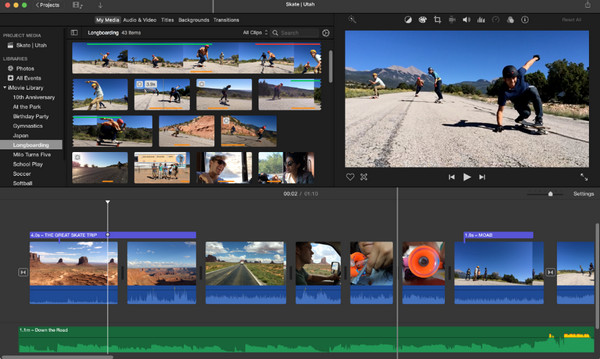
Step 1 Launch iMovie on your Mac computer. To add a video to iMovie, click on the Import Media button. You can also open an existing imovieproj file. Browse for the folder containing your movie file, select it and hit the Import Selected button.
Step 2 You can do some edits on your video project. Once you have completed the video, you can convert iMovie to MP4. Click the share button at the top right of the iMovie interface.
Step 3 Click Export File in the drop-down menu. This will open an export window, where you can choose the MP4 format and customize specific settings if necessary.
Step 4 Tick on the export button to save iMovie to MP4 easily. The exported mp4 will be stored in the specified location.
Part 3. How to Save iMovie as MP4 on iPhone and iPad
Maybe you also want to know how to export iMovie to MP4. This guide will show you how to export the project you created on iMovie using your iPhone or iPad. So keep an eye on this tutorial; we will simplify it for you to follow as an iOS user. You can also edit videos on iPhone with iMovie.
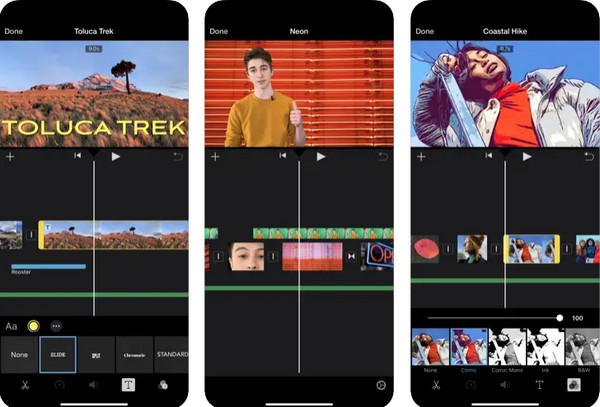
Step 1 Go to the iMovie app and pick the project you want to export as MP4.
Step 2 You must tap the Share button to access the Save Video.
Step 3 Inside it, you can access different settings. Tap HD and select MP4 as a format. Adjust the export settings and tap Save Video. If the video remains as MOV, you can use an MOV to MP4 converting method to solve the problem.
Part 4. Easily Export iMovie Videos to MP4 in the Best Quality
It's not easy to convert iMovie to MP4 on your iPhone because the default settings on your iPhone may force iMovie to export videos to MOV. In that case, you can only convert iMovie to MP4 on Mac iMovie. However, if you don't have a Mac, how can you convert iMovie to MP4? You can use Tipard Video Converter Ultimate. It is a very easy-to-use video converter that supports many video formats and encoders. It can easy convert iMovie or MOV to MP4 format while keeping the best video and audio quality. If you want to enhance your video, Tipard Video Converter ultimate has AI-powered video enhancement techniques and intuitive video editing tools. You will feel very easy to convert iMovie video to MP4 on your Windows or Mac computer.
- Easily convert iMovie to MP4 in the best video and audio quality.
- Support 4K, 5K, and even 8K MP4 video output format.
- Offer AI-driven techniques to enhance your MP4 video.
- Convert iMovie video to MP4 format on both Mac and Windows.

Step 1 Download and install Tipard Video Converter ultiamte on your Windows and Mac computer. Then, launch this program.
Step 2 Click the Add Files button to import your iMovie or MOV video. You can also drag the iMovie project you exported and want to convert to MP4 and drop it on the interface to import it.
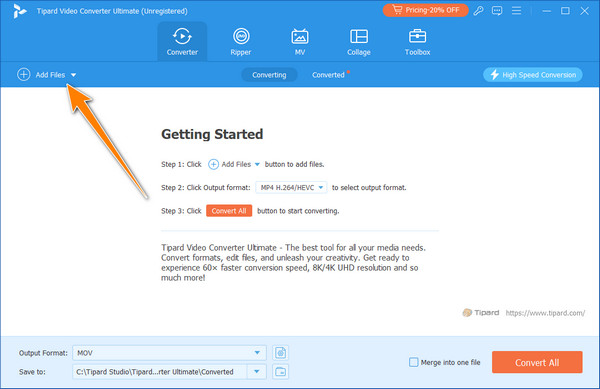
Step 3 Go to the lower part of the interface to see the Output Format. Click on it and you will see many output formats. Since you want to convert iMovie to MP4, so you can choose a desired MP4 format, such as 4K MP4 or HEVC MP4.
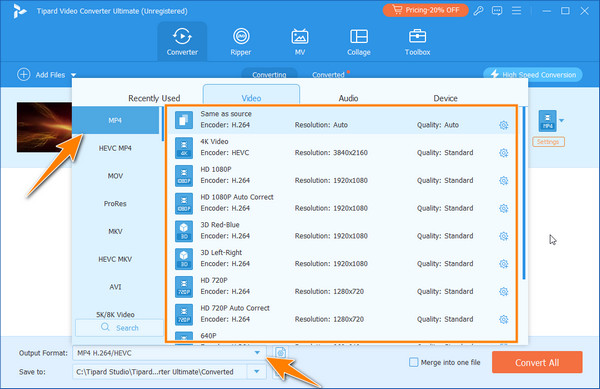
Step 4 After selecting the MP4 format, click the Convert All button to begin the process. Wait a couple of seconds until the process is complete. When it is, you can save the iMovie file as MP4 format.
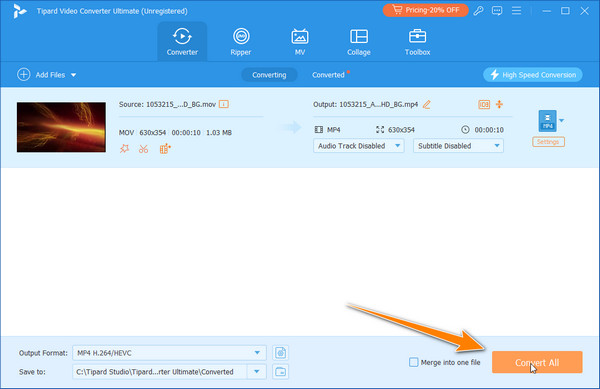
Part 5. How to Save iMovie as MP4 with QuickTime
If you still cannot find the correct way to save iMovie as MP4 on Mac, you can export the video first, and then use QuickTime to convert iMovie video to MP4 easily. QuickTime is also a built-in app on Mac computer. It can help you record screen, play media files, and convert videos. Check how to convert iMovie to MP4 using QuickTime.
Step 1Export your iMovie to a random video format first. It usually should be MOV format. Then, launch QuickTime on your Mac. Click the File button on the top ribbon and select Open File to import your iMovie video to QuickTime.
Step 2Now, your iMovie video is added. Click the File button, and then choose Export. You can select a video resolution and then select MP4. Then, QuickTime will help you convert iMovie to MP4 easily.
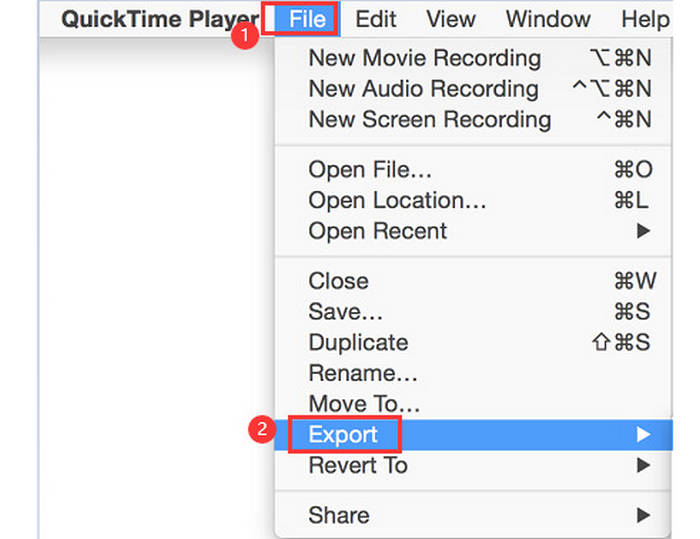
Conclusion
This article offers 4 ways to convert iMovie to MP4 easily on Mac and iPhone. It's not difficult to save iMovie as MP4 format on a Mac if you can follow the correct guide. However, iMovie on iPhone or iPad will keep saving your project when exported to Photos as MOV. In that case, you will need to use our most reliable video converter, Tipard Video Converter Ultimate. Transfer the MOV file to the PC and let the converter help you easiliy convert iMovie file to MP4.