Easily Add Watermark to Videos on iMovie - Best Watermark Software App
People want to protect their videos and prevent their videos from being copied. And one of the methods that they use is to put watermarks (logos, text, images) on their video to show ownership. Adding watermarks to your videos also improves the viewership of their videos. And if you are one of the users who want to add watermarks to protect your video, we have a powerful tool for you. iMovie is a popular app for video editing that allows you to add visual effects, add amazing transitions, and even add watermarks easily. Furthermore, it is a video editing software that many professionals use. Therefore, if you want to add watermark to videos in iMovie on your videos, read this post until the end.
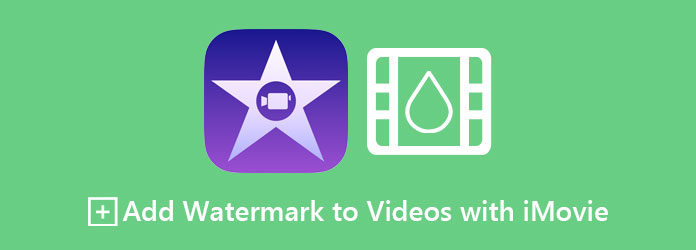
Part 1. Add Watermark to Your Video in iMovie on Mac
There are different watermarks that you can add to your video. It can be a logo, a text, or any image representing you. In this part, we will put a watermark logo on a video. Using the iMovie app on Mac, you can easily add watermarks to your video without third-party apps. It is also a software application that you can only use on Mac and other iOS. Read this part comprehensively to learn how to add a watermark to videos in iMovies.
Easy steps on how to add a text watermark on your videos using iMovie app:
Step 1Go to Finder and search iMovie in the Applications folder on your Mac device.
Step 2Click the Create New button to do a new project. And then click the Import Video to select the video you want to add the watermark. You can drag and drop your video to the iMovie's timeline.
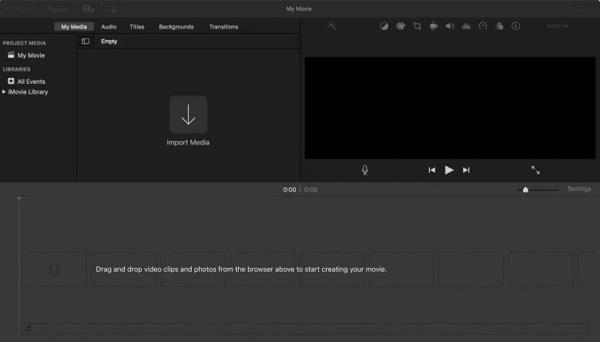
Step 3Then, select the style you want for your text by clicking the Titles. Move your cursor on the styles to preview them. And then select the text style that you want.
Step 4Next, hold-drag the title to the timeline. Drag the edges of your text to the end of the video, for your text watermark will be visible throughout the video.
Step 5You can customize your text watermark by changing the font size, font style, and text-align, and even disappear or reappear your text watermark. You can find these options above the preview of your video.
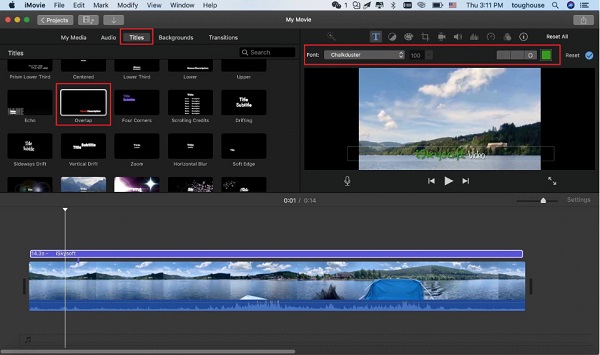
Step 6Watch the preview of your video output to check if there is no mistake and ensure that your video is perfect.
Part 2. A Quick Guide to Putting Watermark on Video by iMovie on iPhone/iPad
iMovie is available on Mac and other Apple devices like iPhone and iPad. You will know how to add a watermark using iMovie on an iPad or iPhone in this part.
Step 1Before opening the iMovie app, you need to create a transparent logo with a PNG file.
Step 2And then, import your video and the logo to the interface of the iMovie.
Step 3Next, hold and drag your video to the timeline. Then you can modify your video as you desire.
Step 4And then, go to the Clip section and click the logo or image you created. Hold and drag it on the timeline and place it atop your video. Drag the end of your logo to match the video's duration so that your logo will be visible throughout the video.
Step 5Lastly, click the Done button, and your video with a watermark is now ready.
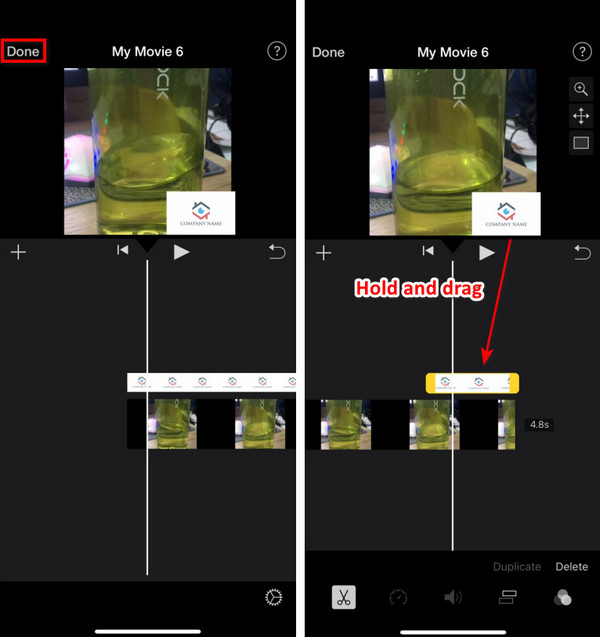
Now that you know how to put a watermark a video on iMovie, you can do it on your Mac. However, when you add watermarks using iMovie, you cannot reposition them anymore once placed. So, if you want to use a more advanced tool, read the next part.
Part 3. Best iMovie Alternative to Add Watermark to Your Videos
Although iMovie is one of the most popular apps for adding watermarks to your video, you cannot reposition your watermark once placed. So, we searched for the best tool to move or reposition the watermark you are creating on your video. Read this part to know the ultimate tool and how you can add watermarks to your video with this tool.
Tipard Video Converter Ultimate is a powerful software application that has many functions. One of the many functions that it can do is to add a watermark to your video. In addition to that, it has many editing features that you can use, like GIF maker, media metadata editor, video watermark remover, and more from the Toolbox. It can also support numerous video formats, such as MP4, MKV, AVI, FLV, MOV, WEBM, M4V, VOB, and 500+ more formats. And with its hardware acceleration has a fast processing interface, so you do not need to worry about its loading process.
What's more, you can choose to add image watermarks or text watermarks to your video. Moreover, you can even add two or more watermarks to your video and enable you to reposition and resize them. Tipard Video Converter is available on all media platforms, including Windows and Mac. So, if you are interested in using this software application, follow the simple steps below.
Steps on how to add watermarks on videos using Tipard Video Converter Ultimate:
Step 1Download Tipard Video Converter Ultimate on your device. For quick downloading, click the Download button below for Windows or Mac.
Step 2Then, open the app. On the software's main user interface, go to the Toolbox panel and click the Video Watermark option.
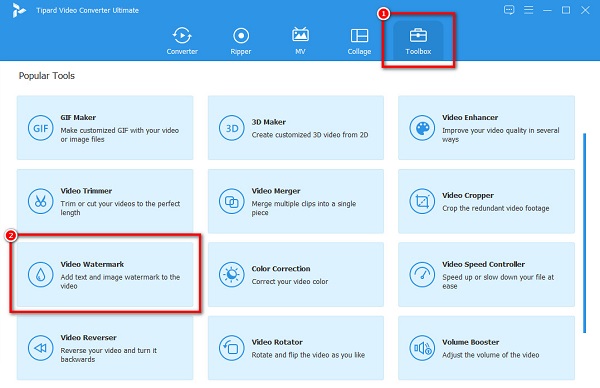
Step 3A new interface will prompt, where you will click the + sign button to upload your video. You can also drag-drop your video into the box.
Step 4And then click the Text Watermark option. A watermark box will appear to see the text you are typing. On the type box beside the text, type the watermark that you want to put.
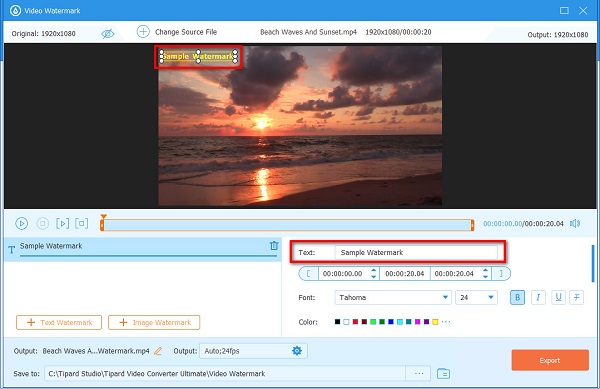
Tip. If you want to add another watermark, just click the Text Watermark button under the timeline of the first watermark. If you do not want to add, proceed to the next step.
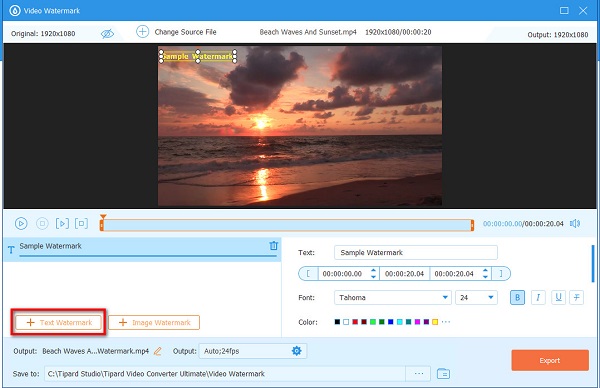
Step 5Finally, you can watch the preview of your video. And if you are already satisfied with your video, click the Export button.
Simple, right? As easy as 1-2-3, you can add watermarks to your video using Tipard Video Converter Ultimate.
Extended Reading:
How to Overlay Images Online, Offline, and on Premiere
How to Add Watermark in Photoshop [Detailed Step by step Process]
Part 4. FAQs about Adding Watermark to Videos in iMovie
Can you add an image watermark to your video using iMovie?
You can add any kind of watermarks (logos, text, images) to your video using iMovie, as long as the image is in PNG, JPEG, PSD, and RAW format.
Does iMovie embed watermarks on videos?
No. iMovie does not put any watermarks on its videos. You need to add a watermark for you to have a video that has a watermark.
Can I overlay images on another image using iMovie?
Yes. Using the iMovie, you can overlay two or more images by positioning the images one above the other.
Conclusion
Now that you know how to add watermarks to videos in iMovie, you can now create your watermark in iMovie. But, if you want a more professional way to add watermarks to your video, use Tipard Video Converter Ultimate, which many professionals recommend.







