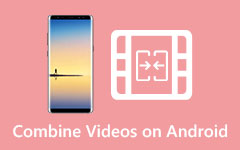Easy Ways on How to Trim A Video on Your Android Device
Recording a video on your Android phone is excellent, especially on a trip. However, sometimes you want to cut out parts from your video because it's too long and some parts are unnecessary. Video trimming is one of the essential requirements of video editing. By cutting your video, you can remove the unwanted parts on your clip and save the most important ones. The problem is, do you have the tool for trimming videos?
If you are still undecided on the apps you will use to cut videos; then we will show some of the most outstanding video trimming apps you can download on your Android device. We will also discuss how to trim a video on Android with these fantastic apps.
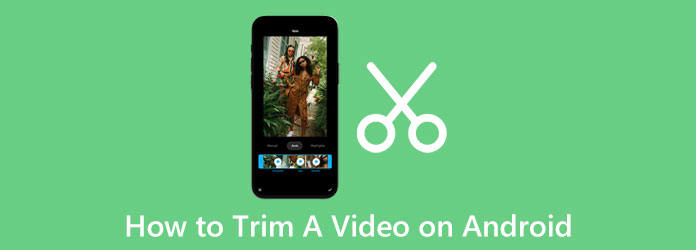
Part 1. How to Trim A Video on Android
There are many apps from the PlayStore that you can download for free. However, not all apps have the same features and same quality outputs. We tried some of the most used video trimming apps and chose the best recommendation. Read this part thoroughly to know how to cut a video on Android.
1. Video Trimmer
The first on our list is Video Trimmer. This video trimming app is free to download on PlayStore. With its straightforward user interface, beginners can easily trim their preferred videos. Additionally, you can cut your video by simply moving the handlebars on the Timeline handlebars and dragging them to where you want to trim your video. What's even fantastic about this app is that you can choose the quality of your video before saving it on your device. Furthermore, this app can directly share your output to other social media platforms. You can also preview your video before saving it on your Android device. A setback of this app is that it does not contain other features to edit videos.
How to shorten a video on Android using Video Trimmer:
Step 1 First, install the Video Trimmer app on your Android device, then open the app. On the app's first interface, you will see three options. Select the Trim Video option for video trimming.
Step 2 Next, select the video you want to trim by tapping the video. And then, move the handlebars to choose the start and end of your video. You can change the quality of your output by tapping the Quality button beside the Play button.
Step 3 Then, press Save to save your output.
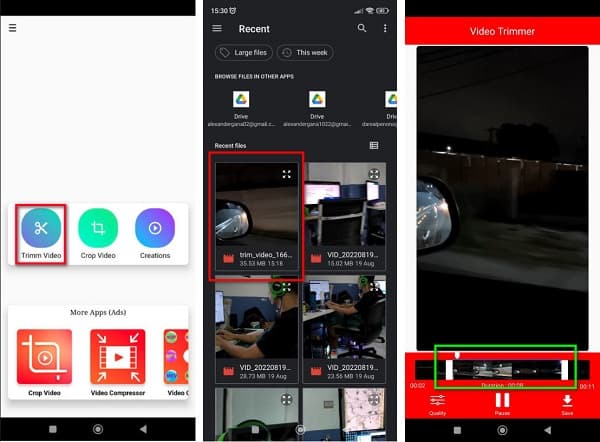
2. Video Cutter
Another video trimming app that you can download on your Android phone is Video Cutter. Video Cutter is an all-pack video editing app because it has many editing features, like a video cutter, video merger, video rotator, video compressor, and more. It also has an easy-to-use interface, making it a beginner-friendly application. Moreover, using Video Cutter to trim your video, you can change the bitrate of your video before saving it. Also, it is free to download and safe to use.
What's more, you can change the file name of your output. The drawback of this application is that it contains ads that might be distracting while you trim videos. Nonetheless, it is still a good app for cutting videos.
How to split a video into parts on Android using Video Cutter:
Step 1 Download the app on your Android phone, then open it on your device. On the main user interface, tap the Cut option.
Step 2 On the following interface, select your video by accessing your folders. Tap the video you want to trim, then proceed to the next step.
Step 3 Move the circles at the beginning and end of your video to select the portion you want to trim. You can tap the two triangles pointing to the left/right to move the handlebars to your preferred place.
Step 4 To trim your video, tap the Scissor icon at the top right corner of your screen. A new window will prompt, then tap OK to finish the process.
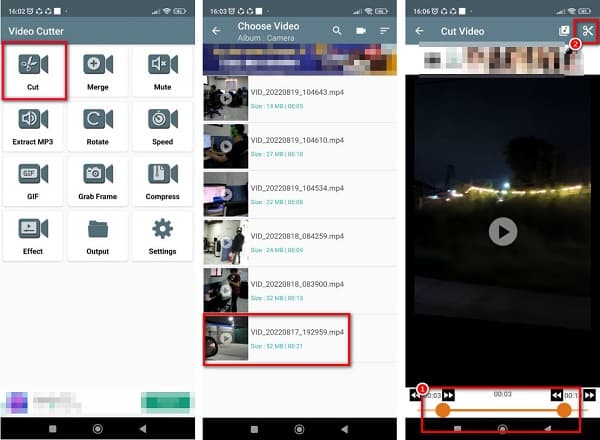
3. VidTrim - Video Editor
Also on the list of the most outstanding video trimmer apps is VidTrim. VidTrim is one of the most popular apps for video editing. You can also use this app if you want to transcode, merge, add effects to, rotate, and remove audio from your videos. Moreover, you can easily trim your videos by moving the handlebars on your Timeline, then immediately cut them. You can also save your video as MP3 if you want to convert your video file to an audio file. In addition, it has a straightforward user interface; just like the apps above, it is a beginner-friendly app. You can download it for free from the PlayStore. However, you must purchase the app's pro version to access its other editing features.
How to clip video on Android using VidTrim:
Step 1 To begin, install VidTrim on your device, then open it. On the first interface, select the video you want to trim. Then you will be led to a new interface.
Step 2 Next, tap the Trim option. Then you will see the video player and the Timeline of your video. On the Timeline, move the left and right arrows to select the part you want to trim on your video.
Step 3 And then, tap the Scissor icon to start cutting your video. Then, select your choice if you want to trim the original video or save your output as a new clip.
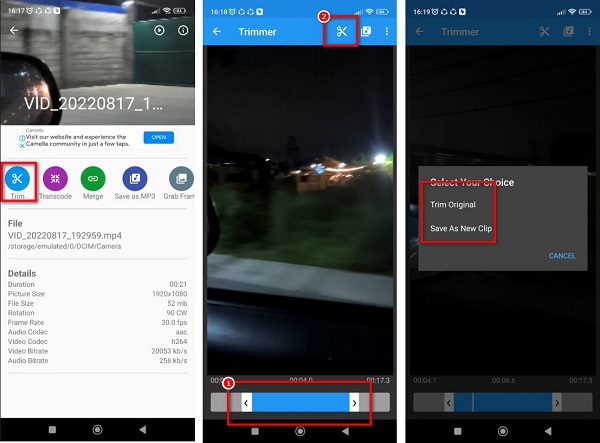
Part 2. How to Cut A Video for Android on Computer
If you prefer using a computer to edit and trim videos, then applications can also be downloaded on your PC. It is also easier to cut videos using a computer because you have a larger screen to do all the necessary functionalities for video cutting. Here is the best software you can use on your PC to trim videos.
Tipard Video Converter Ultimate is known for its video editing features. It has many advanced editing features, like a video trimmer, video converter, video compressor, color correction, and more from the Toolbox. With its video trimmer feature, you can easily trim videos by moving the handlebars on the video's timeline. Additionally, it supports all video formats, such as MP4, MOV, MKV, AVI, VOB, WMV, WebM, WMA, and 500+ formats. Also, it has a fast trimming process, which can trim your videos in just a second. What's even great about using Tipard Video Converter Ultimate is that you can use the Fast Split option to trim your videos automatically.
How to snip video for Android using Tipard Video Converter Ultimate:
Step 1 First, download Tipard Video Converter Ultimate by clicking the Download button below. After downloading the app, run it on your device.
Step 2 And on the software's main user interface, go to the Toolbox panel and click the Video Trimmer option.
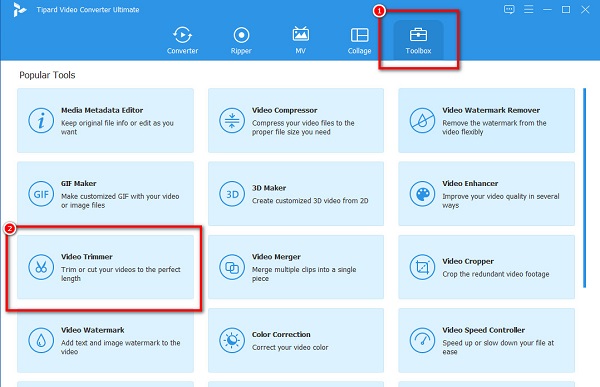
Step 3 Then, press the plus (+) button to add the video you want to cut. Your computer files will prompt where you will select your video file and open it.
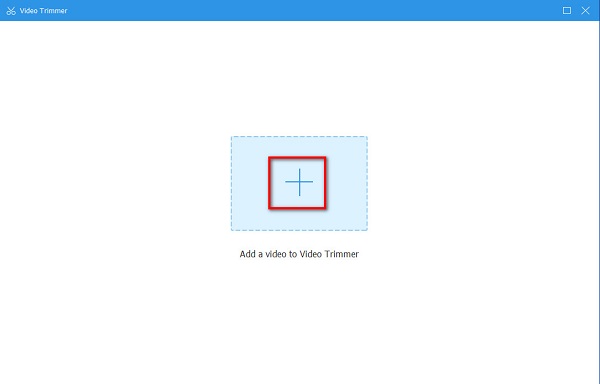
Step 4 On the following interface, you will see the preview of your video. Then, below it, you will see the Timeline of your video. Hold and drag the handlebars to select the part of your video you want to trim.
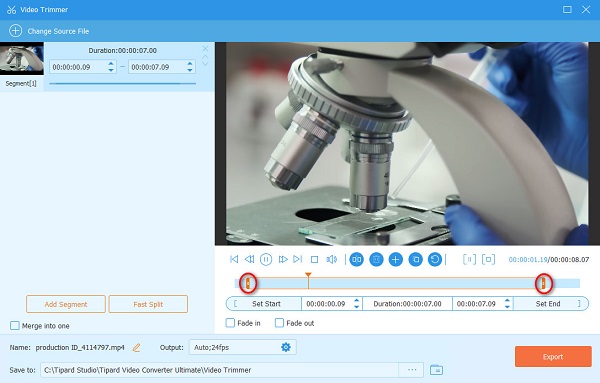
Step 5 Lastly, save your video by clicking the Export button at the bottom right corner of the interface.
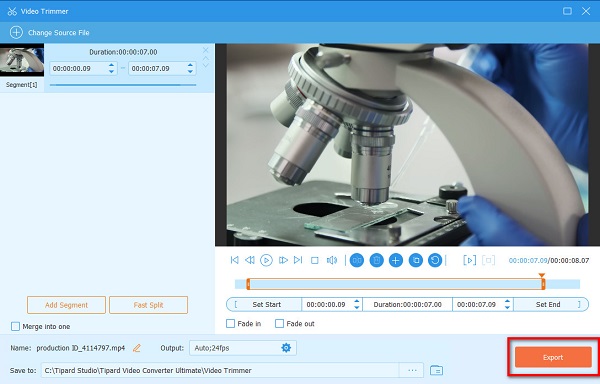
Extended Reading:
How to Cut A Video in iMovie Easily on Your Mac Device
4 Best Ways on How to Cut a Video on iPhone and on PC
Part 3. FAQs about How to Trim Videos on Android
Can I trim my videos using the Gallery app?
Yes. You can trim your videos on your Gallery app on your Android device. However, when you cut videos using the Gallery app, the original file will be replaced, and you will no longer have a copy of the original video.
Can you trim a video on a Samsung phone?
Certainly! You can trim the videos on your Samsung phone by downloading a video cutter app or on your Gallery app.
Does cutting a video affect the quality?
When you cut a video, the length of your file will also reduce. And when you shorten your video, the file size will also be smaller.
Conclusion
If you are searching for a way to trim a video on Android, these are the solutions you are looking for. Just follow the methods presented above, and you can surely trim any videos you want on your Android. But if you prefer cutting videos on your computer, Tipard Video Converter Ultimate is your most recommended application.