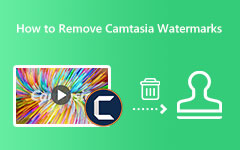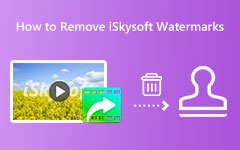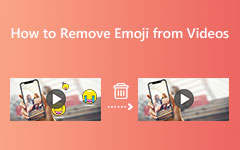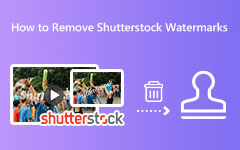Best Ways to Remove Snapchat Caption on Android, iPhone, and Computer
Snapchat is a mobile messaging app that you can use to send images, videos, and more. It offers many exclusive filters and effects that you can use for picture-taking and taking videos. In addition, it has nearly 293 million active users today. Many millennials are fond of using this app because they can send or post funny, cute, and beautiful pictures. However, when you take selfies or photos with filters, Snapchat leaves a text that distracts or annoys many users. So, if you are among the people who want to remove the pesky text that Snapchat leaves, then you are on the right page. In this article, we will discuss the most simple ways to remove Snapchat captions using Android, iPhone, and Desktop devices.
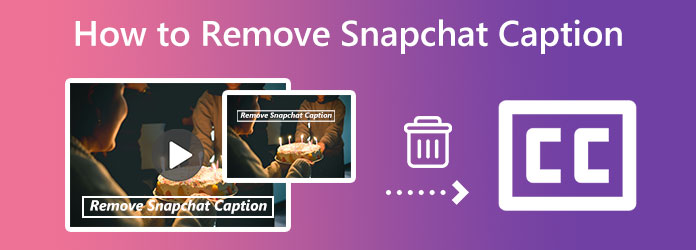
Part 1. How to Remove Snapchat Captions on Android and iPhone
If you want to use your Android or iPhone device to remove captions from your Snapchat photo, then some apps can help you with that. You can download the best editing apps we will present to you below. We will also show you the simple steps to remove the text from Snapchat pictures using the Android and iPhone applications.
1. Remove Snapchat Captions on Android
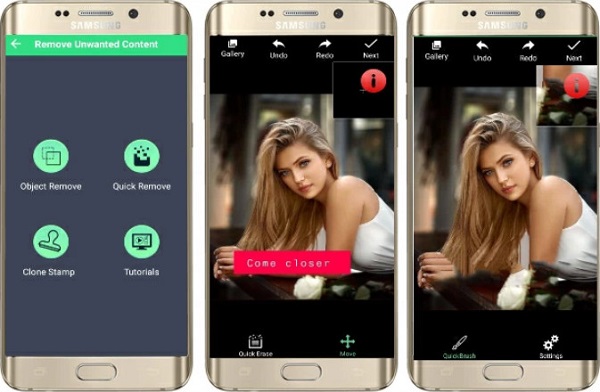
Remove Unwanted Content is an application that can help remove unnecessary text or captions embedded in your photo. It has a simple user interface, which benefits beginners because they can easily use this app. In addition to that, before saving your output, you can enhance, add stickers, add effects, and add text to your image. Also, all Android users can download this app because it is available on Google Play. It has other features, including object removal, clone stamp, and quick removal. If you want to use this app to remove the Snapchat caption from your photo, follow the steps below.
How to remove caption from Snapchat photo:
Step 1 Install the Remove Unwanted Content app from Google Play. And launch the app once it is installed.
Step 2 And then tap the Tap to Start button from the Menu. Choose the image you like to edit using the Quick Remove tool.
Step 3 Now, we will remove the caption from your image. To remove the caption, tap the Quick Erase button. Then the app will automatically process your image.
Step 4 Lastly, save your image on your device by tapping Next, then the Save icon.
2. Remove Snapchat Captions on iPhone
Snapseed is an iOS app that allows users to remove Snapchat captions or texts from their images instantly. It uses the healing tool to enable users to remove captions or texts without blurring the image. Furthermore, it has other editing features to enhance your image and make it more professionally done. It is also a beginner-friendly application because it has an easy-to-use interface. You can also change the filter or effect of your image with this tool before saving your output. To learn how to remove the Snapchat caption or text from your photo on your iPhone, refer to the instructions below.
How to remove Snapchat texts from pictures using Snapseed:
Step 1 Open your AppStore and download Snapseed on your iPhone. Run the application, and tap the plus (+) sign button.
Step 2 And then, select your Snapchat photo from your photo gallery that you want to edit. Tap the Tools option and select the healing icon.
Step 3 Using your finger, select the caption in your photo. And save your output by tapping the checkmark icon on your screen.
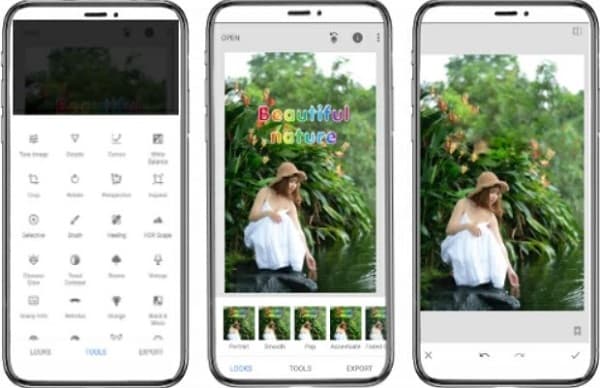
Part 2. How to Remove Snapchat Text from Videos
With Snapchat, you can record videos and send them to your friends. But when you add filters and effects to your video, it will leave text or captions. So, we will show you the best solution if you want to remove captions and texts from your Snapchat videos.
Tipard Video Converter Ultimate is the ultimate Snapchat caption remover. Using its Video Watermark Remover feature, you can remove Snapchat captions or texts from your videos. This offline tool can remove any type of watermark, like logos, text, or images. Additionally, if your video has two or more texts, this tool can help you remove two or more watermarks from your videos. Also, it supports all video files, such as MP4, AVI, MOV, MKV, VOB, M4V, WebM, WMV, and 500+ more formats.
Furthermore, it contains many advanced editing features, including a video merger, GIF maker, video metadata editor, video watermark, and more. What's even more impressive about Tipard Video Converter Ultimate is that removing the captions or text from your Snapchat video will leave no mark and will not blur your video. Many professionals also use this application because of its features and functions. So, if you want to use Tipard Video Converter Ultimate to remove Snapchat captions or texts, read the simple guide below.
How to remove Snapchat caption from the video:
Step 1 First, download the Tipard Video Converter Ultimate on your desktop by clicking the Download button below, and follow the installation process. Once it is installed, run the app on your device.
Step 2 And then, go to the More Tools panel. Then you will see the list of features that the app offers. Select the Video Watermark Remover feature to remove the Snapchat caption or text from your video.
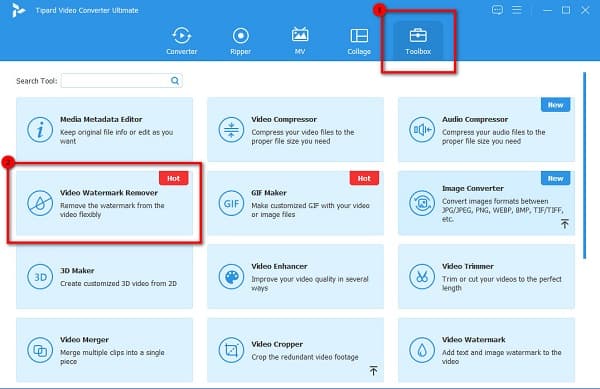
Step 3 Click the Add at the middle of the interface to upload the video. You can choose to drag and drop your video from your desktop folders to add a file. Then, click the Add watermark removing area.
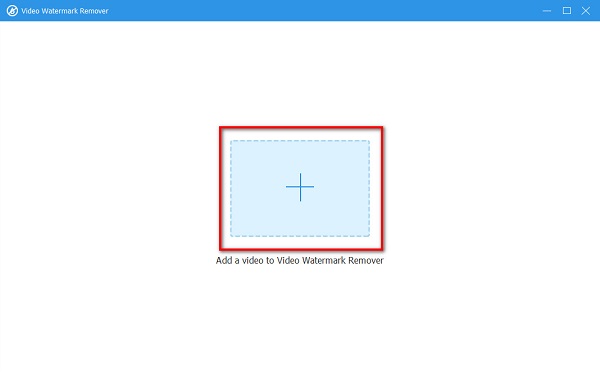
Step 4 Move the watermark removing area to the Snapchat caption or text on the following interface.
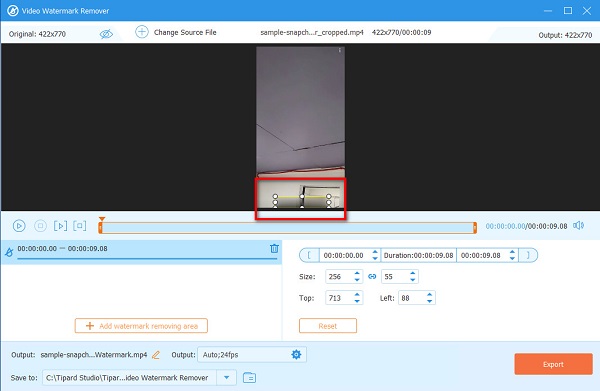
Step 5 And finally, tick the Export button to save your output to your computer folders.
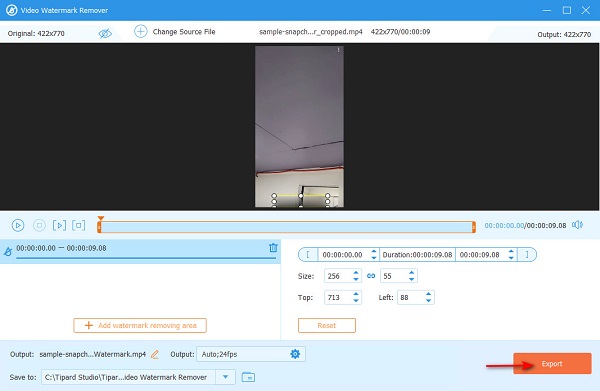
Part 3. Remove Snapchat Caption from Screenshot
Tipard Watermark Remover Free Online is the best solution to remove Snapchat captions from Screenshots. This tool is accessible online on all leading web browsers, such as Google, Firefox, and Safari. It uses an AI Technology process, and it has an easy-to-use interface. Moreover, it supports standard image formats, like PNG, JPG, and BMP. With this application, you can choose from the selection tools which you want to use to remove the Snapchat caption.
How to remove Snapchat caption from screenshot:
Step 1 Open your browser and search for Tipard Watermark Remover Free Online. Click this link to go directly to the main page.
Step 2 And then, click the Select Photo button to upload the Snapchat screenshot.
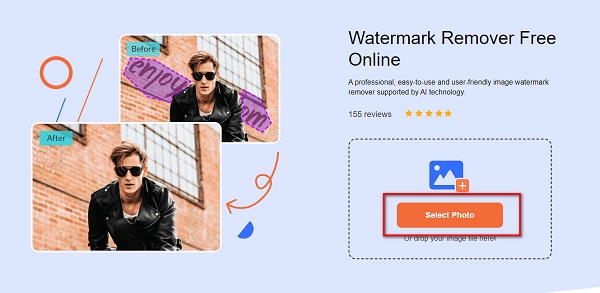
Step 3 Next, select the selection tool you prefer to use to remove the Snapchat caption. And then, trace the caption or text from your image.
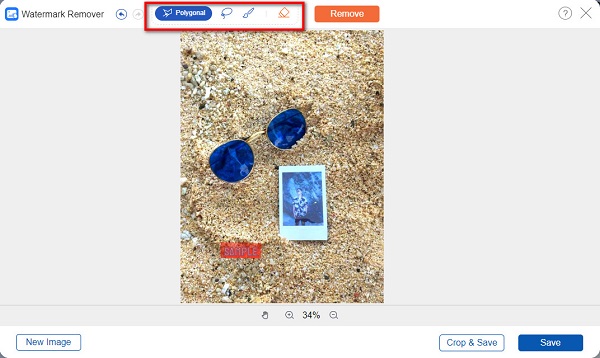
Step 4 Click the Remove button to erase the caption, then click the Save button to save your output from the image watermark remover.
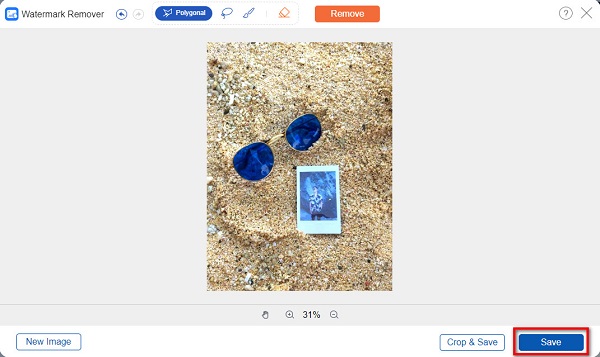
Part 4. FAQs about How to Remove Snapchat Caption
Can you remove text from a Snapchat story?
Yes. The text from your Snapchat story can be removed. Just press the Upload Image button, and select the image you want to edit. Next, click the red circle on the left side of your screen. Click the Erase button to remove the text.
Can you remove Snapchat stickers from Screenshots?
Certainly! With Tipard Watermark Remover Free Online, you can remove stickers, texts, and emojis from your Snapchat screenshots.
Can I remove Snapchat captions using Photoshop?
To remove the Snapchat caption using Photoshop, you can use the Healing Brush Tool. hold the Alt key and click the left mouse button to absorb the watermark. And then, release the Alt key and the left mouse button to fill in the target location.
Conclusion
Now that you have learned all the methods to remove Snapchat captions on Android, iPhone, or Desktop, you can remove the Snapchat captions or texts from your videos or images. You can choose between the applications that we presented to you above. But if you prefer using a text remover with tons of editing features, use Tipard Video Converter Ultimate.