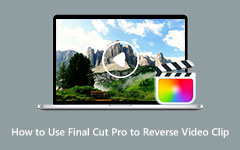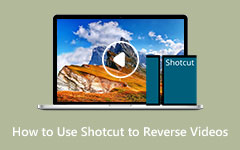How to Reverse a Clip in Avid Media Composer
Avid Media Composer is among the most outstanding video program editors for Windows and Mac. Many professionals use this video editing application to edit videos. It also has tons of editing tools that you can use to enhance your video.
Nowadays, video reversing has become a trend for most video content creators. Reversing a video enables you to highlight a funny scene in your video or add a fantastic effect to your video as well. Luckily, you do not need to search for other complex editing applications because Avid video editor is the best application to reverse your videos. Continually read this post to learn how to reverse a clip in Avid.
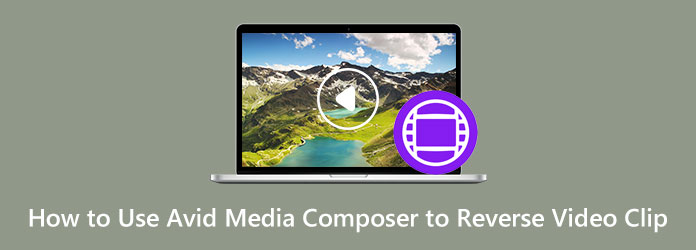
Part 1. What is Avid Media Composer
Avid Media Composer is a video editing application that provides users with an effortless and fantastic way of editing their videos. This editing software has gained popularity because of the editing features that you can use with it. With Avid Media Composer, you can edit 3D videos, edit HDR projects, render the background of your video, and many more. In addition, the editing experience when using Avid Media Composer is the same as using other professional video editors. When using Avid, you need to use a keyboard because a lot of navigation and editing commands seem to work better when using a keyboard. What's even more impressive about this editing application is that you can edit two or more clips simultaneously with its Bulk Edit feature.
Furthermore, you can use this application's amazing effects and transitions. From audio-ducking and punch-in tools to changing the sample rate, video effects, and color correction, these tools create excellent output with the features it offers. A new feature that you can use in Avid Media Composer is the Masked Margin. The Mask Margin allows you to cut a video file project from different margins or sizes, like 1:1 for Instagram. And as mentioned above, it can also reverse your video files easily. With the Time Warp effect, you can play your video in reverse using Avid Media Composer.
Ket Features
- 1. High-resolution media
- 2. Audio dupe detection
- 3. Background rendering
- 4. Multicam editing
- 5. Keyboard mapping
- 6. Background consolidating/transcoding
- 7. Visual feedback
- 8. Avid DNxHD codec
- 9. Can preview clips
Pricing
Avid Media Composer is not free to use. To use this application, you need to purchase the Pro or Ultimate version of the app. Below is the subscription fee for Avid Media Composer.
- 1. $191.00 - 1 year subscription (Paid Upfront)
- 2. $23.99 - 1 year subscription (Paid Monthly)
- 3. $34.99 - Monthly subscription (Paid Monthly)
Part 2. How to Reverse a Clip in Avid Media Composer
By using the Avid Media Composer's timewarp effect, you can play your videos in reverse. So, if you desire to know how to reverse a clip in Avid Media Composer, follow the instructions below.
Step 1First, download the Avid Media Composer on your computer, then launch the app after paying the subscription fee. And then, import the video clips into the application, and park the clips in the segment.
Step 2Navigate the Time Warp effect in the Effect Palette. Drag the Time Warp Effect on your video clip segments.
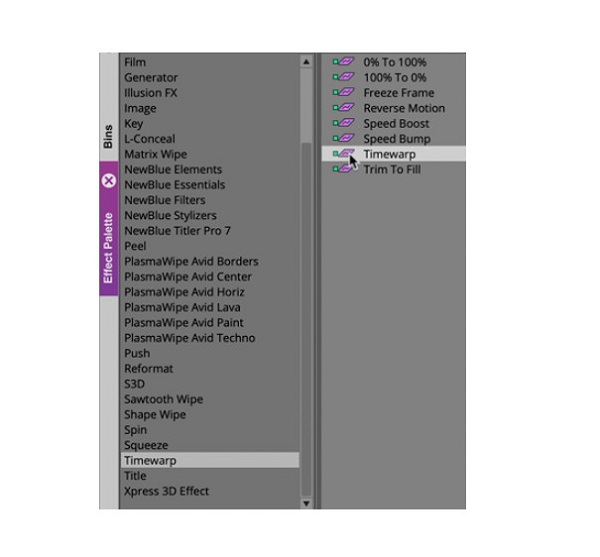
Step 3Next, click the Effect Mode Button to bring the Motion Effect Editor window forward. And in the Motion Effect Editor, click the Speed and Position graphs buttons. This will prompt the Speed and Position windows.
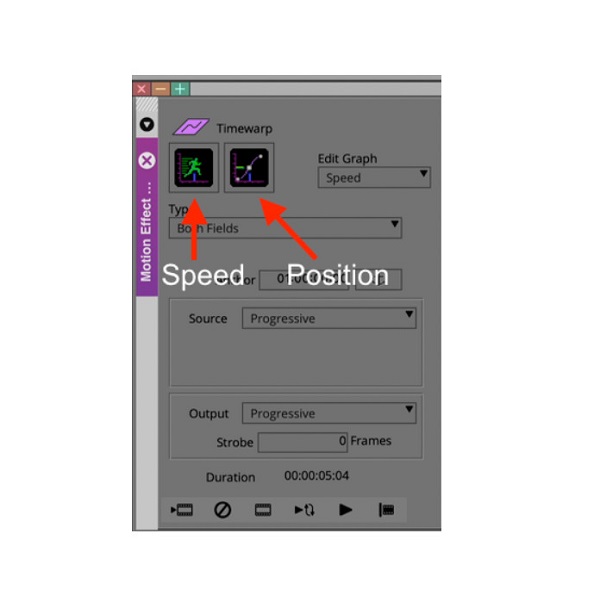
Step 4Then, in the Speed Graph Window, add a keyframe. Now, on the side of the Position Graph window. And then, you will now see where the clip segment will start and end. Hit the Add Anchor button to set the keyframes of your video as an anchor point.
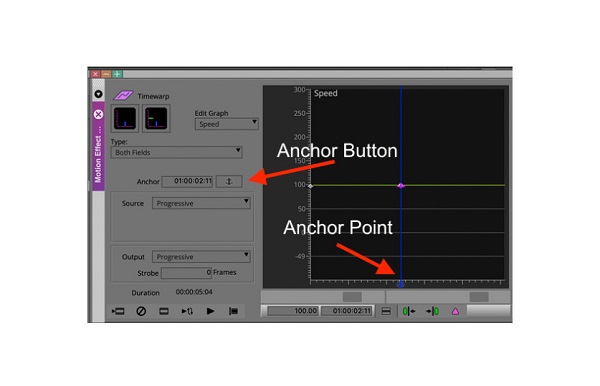
Step 5Adjust the blue position indicator forward ½ second, and then add another keyframe. Then, drag your second keyframe within the speed graph window to -50%. This will cause your clip to play in reverse.
Step 6Move another position indicator forward for ½ second, and add another keyframe. And then, move the third keyframe until the position graph ends up in the upper right corner.
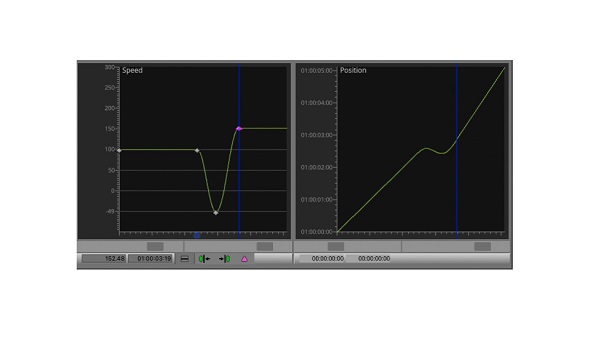
And voila! You can now play your video clip in reverse! Avid Media Composer is not for beginner editors. The interface of this application is quite complex. So, read the next part for an easier way to reverse videos.
Part 3. Alternative Way to Using Avid Media Composer
Since Avid Media Composer is a bit pricey for many users, other video editors are searching for an alternative application to reverse their videos. Also, Avid Media Composer has a complex interface, so if you are a beginner, you better read this part comprehensively.
Tipard Video Converter UItimate is among the most used video reverser applications that can help you reverse your videos easily. This video reverser software enables you to reverse your videos entirely or partially. Also, this offline video reverser supports over 500+ video files, such as AVI, MP4, MOV, MKV, FLV, SWF, WMV, M4V, MPEG, etc. In addition, it is packed with many advanced editing features, including a video merger, video metadata editor, color correction, volume booster, and more from the Toolbox. What's even excellent about this software is that you can reverse your videos without losing their quality. Furthermore, it has an easy-to-use interface, which makes it a beginner-friendly application. Plus, it is available on all operating systems, like Windows, macOS, and Linux.
Step 1To begin, download Tipard Video Converter Ultimate by clicking the Download button below. Open the app once it is installed.
Step 2And on the first user interface, go to the Toolbox panel and click the Video Reverser feature.
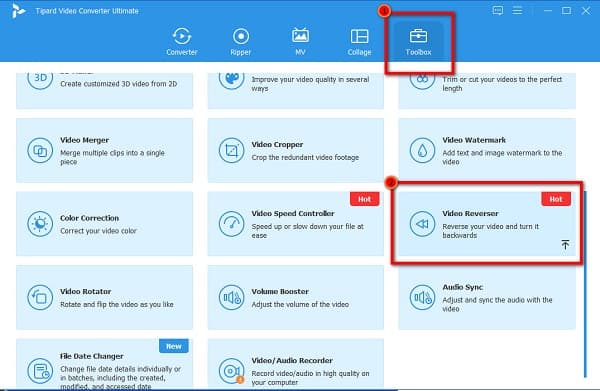
Step 3After, click the plus sign icon to upload the video file you like to reverse.
Step 4Once your video is uploaded, Tipard Video Converter Ultimate will automatically reverse your video entirely. You can choose a part to reverse by clicking the Set Start and Set End button.
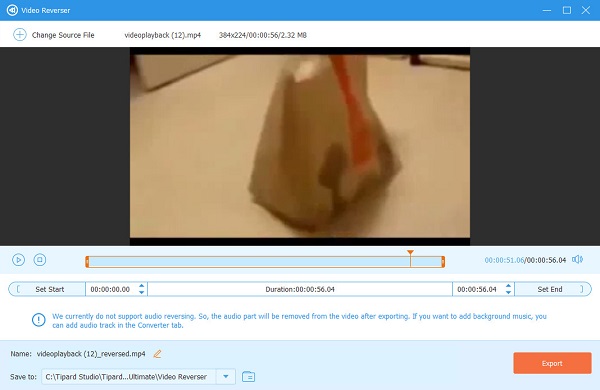
Step 5And finally, click the Export button to save your output on your device.
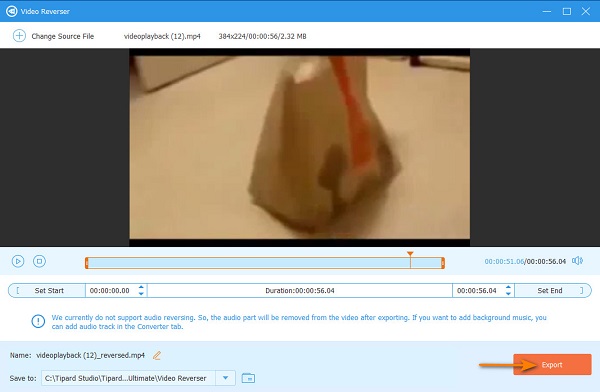
Further Reading:
Detailed Tutorial on How to Reverse A Video in Camtasia
Learn How to Use FFmpeg to Reverse Videos [Simple Steps]
Part 4. FAQs about How to Use Avid Media Composer to Reverse Video Clips
Is Avid Media Composer good?
Avid Media Composer is one of the leading video editing software to edit videos. It is still considered one of the industry standards.
Can I cancel the Avid 1-year subscription?
After subscribing to a plan, you can no longer cancel it. The software updates and support plans are non-cancelable and non-returnable.
Is Avid better than Adobe Premiere?
Both video editing applications are designed for professional editors and contain the video editing tools that an editor needs. However, Adobe Premiere Pro edges out Avid Media Composer because Adobe Premiere has a wide variety of workspace presets.
Conclusion
Although learning how to reverse a clip in Avid is quite challenging, the work you have done will pay off because of the results it can produce. Since you know the steps to reverse a clip on Avid, you can now download the app and work on reversing your videos. But, if you want to reverse a video easily and for a lower price, you can try Tipard Video Converter Ultimate which is also a standard video editing application.