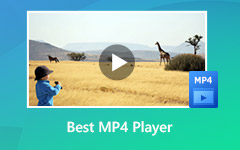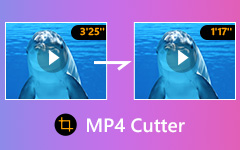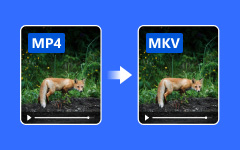4 Best MP4 to FLV Converters to Convert MP4 into FLV with Original Video Quality
FLV is one of the best videos on the Internet, when you have some MP4 files, how to convert MP4 to FLV with original quality? Of course, you can simply use some online MP4 to FLV converters to get the desired videos within clicks. In order to have the desired FLV for the social media website, you can also take Tipard Video Converter Ultimate to convert the files, or even join FLV videos with ease. Just learn more details about the programs from the article now.
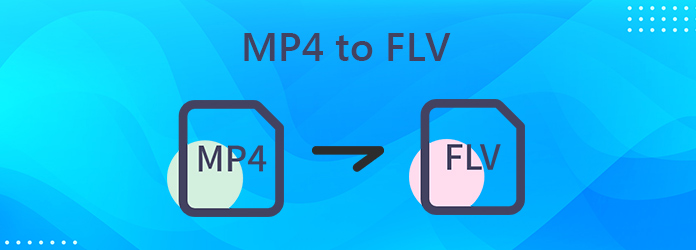
Part 1: The Professional Method to Convert MP4 to FLV with High Quality
When you want to tweak the video resolution, bitrate and more other settings for the FLV, or even merge the different MP4 files into one FLV, Tipard Video Converter Ultimate is a versatile MP4 to FLV converter that convert the MP4 as desired. Moreover, it has the additional feature to edit metadata, compress videos or even turn the video into a GIF.
- 1. Tweak the video resolution, codec, bitrate, sample rate, and more settings.
- 2. Trim the MP4 into different clips and merge the files into one with ease.
- 3. Explore metadata editor, video compressor, GIF maker and other tools.
- 4. GPU acceleration to convert MP4 video to FLV files with 60x faster speed.
Download and install the MP4 to FLV converter, you can launch the program on your computer. Select the Converter menu and click the Plus button to load the MP4 file you want to convert into the program.

Once you have imported the MP4 files, select the output format at the right corner as FLV. Choose the desired video quality, resolution, or even click the Gear icon to tweak the different video/audio settings.
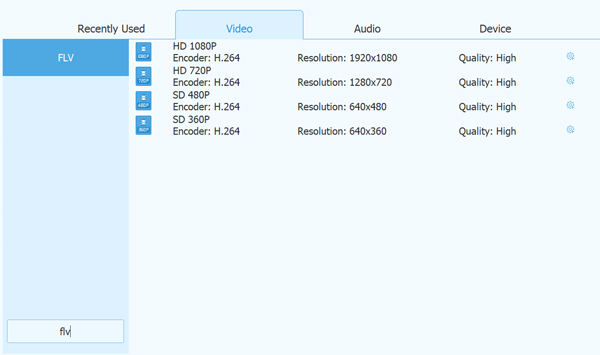
You can click the Edit icon, or the Cut icon to further edit the MP4 videos. Just preview the video and if you are satisfied with the output file, you can click the Convert All button to convert MP4 to FLV.

MP4 FLV Video Joiner
When you need to join several MP4 files, or even videos in different video formats, you can find two different methods to join multiple MP4 videos into one FLV file as below.
Method 1: If you simply need to merge a number of MP4 videos into FLV, you can load them into the program. After that, arrange the order for the video combination. Check the Merge into one file option and click the Convert All button to join the MP4 videos into FLV.

Method 2: When you need to trim the videos and join the desired part only, you can click the Clip button, split the desired part of the video, select the MP4 video clips you want, and check the Merge into one option to combine MP4 videos into one FLV.

Part 2: How to Convert MP4 Files to FLV format Online Easily
1. ZAMZAR
Once you have accessed to ZAMZAR, you can click the Add Files button to load the MP4 file. In order to convert MP4 link to FLV, you can click the select link option to add the file.
Choose the output file as flv, or choose another video format you want to convert. It is impossible to tweak the different parameters for the FLV file within the online converter.
After that, you can click the Convert Now button to convert MP4 to FLV. If you want to receive the MP4 with an Email, you can check the Email when done option.
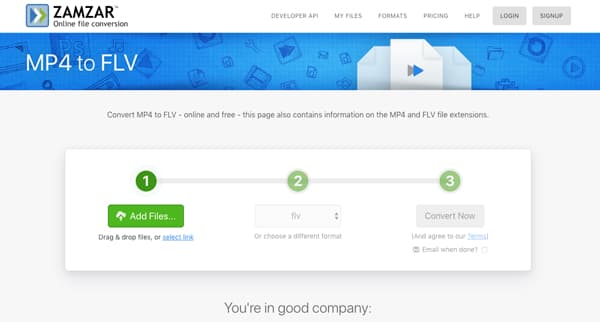
2. Online Convert
Click the Choose Files button to load the file, you can enter a URL, add the MP4 files from Dropbox, Google Drive or other channels into the online MP4 to FLV converter.
Tweak the video settings, such as the screen size, video bitrate, frame rate, cut video, rotate video, mirror video and more. It is impossible to view the effect directly within the program.
When you are ready, you can enter a name for the output FLV file and click the Start conversion button to convert the MP4 file into an FLV within the online converter.
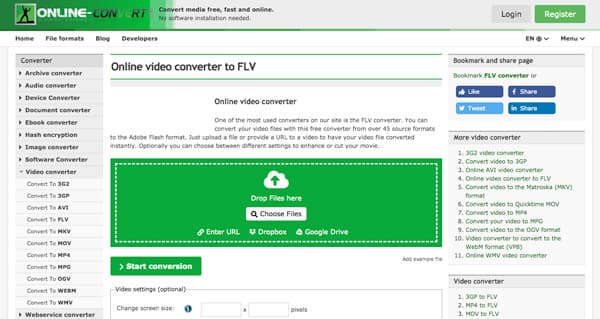
3. CloudConvert
In order to convert the MP4 to FLV, you can click the Select File button to load the MP4 files from computer, URL, Google Drive, Dropbox or even OneDrive into the program.
Select the FLV from the drop down list next to the Convert to column, you can click the Add more Files option to load more MP4 files into the online video converter to create an FLV file.
Of course, you can also tweak the video codec, width, height, fps, aspect ratio, and more other parameters. Click the Convert button to convert MP4 to FLV accordingly.
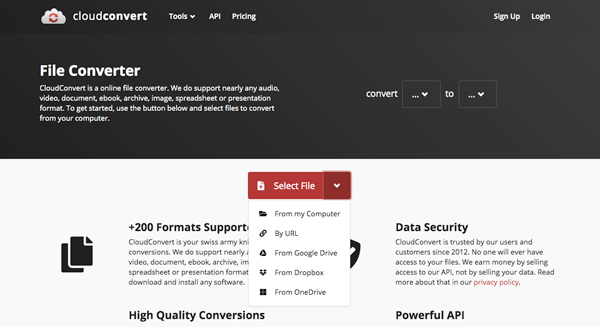
Part 3: Extended Knowledge about Converting MP4 to FLV
What are the Differences between MP4 and FLV?
1. MP4 is notable for less loss of quality with higher compression, which contains more other files. FLV is focused on the online streaming and is less competitive in video compression.
2. Most of the devices and platforms are compatible with MP4 format. FLV is used for video on the web. Moreover, the smartphones do not use FLV as the online video format.
Is There a Method to Convert MP4 Link to FLV?
Just as mentioned above, you can convert a link of MP4 video to FLV with online video converters. But when you want to convert videos, you should pay attention to the protection algorithm, which you might not get the files as desired.
Which is a Better Video Format for Online Streaming, FLV or MP4?
Both FLV and MP4 are the compatible video format for online streaming. MP4 is a versatile video format with a good video quality for most of the devices. On the other hand, FLV works well and may well be preferable such as web pages and YouTube.
Conclusion
When you want to convert MP4 to FLV, or vice verse, you can learn more about the best methods from the article. If you just need to transcode the video format, you can simply take the online MP4 to FLV converter into consideration. In order to get a satisfied result, Tipard Video Converter Ultimate is the desired one you can never miss.