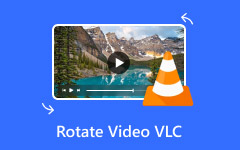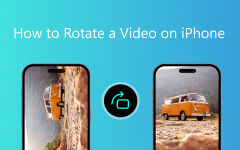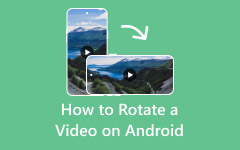Rotating a video is often necessary when footage is captured in the wrong orientation. This guide shows you how to rotate video easily on Windows, Mac, or online, using both free and advanced tools. Whether you want a quick fix or full editing control, you will find step-by-step instructions to help you correct your video angle and enjoy proper playback on any device.
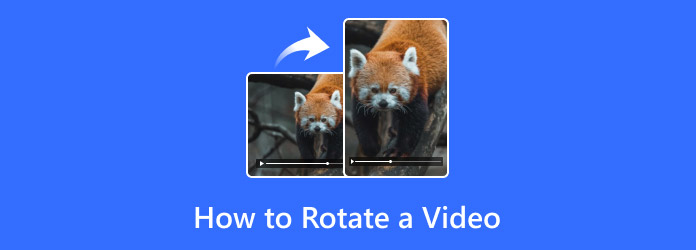
Part 1. How to Rotate a Video on Windows
1. Tipard Video Converter Ultimate
Tipard Video Converter Ultimate is a professional-grade video editing and conversion tool that works seamlessly on Windows. It is especially helpful for rotating videos quickly while maintaining high resolution, including 4K and 8K formats. With its intuitive editor and hardware-accelerated speed, it is a great choice for both beginners and advanced users.
- Instantly rotate videos 90°, 180°, or 270°, and flip vertically or horizontally.
- View changes live before saving the output.
- Supports over 500 output formats, including MP4, AVI, MKV, and MOV.
- Rotate and export large videos quickly with Intel, AMD, or NVIDIA boost.
- Rotate multiple videos at once to save time.

Step 1 Download and Install
Visit the Tipard website to get the Video Converter Ultimate for Windows. Then, proceed to install the application.
Step 2 Add Video File
Launch the program and select the Add Files option to load the desired video you wish to edit.
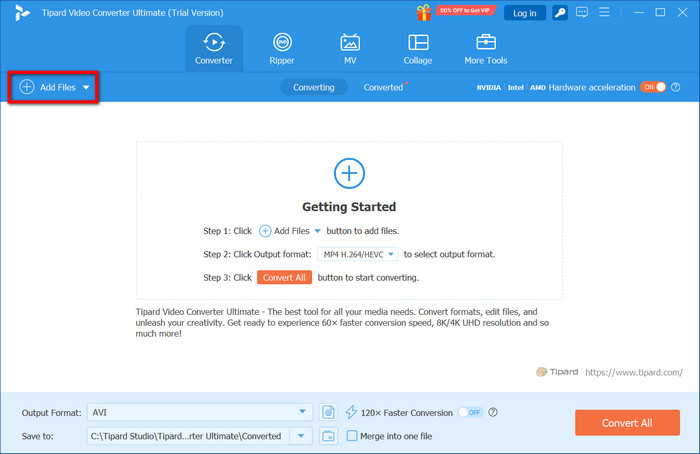
Step 3 Access the Editor
To open the editing interface, click the Edit button beside the video.
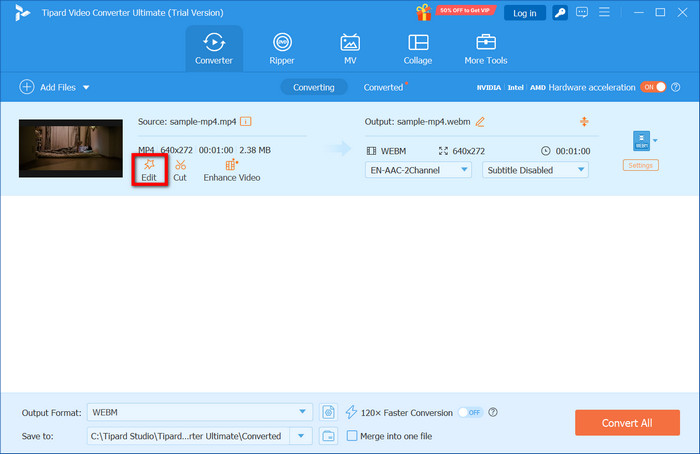
Step 4 Change the Video Orientation
Go to the Rotate & Crop section. Change the orientation using the rotate buttons, either at 90 degrees clockwise or counterclockwise, until satisfied. You may also flip the video as needed.
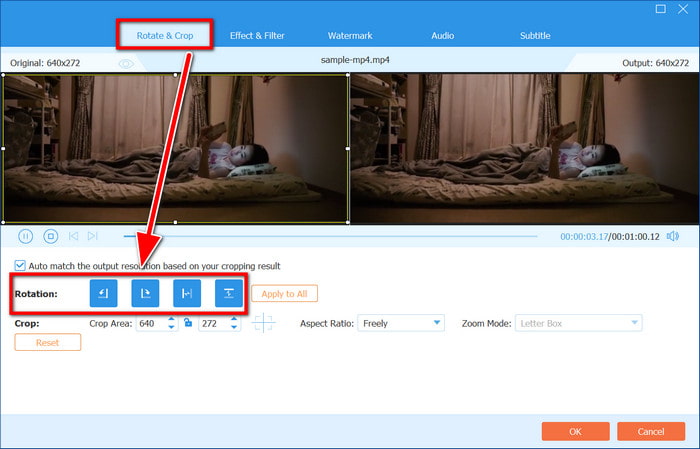
Step 5 Check Your Work and Save
Check the rotation in the preview window and make sure everything looks good, and then click OK to exit the editor.
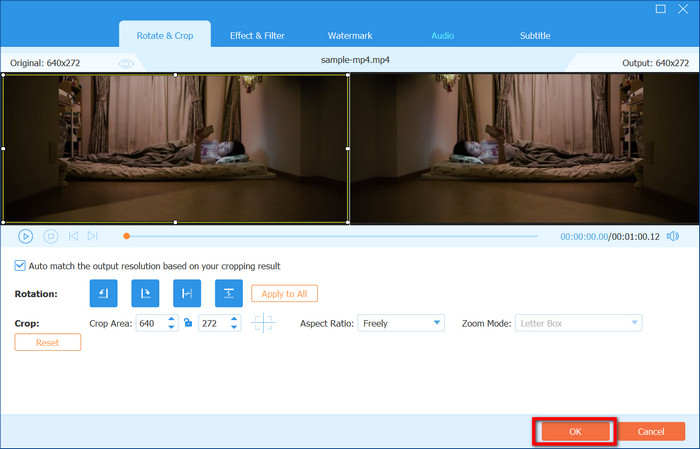
Step 6 Save Changes to the Video
Select where you would like to save the file, as well as choose the desired format. To finish exporting the rotated video, click Convert All.
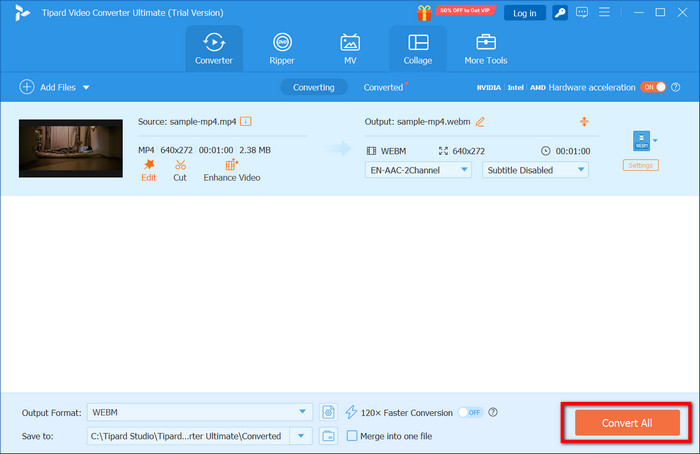
2. Photos App (Windows Built-in)
This app is available on Windows 10 and 11, and is meant for quick fixes as it can rotate videos without the need for third-party software.
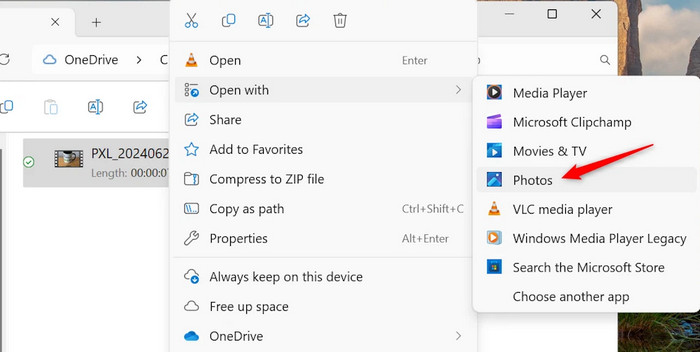
Step 1 Right-click on the video file and select Photos as the method to open it.
Step 2 Click on the Pencil button on the Toolbar and click on trim.
Step 3 In the editor, press the rotate button until the video is correctly oriented.
Step 4 To export the rotated version, click on Save a Copy.
3. Shotcut
Shotcut is an open-source video editor for Windows users that offers advanced editing features. In addition, it has precise controls for rotating videos and even allows you to reverse video with Shotcut for added creative flexibility.
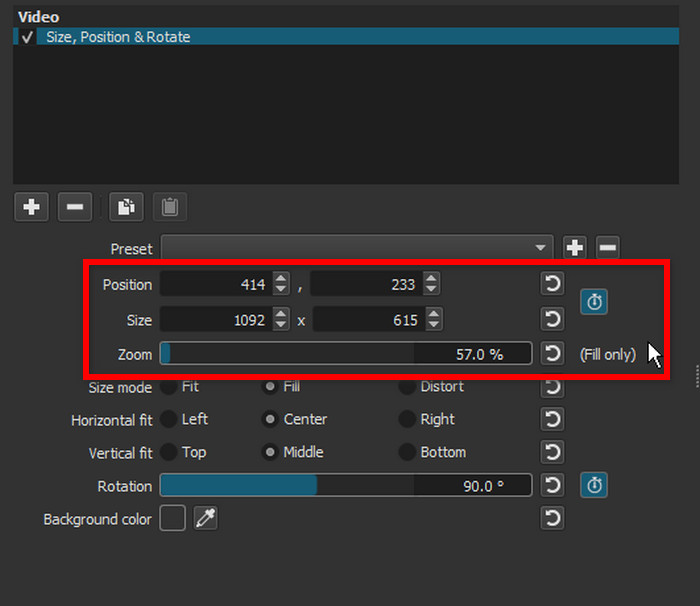
Step 1 Go to shotcut.org and download the Windows version. Once it is downloaded, install and launch the application.
Step 2 Add your video by dragging and dropping it into the timeline.
Step 3 Select the video in the timeline, navigate to the Filters tab, click the + button, and select Rotate and Scale from the Video filters list.
Step 4 Set the appropriate rotation using the angle settings.
Step 5 To save the video, choose the format and click Export File after selecting the preferred format from the drop-down list.
Part 2. How to Rotate a Video on Mac
1. QuickTime Player
This is the default media player for macOS. Every Mac user has this application preinstalled. QuickTime offers some basic video editing options, like rotation, and is arguably the fastest way to rotate a video without needing to download other software.
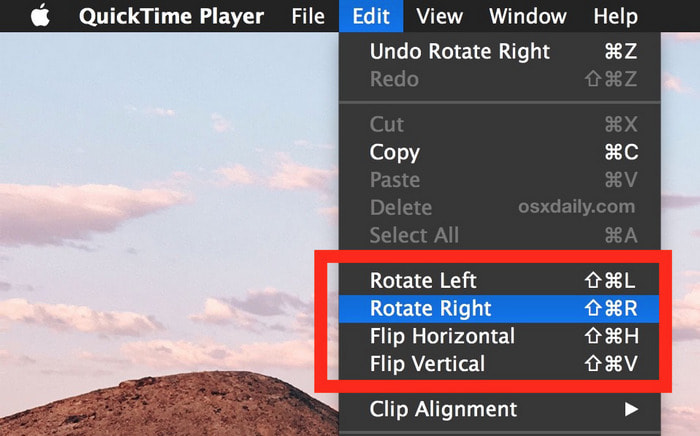
Step 1 Your video can be opened by double-clicking the icon or right-clicking and choosing Open With > QuickTime Player.
Step 2 The menu bar contains an Edit option. Click on it.
Step 3 Choose from Rotate Left, Rotate Right, Flip Horizontal, or Flip Vertical based on your requirements.
Step 4 Access the option File and export your project with the resolution of 1080p or any other preferred quality.
2. iMovie
Unlike QuickTime, iMovie is a free, built-in video editing software that offers a greater level of control. QuickTime users will find it easier to rotate clips as part of a larger project in iMovie. You can get started quickly with the iMovie free download from the Mac App Store.
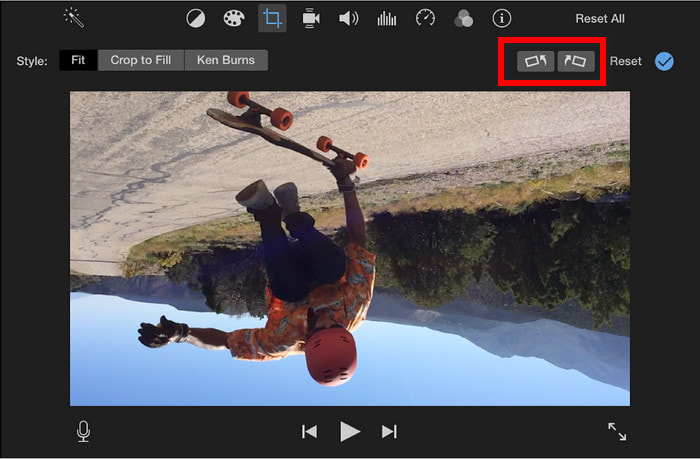
Step 1 iMovie can be found in Applications. Please open it and start a new project.
Step 2 Move your video file into the Media Library and then place it onto the Timeline. Drag and drop is supported.
Step 3 Select your clip in the timeline. In the preview video region toolbar, hit the Rotate Clockwise and Rotate Counterclockwise buttons until it looks good.
Step 4 To store the rotated video, click the Share button on the top right and select File.
3. Final Cut Pro
As a professional video editing software of Apple, Final Cut Pro has many features for professional users, including the ability to rotate, scale, and position video for a more enhanced movie-editing look.
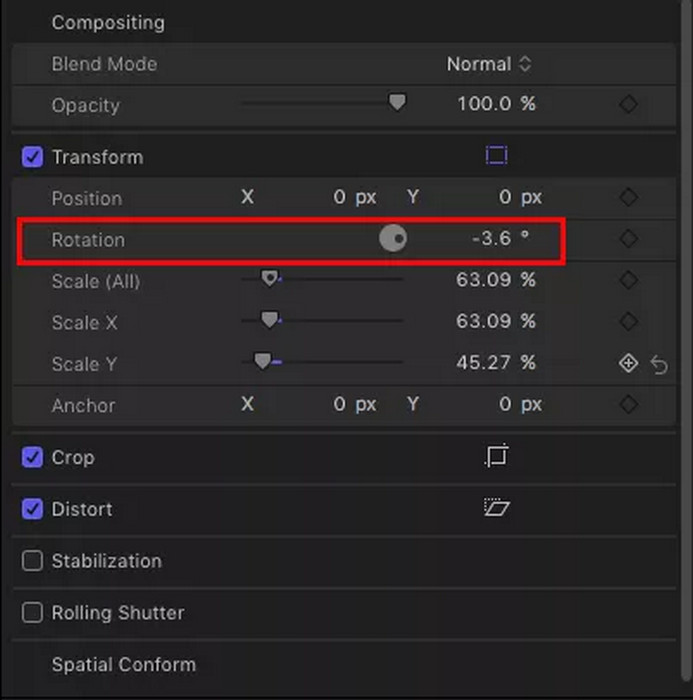
Step 1 Open or create a new project and launch the program.
Step 2 Open your video in the library by using File > Import > Media, then bring it to the Timeline.
Step 3 In the timeline, select the clip. On the right side of the Inspector panel, find the Transform section and change the value for Rotation manually or use the on-screen rotation handles.
Step 4 You can export your video in high quality via File > Share > Master File to rotate your video.
Part 3. How to Rotate a Video Online
1. Kapwing
Kapwing is an online video editor that lets you rotate videos within the browser. Rotate a video on Windows, Mac, online tools, or media players using simple steps. Fix orientation easily with free apps, pro editors, or web tools like Kapwing trim video. Also, there is no need for the installation of any applications due to its cloud-based model.
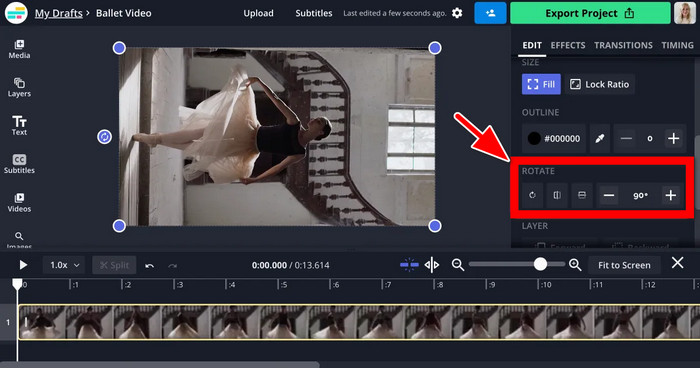
Step 1 Visit kapwing.com and look for Rotate Video in the Tools menu.
Step 2 Upload your video by dragging and dropping it or sending a video URL.
Step 3 Rotate tools allow you to turn your video left and right with 90-degree steps. You can also manually drag the rotate handle for finer adjustments.
Step 4 To save the changes, click Export Project and then Download after rendering. You may have to sign in if you have not created an account to skip the watermarks.
2. Clideo
Clideo also has its own adapter to the video editing world and offers a separate page with its own Rotate Video tool. It is great for quick fixes, but it does not lack features. Clideo is flexible as it allows for many file formats while also providing cross-browser and cross-device compatibility.
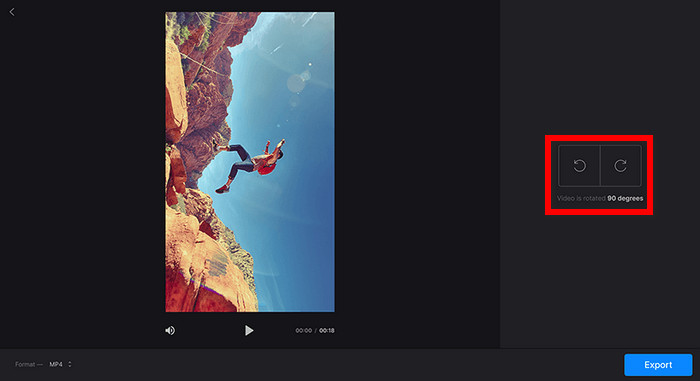
Step 1 Go to clideo.com/rotate-video and open it in your favorite browser.
Step 2 You can upload your video from your flash drive, Google Drive, or Dropbox.
Step 3 Adjust the orientation with the provided 90° rotation buttons. With every click, you can preview how the new angle looks.
Step 4 After you click on it, the result will be in front of your eyes within seconds. Do not forget to download the file so it will not vanish.
3. OnlineVideoConverter
OnlineVideoConverter is a versatile tool that allows users to both edit and convert videos and even rotate them. Although the main focus of the interface is conversion, it does have some basic rotational functions for quick edits.
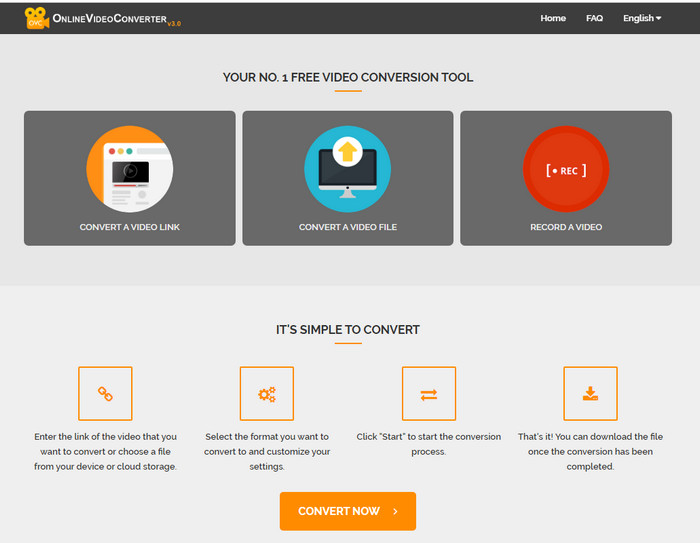
Step 1 Navigate to the site online-video-cutter.com, which is part of the 123apps collection.
Step 2 Click on Open file to upload from your PC or choose from Google Drive/Dropbox.
Step 3 In the window displaying the video preview, click the Rotate button to turn your video 90 degrees with each click.
Step 4 Click Save, then wait until processing is done before downloading your video.
Part 4. Can a Player Rotate a Video?
Most players are created to play videos; however, a few have added rotational features meant for adjusting viewing angles. This option comes in handy when a video is captured at an incorrect angle but does not need permanent changes.
1. Windows Media Player
Older versions of Windows come with the Windows Media Player as default. This software does not have any rotation functions. If you want to rotate a video, Windows Media Player requires that you first edit the video to rotate it with a video editor or converter. A workaround is to use Windows Movie Maker (part of Windows Essentials, now discontinued but still used by some) or other editors.
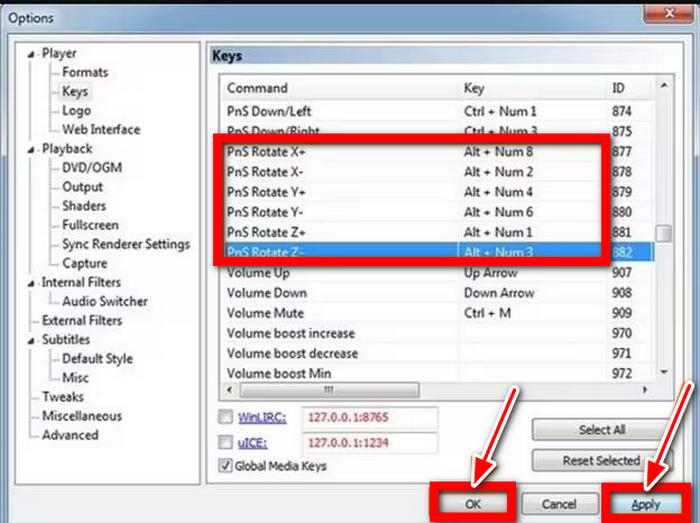
2. KMPlayer
The KMPlayer software is a multimedia player that has the unique feature of allowing temporary rotation of videos during playback. This enables users to rotate videos without having to edit or re-encode them permanently.
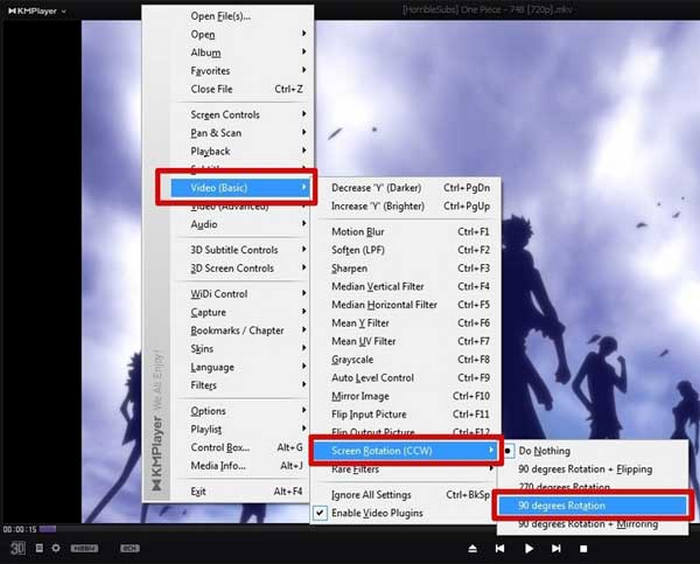
Step 1 Open KMPlayer and load the video file that you want to rotate.
Step 2 Right-click on the player’s screen and select the Video (Basic) option or use the shortcut [Ctrl] + [Shift] + [C].
Step 3 From the options given, select either Rotate 90°, 180°, or 270° as per your preference.
Step 4 The video will play at the selected angle, but the actual file will not be altered in any way.
Conclusion
Understanding how to rotate video clips significantly aids in ensuring that the footage is always displayed in the preferred orientation. Whether for personal use or editing professionally, there are many options available to modify the footage for Windows, Mac, online, and various media players.