Whether you want to cut down a meeting video or save that awesome moment to share, learning how to trim a video on Windows is easy.
In this guide, we will provide various tools that provide advantages to trim your videos. With that, you will have an idea of what is for you and what to pick. Of course, there would also be easy-to-follow steps, which you can use as a guide, especially if it is your first time.
Let us jump in and make trimming videos on Windows smooth for you!
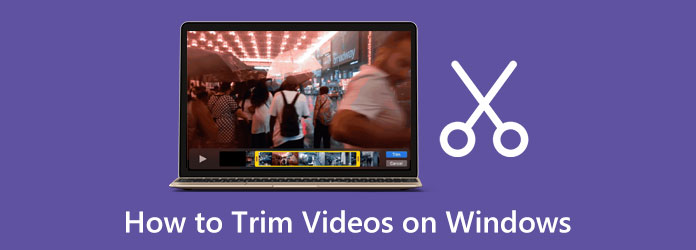
Part 1. The Fastest Method: Windows Photos App
If you want a fast approach to trim a video on Windows 11 or 10, the Photos app can help. This program is already installed on Windows 10 and 11. It enables you to open your video, trim unwanted or boring parts, and save a new copy. It is easy to use and works great for simple cuts.
Step 1 First, look for the folder with the video you want to trim. Right-click on the video, select Open with and choose Photos. After that, your video will show up or appear in the Photos app.
Step 2 Look at the top of the Photos app; you will see a Trim button; please click it. You can also press Ctrl + E on your keyboard to open the trim option for your video.
Step 3 You will see a slider with two pins; one pin marks the start, and the other marks the end. Move these pins to pick the part of the video you want to keep. Anything outside the pins will be cut away.
Step 4 Done picking the part you like? Look at the top-right corner and click Save as copy if you want to keep the original video safe, or click Save to replace the old video with the trimmed one.
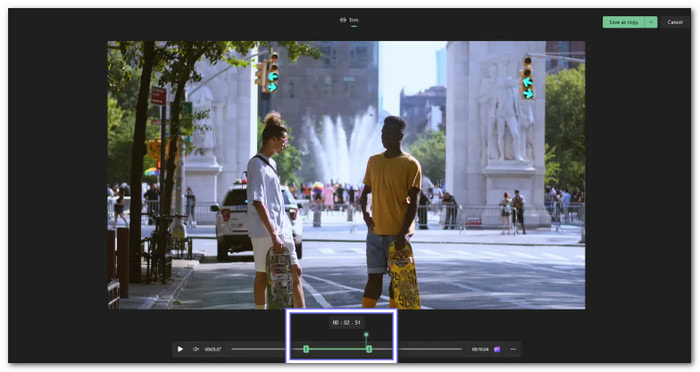
Part 2. For Better Control: Clipchamp (Free)
If you want better control to trim videos on Windows, Clipchamp is a good pick. It is free and made by Microsoft. Windows 11 even recommends it as its official video editor. There is no doubt about that because it is packed with editing features. It enables you to trim videos and add music to videos, titles, music, or fun effects. Additionally, it works better with MP4, which is a popular video file type.
Here is how to trim an MP4 video on Windows using Clipchamp:
Step 1 What you must do first is open Clipchamp on your Windows computer and sign in with your account. Once signed in, you will see a button that says Create a new video; click it to start working on your project.
Step 2 Bring in your video by clicking Import media in the upper left corner. When it loads, drag the video down to the timeline at the bottom of the screen.
Step 3 Click the video on the timeline so it gets highlighted. You will see handles on both ends of the clip. Move these handles left or right with your mouse. It will let you trim away parts you do not want.
Step 4 Once you finish trimming, you can save the new video by clicking Export in the top corner. Pick the resolution you like, like 720p or 1080p. Once settled, Clipchamp will then export your trimmed video.
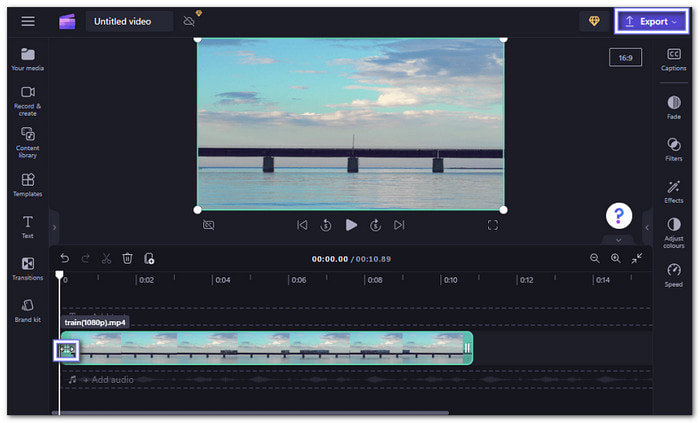
Part 3. Best Premium Option: Tipard Video Converter Ultimate
You do not want to settle for less, right? You want the best. It does not even matter if you pay for it. Tipard Video Converter Ultimate will never disappoint you. This program is more than a converter. It has lots of editing features, too. You can trim, crop, rotate, add filters, put text, and add music.
More than that, it has built-in tools for video, audio, and images all in one spot, where the video trimmer is located. You can do so much with Tipard Video Converter Ultimate, and it still stays easy to use; plus, it is compatible with Windows 11, 10, 8.1, 8, and 7.
Below is an easy-to-follow guide to learn how to trim a video on Windows using Tipard Video Converter Ultimate:
Step 1 Just like any other program, Tipard Video Converter Ultimate also needs to be downloaded and installed to use on your Windows computer.
Step 2 Open the program, navigate to the More Tools tab to see more tools, and look for and select Video Trimmer.
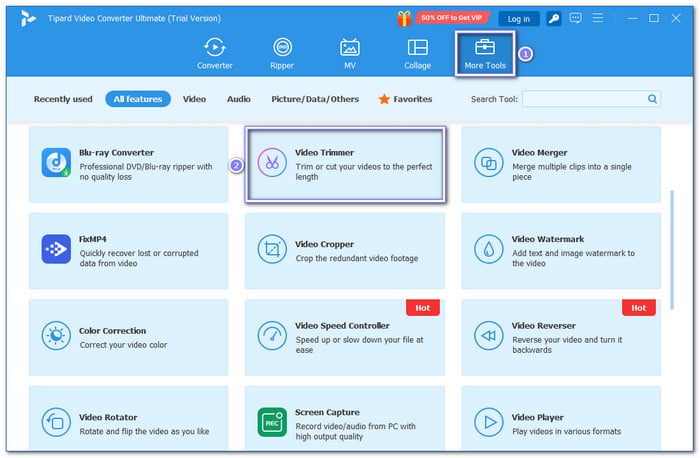
Step 3 In the center of the screen, click the Add button and pick the video you want to trim from your Windows computer.
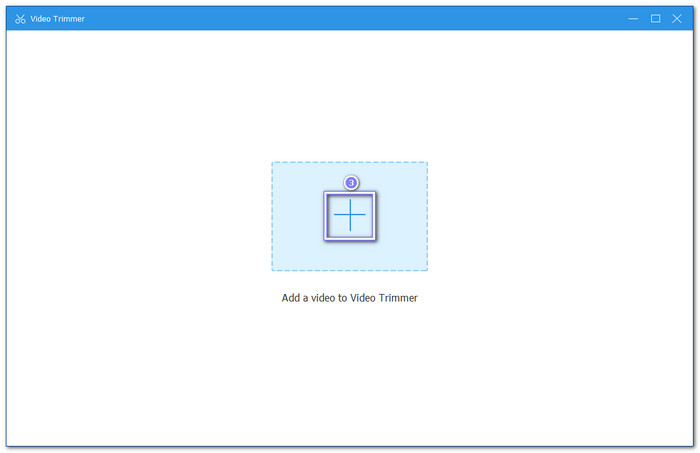
Step 4 You will see a trimming bar below your video. You must drag the handles on that bar to pick where you want the video to start and end. You can also type the Set Start and Set End times to be exact.
If you want to cut your video into even parts, check out the Fast Split on the left side. You can split by average length or by set times. Just fill in the numbers and hit Split to make smaller clips.
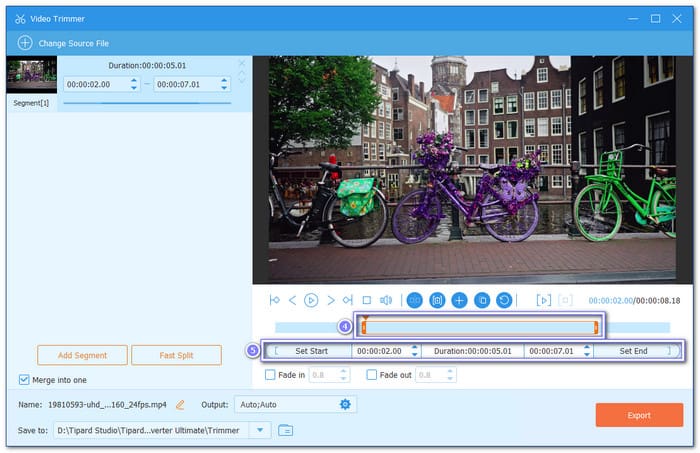
Step 5 You can start saving it once you have kept the parts you want to retain in the video. Before you export, you can press Output to change more video and audio settings. For instance, you can pick a new format, set the resolution, or fine-tune the audio.
Once you are done, proceed to click the Export button and check your edited or trimmed video in your desktop folder.
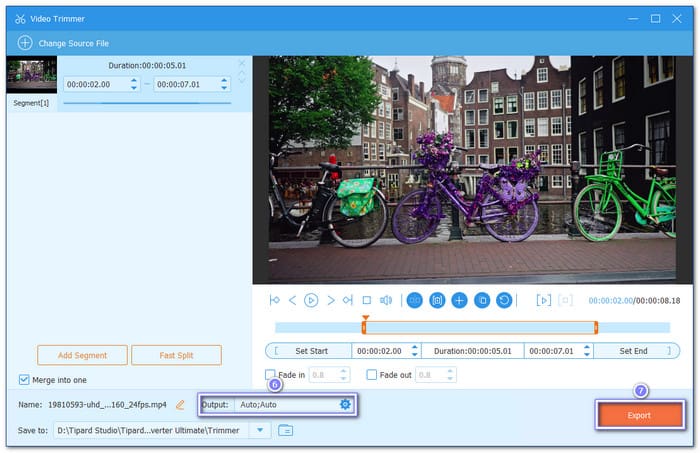
Do not worry about the clarity of your trimmed video. Tipard Video Converter Ultimate makes sure it still looks good and clear. If you want to level up how sharp and bright it is, Tipard Video Converter Ultimate can help you there, too. It can improve the video quality by upscaling the resolution. It can also fix the brightness and contrast. It even removes video noise to make things cleaner. With these features, your video will surely look the best.
Part 4. Which Method Should You Use
Trimming videos on Windows gives you a bunch of choices; however, you might wonder what is best for you. It still depends on what you need, and we are here to help you figure it out so you do not waste time choosing which video trimming software on Windows 10 and other versions is for you.
1. Windows Photos App
If you just want a fast trim without thinking too much, the Photos app is the best pick. It is free, built into your Windows, and easy to use. You do not have to download and install anything new.
2. Clipchamp
If you want a bit more power, try Clipchamp. It gives you better control with its timeline editor. You can trim, split, or even add effects. It is still free, but you need to sign in with a Microsoft account.
3. Tipard Video Converter Ultimate
When you do not want to settle for less and you need the best, go for Tipard Video Converter Ultimate. It is paid, but it has tons of tools. You can trim, crop, rotate, add text, and apply filters. Additionally, you can fix video quality by making it clearer and sharper. If you want to have everything in one place, Tipard Video Converter Ultimate will not let you down.
In the end, think about what matters to you. If it is quick and simple, pick Photos. If you want more creative control, pick Clipchamp. If you want to go all out with pro tools, Tipard Video Converter Ultimate is the winner.
Conclusion
Nice job! You are able to trim video on Windows 10 or 11 using the tools we shared. You can use the Photos app, Clipchamp, and Tipard Video Converter Ultimate. As mentioned above, they provide various advantages, but if you want the best for your video, pick Tipard Video Converter Ultimate. Give it a try to level up your videos. Feel free to share your video editing story in the comments!






