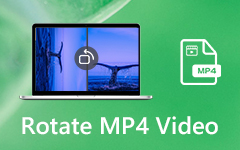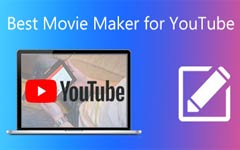When you edit a video, you usually need to trim video to remove unwanted parts and highlight the core content. Suppose you take a long video with your camera or phone, and then you should trim the video to polish the content and create a professional look. However, how can you trim videos easily? You can view this article to learn 7 most popular and reliable approaches to trim videos on Windows, Mac, Android, iPhone, and online.
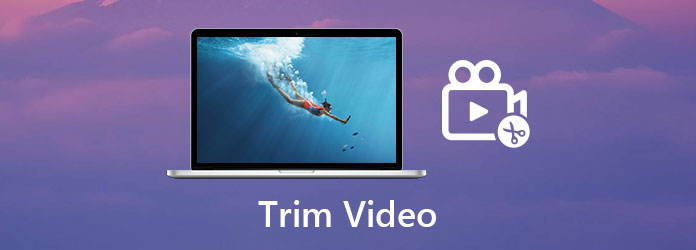
Part 1. The Easiest Way to Trim Video on Windows and Mac
The best program to trim videos is Tipard Video Converter Ultimate. The best thing about it is the balance it reached between capability and simplicity. Unlike using Adobe Premiere Pro, in which you have to figure out all the windows and buttons before you are ready to trim a video, Tipard Video Converter Ultimate's interface will walk you through the whole process with ease. It's designed as the top free video editor. Check how it can help you trim videos easily.
- Trim videos in 3 super-easy steps requiring no skill or expertise.
- Support most popular and rare video formats like MP4, AVI, MKV, MTS, DV, etc.
- Export and render the trimmed video at 120x faster speed using hardware acceleration.
- Work smoothly and swiftly on both Windows and Mac OS.

How to Trim Video with Tipard Video Converter Ultimate
Step 1Free download, install, and launch Tipard Video Converter Ultimate on your Windows or Mac. Then click the Add Files button to import the video you want to trim. When your video is added, click the Cut button to start trimming your video.
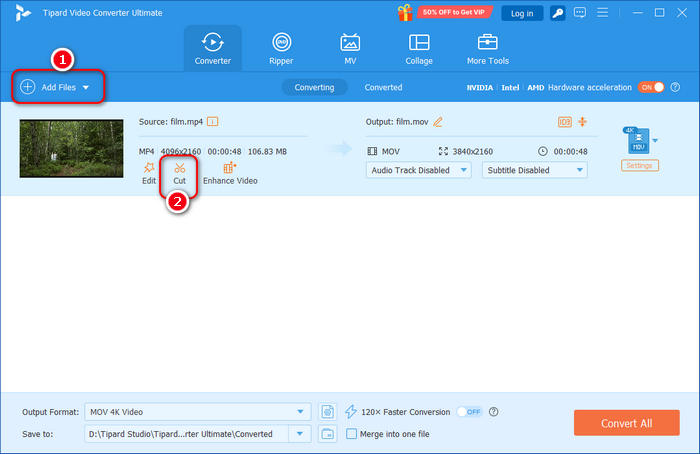
Step 2In this window, you can drag the ends of your video track to trim the video. To accurately locate special frames, you can click the Previous Frame and Next Frame buttons, and then click the Set Start and Set End buttons to trim the video.
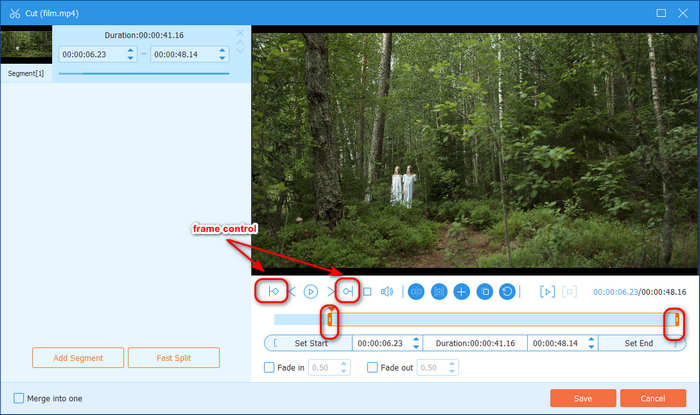
Step 3You should click the Save button to confirm your operations. Then, click the dropdown button to choose a destination folder for the trimmed video. Finally, click the Convert All button to export the trimmed video to your computer.
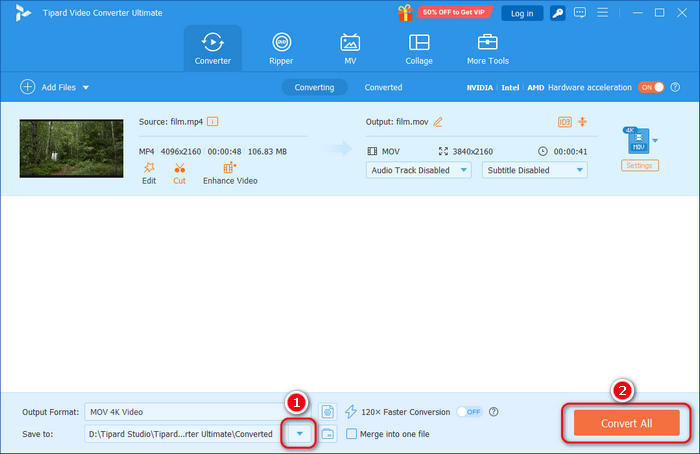
Part 2. How to Trim Video on iPhone and Android
Many mobile phone users also need to trim videos taken from their phone cameras. It will save much time if you know how to trim videos directly on your iPhone or Android phone. Let's see how to easily do that.
How to Trim Video on iPhone Using iMovie
iMovie is a built-in app on iOS devices and Mac computers. It has many necessary video editing features. Let's see how to trim video on iPhone with iMovie.
Step 1Launch iMovie, and it will ask you to create a project. You should choose Movie. Then, select a video in your Gallery and tap the Create Movie button to start trimming the video on iPhone.
Step 2Your video is added. You can drag the ends of your video track to trim the video. You can also drag the vertical line to locate a time point. Then, tap the Split button to split the track. Then, choose the unwanted part and tap the Delete button to remove it.
Step 3When you've trimmed the video, tap the Done button to complete editing. Then, tap the Share button at the bottom. Here, you can share the trimmed video or save iMovie video to your iPhone.
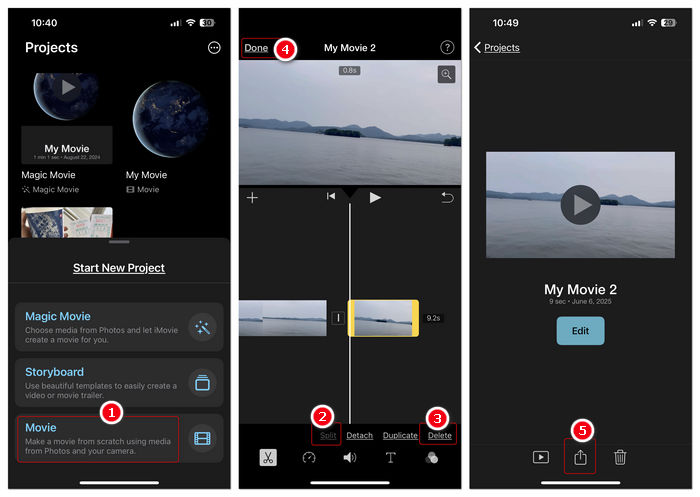
How to Trim Video on Android
It's also really easy to trim video on Android. You can use the Photos app or the Google Photos app. In this article, we will show you how to do that with Google Photos because this app can run on every Android device.
Step 1Launch Google Photos and choose a video you want to trim. Tap the Edit button on the bottom side.
Step 2You can see your video track with two bars at each end. Drag the bars to trim the video as you wish. Then, tap the Save copy button to export the trimmed video as a new video in Google Photos.
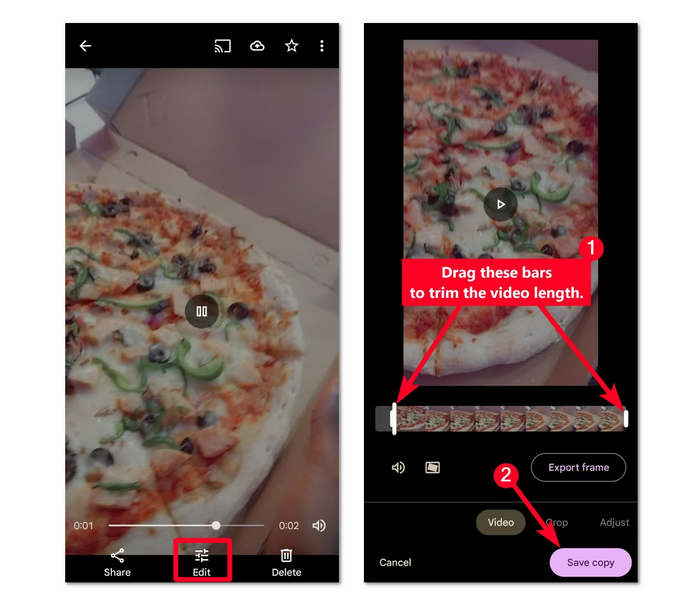
Part 3. How to Trim Video with VLC
Can you trim video with VLC? Although many users desire to know how to do that, VLC is not a true video editor. You can only use the recording feature to trim the video with VLC. Please check the detailed guide to do that.
Step 1Launch VLC on your computer. Then, click the View button on the top ribbon, and then turn on Advanced Controls. Then, you will see some features are activated above the Play button, including a recording feature.
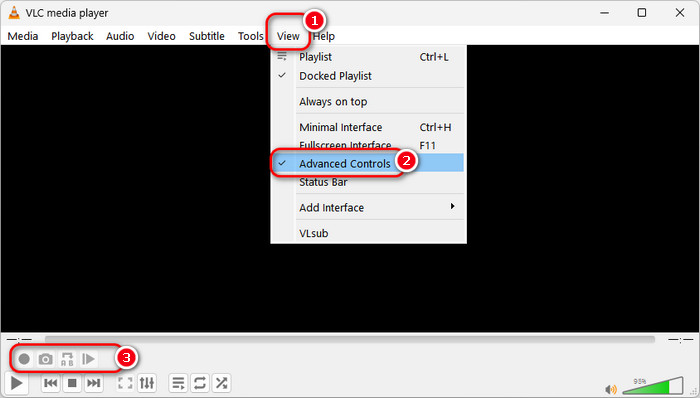
Step 2Now, you should play the video you want to trim. Click the Media button in the top left corner. Then, choose Open File to load your video.
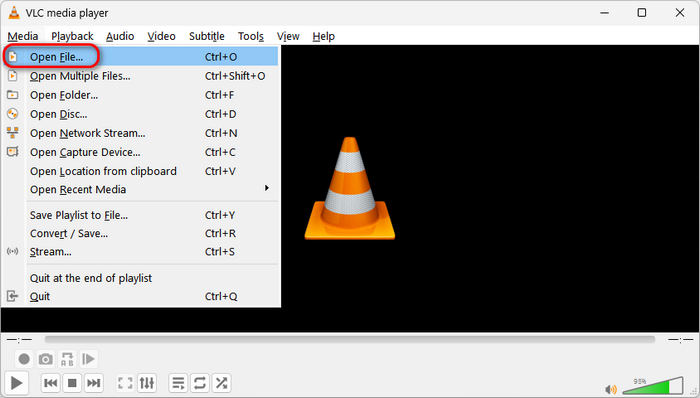
Step 3Move the playhead to where you want to start recording. Then, click the Record button. Then, play the video. When it comes to your desired end point, click the Record button again to stop recording. That's how you can trim video with VLC.
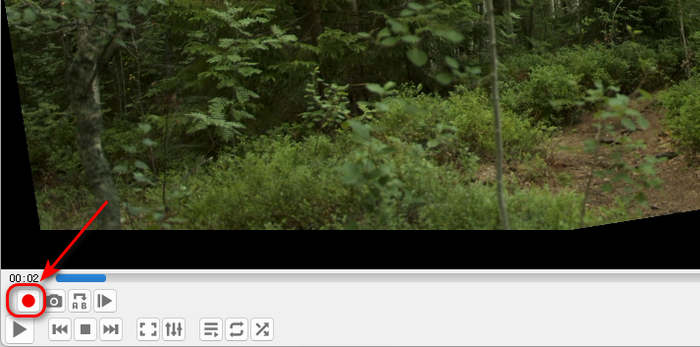
Note: You can see that it's very complicated and awkward to trim video with VLC in such a way. Therefore, why not resort to a professional and easy way to trim videos? Like Tipard Video Converter Ultimate.
Part 4. How to Trim Video with iMovie on Mac
If you are a Mac user, you can still use iMovie to trim videos for free. If you want an iMovie for Windows, sadly that it has no official Windows version. It's also very easy to use iMovie on a Mac. It's not as complicated and professional as Premiere Pro, but it has enough video editing features for you. Let's see how to trim video in iMovie on Mac.
Step 1Launch iMovie on your Mac and create a project. Click the Import Media button to import your video into this program. Then, drag and drop the video to the timeline to start trimming your video.
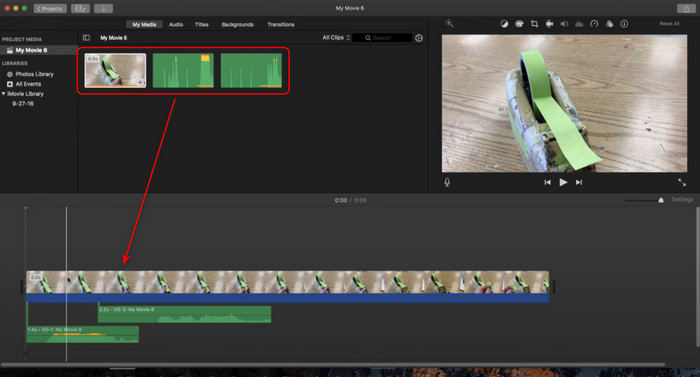
Step 2You can see a vertical line on the timeline area. Drag or use your keyboard to control the vertical line to the spot you want to trim. Then, right-click on it and choose Split Clip. Then, the whole video track will be split into two pieces. Select the wanted piece and hit the Delete key on your keyboard to remove it.
You can also choose Show Clip Trimmer, and it will let you drag the ends of your video track to easily trim the video.
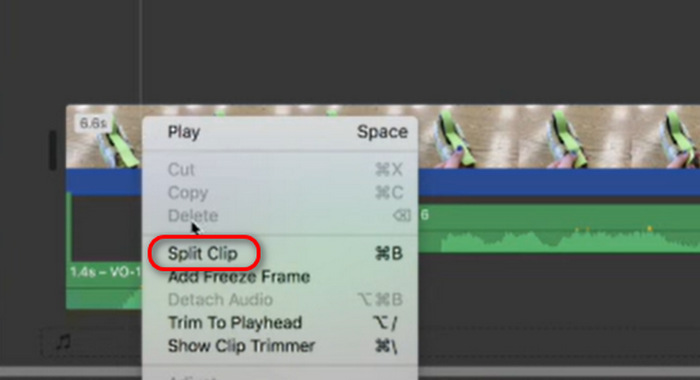
Step 3When you've finish video trimming, locate the top right side of the interface and click the Export button to export the trimmed video to your Mac.
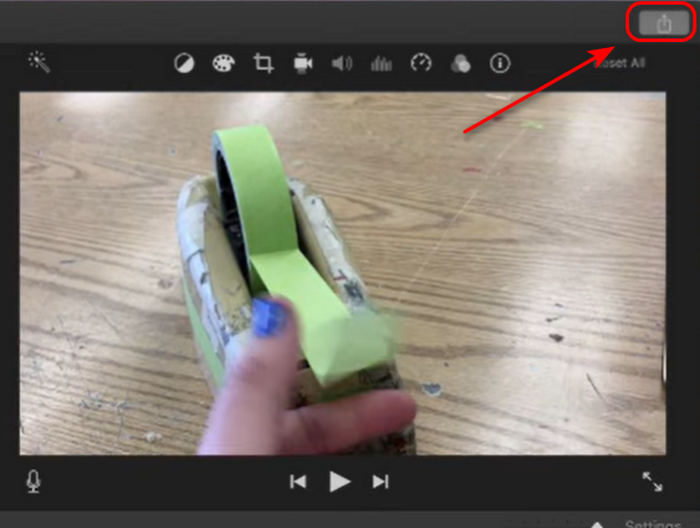
Part 5. How to Trim Video Online
Suppose you are uploading a video to YouTube and you find that your video need to be trimmed, then you can directly do that on YouTube. YouTube Studio lets you trim the video easily, and you can directly publish the video after trimming. Let's see how to trim YouTube videos easily.
Step 1Go to YouTube and log in to your account. Click the YouTube button and select YouTube Studio. You can also directly go to YouTube Studio to log in to your account.
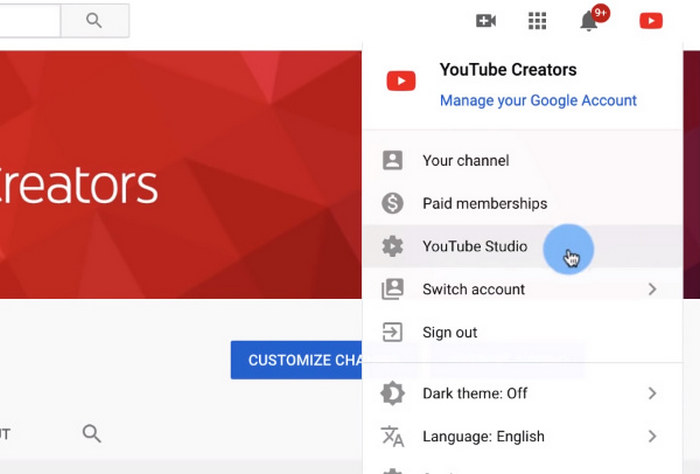
Step 2You are in your channel. Choose Videos and select the Uploads tab. Here, choose a video you want to trim, and click the Details button.
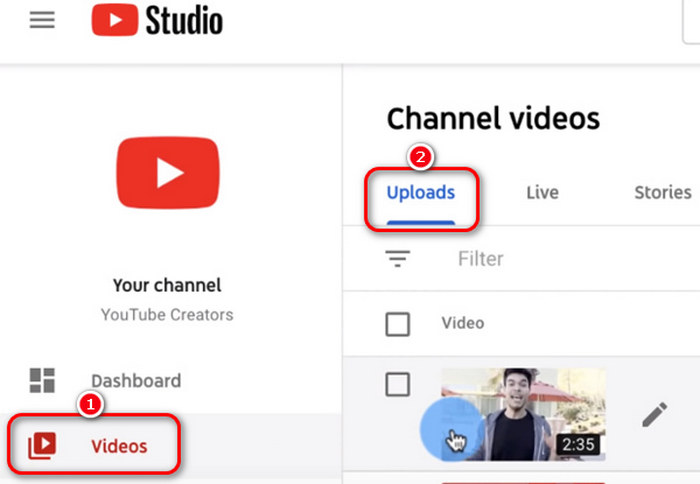
Step 3Select the Editor feature on the left menu bar. Then, click the Trim & cut feature.
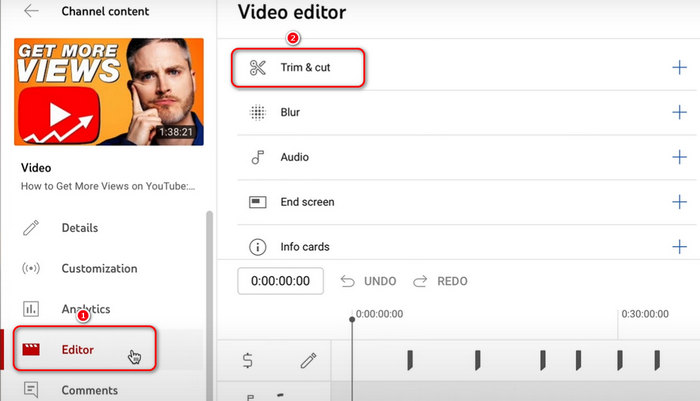
Step 4You can drag the ends of your video track to trim out unwanted parts. When you finish, click the SAVE button on the top right side to save the changes. It may take hours for YouTube to update changes for the uploaded video.
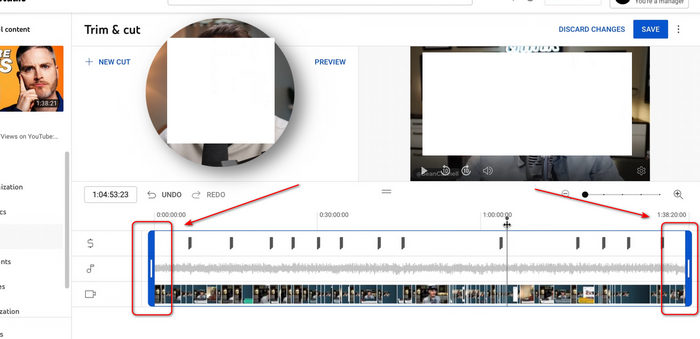
Part 6. How to Trim Video on YouTube
It's also a nice choice to trim video online. There are many online video editors may be free to use, and you don't need to install a desktop program. However, those online video trimmers may require logins and a subscription. It's not as easy as using an online video reverser. Anyway, let's check how to trim a video online with Clideo.
Step 1Go to Clideo Video Cutter. click the Choose file button to upload your video to this web page.
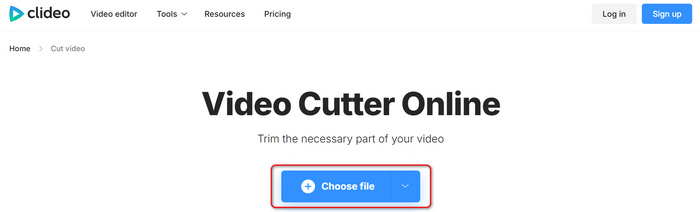
Step 2Clideo offers a clean window for you to trim the video online. You should drag the ends of your video track to select your desired part. Note that it offers two trimming options: Extract Selected and Delete Selected. When finishing, click the Export button to download the trimmed video to your computer.
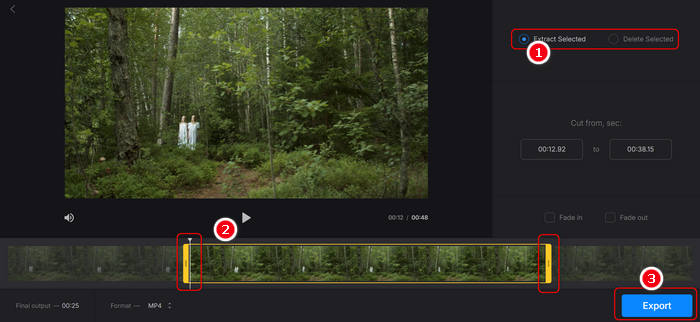
Part 7. FAQs of Trimming Videos
How do I merge trimmed video clips?
You can merge trimmed video clips in Tipard Video Converter Ultimate. First, import your video clips to the program. Second, adjust the sequence of the videos and tick the Merge into one file box. At last, click Convert All to merge the trimmed videos.
Does trimming video reduce the quality?
It's hard to say. This depends on how the video editor processes the video. Some good video editing programs can surely trim videos without damaging quality, such as Tipard Video Converter Ultimate and VLC Video Player.The two editors can also improve video quality.
How do I trim videos without changing format?
You can use Tipard Video Converter Ultimate to trim videos without changing the file format. Before you save the trimmed video, you can set the export format as the original.
Conclusion
When we want to edit a video or create a video, we usually need to trim the video to extract the best part. You can learn from this article to trim video online and on desktop and mobile devices. It's really not difficult to trim videos. If you want to use the best and easiest approach and also want to keep the best output video quality, you should choose Tipard Video Converter Ultimate. Its operation is really easily understandable, and you can even enhance the video quality when you export the trimmed video.