Easily Trim Animated GIF on Windows, Mac, and Online
How to trim a GIF? Compared with editing static JPG or PNG images, you may think it hard to trim animated GIFs. Many commonly used picture editors don't allow you to cut or trim GIF. And you will be stuck in the same situation when a video editor can't recognize a GIF file.
This post shares 2 great GIF trimmer tools to help you edit and cut the duration of animated GIFs. You can get a detailed guide on how to use them to trim a GIF file.
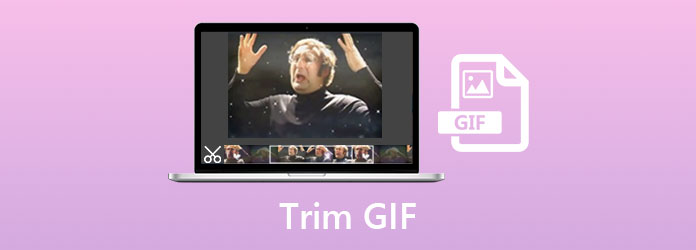
This post shares 2 great GIF trimmer tools to help you edit and cut duration of animated GIFs. You can get a detailed guide of how to use them to trim a GIF file.
Part 1. 2 Best Way to Edit and Trim GIF Without Losing Quality
An offline program to cut GIF could be your first choice, for they usually run stably and offer powerful editing features, and the GIF trimmer is really basic. You can view 3 easy-to-use and functional ways to cut GIF easily on your Windows and Mac.
1. Video Converter Ultimate
When you want to trim a GIF without image quality loss, you can rely on the powerful GIF-cutting software, Video Converter Ultimate. More than just a GIF trimmer, it also carries many other useful GIF editing features like crop, rotating, watermark, GIF filters, and more. It highly supports over 30 image formats including GIF, PNG, JPG, JPEG, BMP, TIFF, WEBP, HEIC, and SVG. Check how to cut GIF with Video Converter Ultimate.
Step 1This GIF cutter works well on both Windows 11/10/8/7 PC and Mac. You should pick the right version based on your system, and double click on its download button above to free install it on your computer. Launch it and make sure you are using the Converter feature. Then click Add Files or the Add button to import your GIF file.

Step 2Click the Cut button under your added GIF file to start cutting the GIF.

Step 3When you enter the main GIF cutting window, you can freely drag the trimming bars to trim GIF. It is designed with a built-in player for you to view the animated GIF and quickly set the duration. Moreover, you are able to directly set start and end times to cut GIF. This GIF trimmer also offers Fast Split and Add Segment options for you.
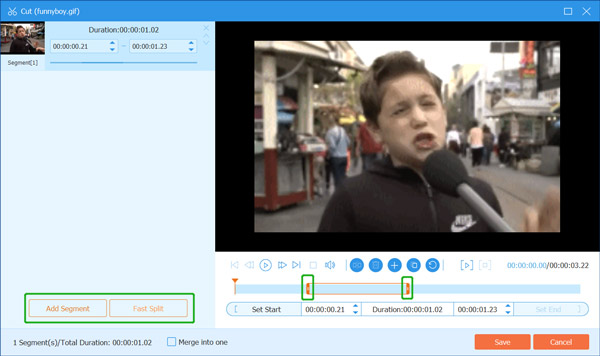
After all your operations, you can click Save button to confirm the GIF cutting and back to the home window.
Step 4Select GIF as the output format from the drop-down list of Convert All to for your cut GIFs. You can also click the Edit Profile button to display more GIF settings. For instance, you can custom frame rate, resolution, and color settings, and enable the loop animation to loop your GIFs.

Step 5Choose a suitable destination file folder for the edited GIF and then click the Convert All button to save the cut GIFs on your computer.
Adobe Premiere
Adobe Premiere is an excellent video editor, but it can also cut a GIF easily. It can edit your GIF just like how it does to a video. Although you may consider Premiere difficult to use, it's really not difficult to cut GIF with it as long as you carefully check the guide.
Step 1Open Adobe Premiere and create a new project. Then, click the File button in the top left corner. Then, click the Import button to add the GIF you want to cut.
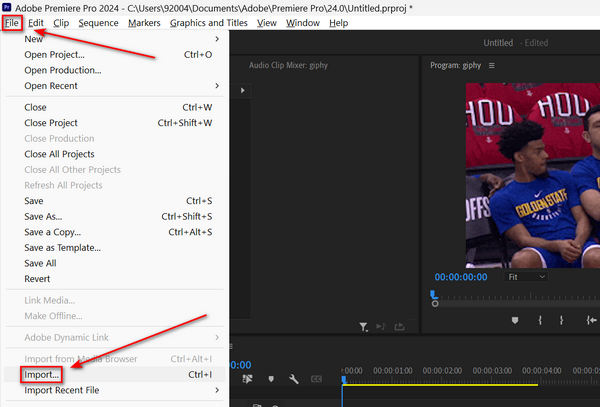
Step 2Your GIF file is added to the bottom left panel. Left-click and hold on to it to drag it to the timeline panel at the middle button side.
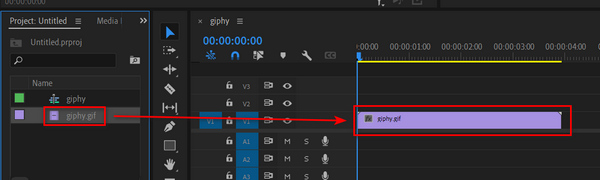
Step 3You can click on the timeline or drag the vertical line to locate a specific time point you like. Then, click the Razor Tool button on the toolbar and click on the time point to cut your GIF.
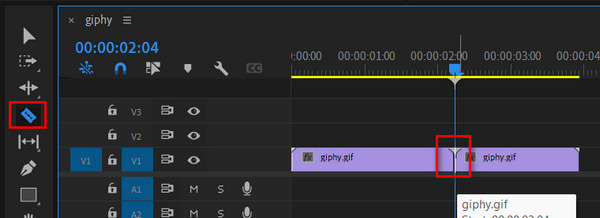
Step 4You can click on a GIF clip that you want to discard and press the Delete key on your keyboard to remove it. Then, click the File button on the top left side again. Click the Export, and then the Media button.
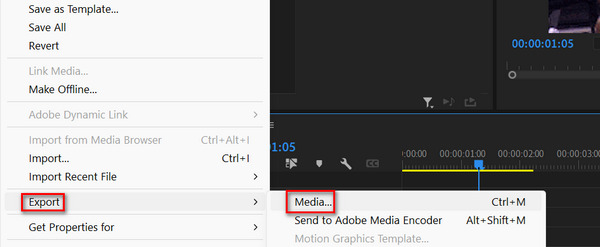
Step 5In the Export window, click the Dropdown button in the Format tab. Then, choose GIF. Finally, click the Export button in the bottom right corner to save the cut GIF to your computer.
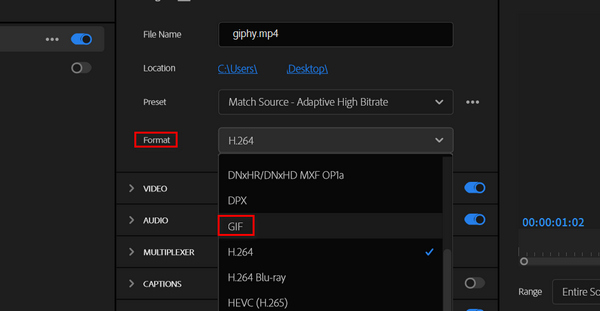
Part 2. Free Online GIF Cutters to Trim a GIF
To trim a GIF, you can also rely on some free online GIF trimmer tools. Those online tools can start a GIF editing task quickly. Also, it's very easy for them to cut GIF perfectly. However, an online GIF cutter requires a network connection to upload and download your GIFs. Therefore, if your network is not stable enough, you might wait too long to cut GIF online.
Ezgif
If you don't know which one you should use, you can give the popular online GIF maker and editor, Ezgif a try. It offers a free and convenient way to cut duration of animated GIF directly on your web browser like Chrome, IE, Safari, or Firefox. Now you can take the following guide to trim a GIF online using Ezgif.
Step 1Open your browser and go to the official Ezgif site. Click the Cut tab to enter the Cut duration of animated GIF page. Then click the Select File button to choose and add your animated GIF file. The max file size of your uploaded animated GIF is limited to 35MB.
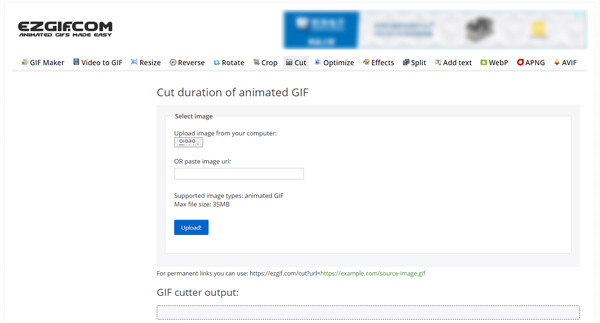
Step 2Click Upload button to load the GIF file. Now you can view GIF and then trim GIF by setting Start and End times. During this step, you are also allowed to crop GIF, resize/rotate/optimize GIF, custom GIF playback speed, and do other editing operations. After that, click the Cut Duration button.
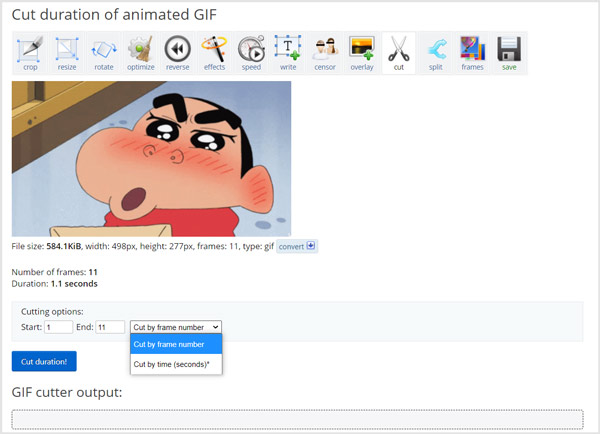
Step 3Scroll down the page to locate the edited GIF file, and then click Save to store it on your computer.
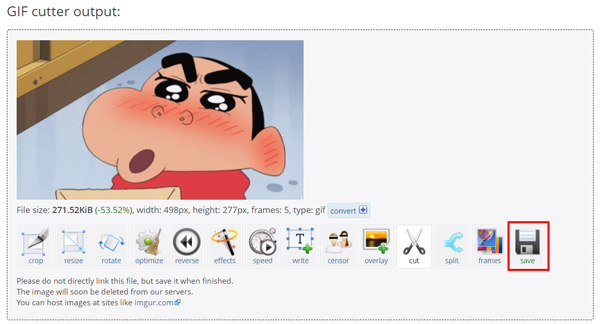
VEED.IO – Cut GIF
VEED.IO is also a popular online multimedia editing platform that gathers many video, audio, and image editing features, including GIF trimmer. You can cut GIF easily with VEED.IO.
Step 1Go to VEED.IO – Cut GIF and click the Choose File button to upload your GIF for cutting.
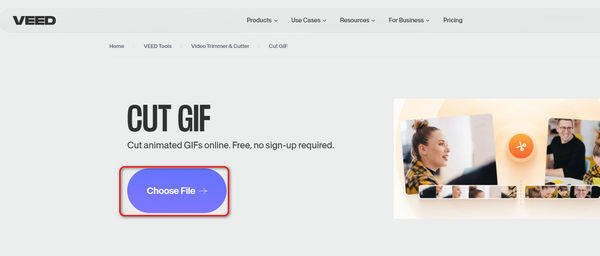
Step 2Locate the timeline part on the bottom left side. You can drag the coordinate geometry to the time point you want and click the Split button to cut the GIF. Then, click the Download Section button to download the GIF clip from the time point to the end of your GIF. However, you need an account to download the cut GIF.
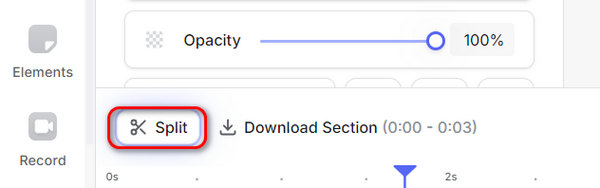
Part 3. FAQs of How to Trim and Edit a GIF
Question. Can I trim a GIF on my iPhone?
Yes, you can easily edit and trim a GIF file on your iPhone with some third-party GIF editor app. You can find a suitable one from the App Store. If you don't know which GIF cutter you should use, you can try the popular GIF maker and editor app, GIPHY.
Question. How do I make a GIF smaller in Windows 10?
To compress or resize a GIF file on your Windows 10 computer, you can directly use the pre-installed Paint app. You can open the GIF in Paint, choose the Resize option, and then freely adjust the GIF file size and make it smaller.
Question. How do I crop a GIF in Preview?
Yes, you are allowed to easily crop GIF in Preview. You can open Preview and add your GIF file to it, and then use its Crop feature to select area you want to crop this GIF.
Conclusion
It's quite easy to trim GIF as long as you get a good GIF cutter or GIF editor. Here in this post, we introduce you with 4 GIF editing tools to help you easily trim a GIF file and do other editing operations. If you like to directly cut GIFs on a portable iOS/Android device, you should go to the App Store or Google Play to find a suitable GIF trimmer app. However, the best way to cut GIF easily without tiring ads or uploading problems should be Tipard Video Converter Ultimate



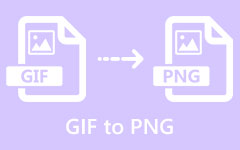


 /
/