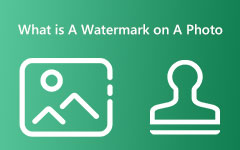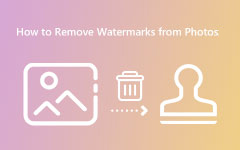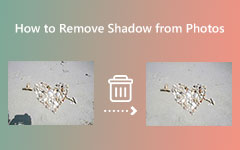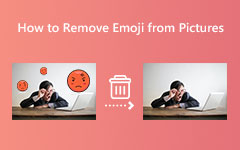Learn How to Remove Text From Images in Photoshop
Perhaps when editing an image, it came to your mind to use Adobe Photoshop. And yes, Adobe Photoshop is a popular photo editing application, especially for professionals. Also, Photoshop is not only limited to enhancing your images; it can also remove watermarks. Watermarks are one of the main problems of people who want to upload pictures on different platforms. And it can be in the form of text, logo, or image. Fortunately, there are many applications that you can use to remove watermarks from images. And one of them is Adobe Photoshop. Therefore, thoroughly read this post to learn how to remove text from an image using Photoshop.
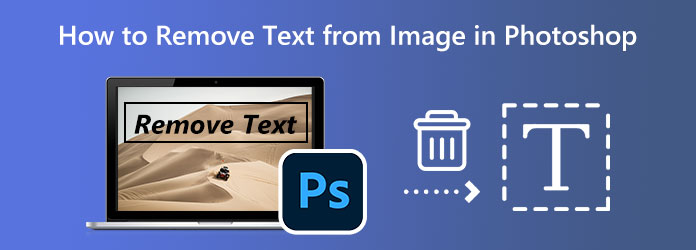
Part 1. How to Use Photoshop to Remove Text from Images
Photoshop is the best option for many professionals to edit their images. And with this amazing image-editing application, you can remove the text watermarks on your pictures. However, Adobe Photoshop can be a little challenging because there are many tools you can use, and with that, you can use several methods to do one type of editing. But after many users of this app, you can surely get the hang of it. And in this tutorial, we will use the rasterize function to remove text from an image in Photoshop.
How to remove text in Adobe Photoshop using the rasterize function
Step 1 First and foremost, download Adobe Photoshop on your desktop. And then, open the application and import the image with text. To import an image, click the File button and select Open.
Step 2 Now, we need to make a layer or a copy of the image so that the original file will not be affected once you start editing the image. Go to layers and right-click on the image that you want to remove the text. And then, on the resulting panel, click the Copy button.
Step 3 Next, rename the new layer so the image will be easier to remember. To rename the layer, right-click on the copied layer, and a new panel will appear. From the panel, select the Rename button. Then, a new window will open where you will rename the layer. You can choose any name that you want for your image. Click the Save option to save all the changes.
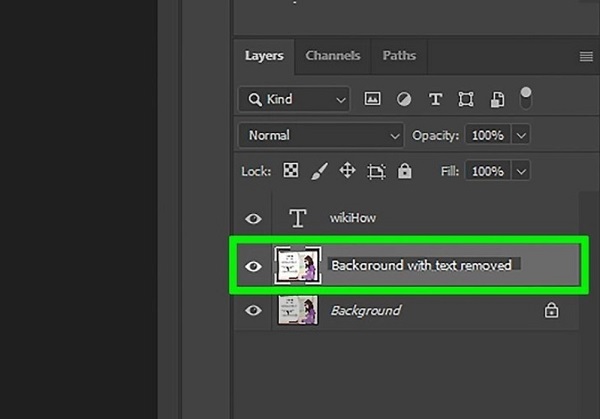
Step 4 And on the new layer, right-click on it to open the tools panel. Select the Rasterize Layer option so that your layer will be rasterized. When you rasterize a layer, it is activated for editing.
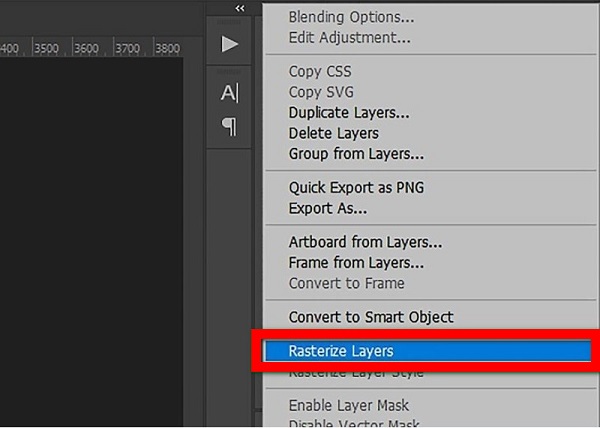
Step 5 Now that the layer is rasterized, you can remove the text from your image. Two tools can help you remove the text from your photo. You can use the Lasso tool. Select it from the tools on the left part of the screen, click on the area around the text and start moving your cursor. Press Delete once you select the whole text on the image you want to remove.
You can also choose the Eraser tool to remove the text from your image. Press E on your keyboard to activate the tool. Then, on the top-left corner of the interface, you will see options to increase the size of the eraser. You will also see the Opacity and change it to 95%. After that, move the eraser around the text. Left-click on your mouse to see that you will see the text area that is removed after hovering around the eraser tool around the text.
Part 2. How to Remove Text from a Picture Without Photoshop Online
Since Adobe Photoshop is quite challenging, especially for beginners, many people search for an alternative tool. There are many watermark remover applications online and offline that can help you with removing text from images. But, many prefer using an online tool as it allows them to save storage space on their device. Below, we will demonstrate how to remove text from a picture without Photoshop online.
Tipard Image Watermark Remover Free Online is an application that you can use to remove the text from your image. This online application is accessible on all leading web browsers, like Google, Firefox, and Safari. Additionally, this online software offers many ways to remove the text on your image. You can use the polygonal, lasso, or brush tool. Also, you can remove the text from your image without losing its quality. What's also great about Tipard Image Watermark Remover Free Online is that it allows you to crop your image if you want to cut out an unnecessary part of the image. Furthermore, it is easy and safe to use.
How to remove text from images using Tipard Image Watermark Remover Free Online
Step 1 Open your browser and search for Tipard Image Watermark Remover Free Online in the search box. You can access the main page by clicking the link.
Step 2 And on the main user interface, click the Select Photo button to upload the image you want to remove text.
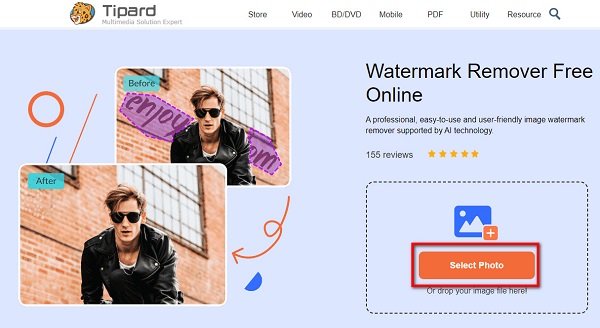
Step 3 Once the photo is uploaded, select the remover tool that you want to use to select the text. And then, trace the text on your image until it is completely covered. Click the Remove button to see the magic.
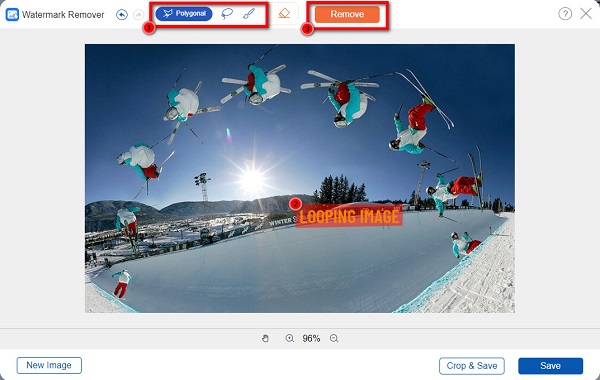
Step 4 Lastly, click the Save button to save your output on your device.
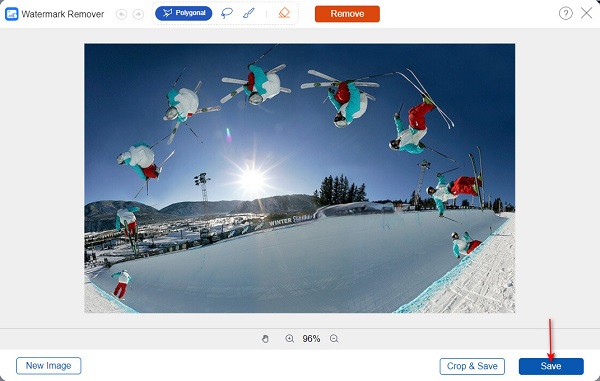
Part 3. How to Remove Text from a Picture Offline
There are also offline applications that you can download from the internet that enables you to remove text from images. In this section, we will show you an offline way to remove text from a picture without Photoshop.
Step 1 Download Apowersoft Watermark Remover on your computer, and open the app. On the first interface, select the Remove Watermark from Image option.
Step 2 Tick the plus icon to upload your photo. You can also drag and drop your image to upload it.
Step 3 Afterward, you will see two methods to erase the text from your image. Select whichever you want among the methods, and select the text on your image.
Step 4 Finally, click the Convert button at the lower-right corner of your screen to remove the text from your picture.
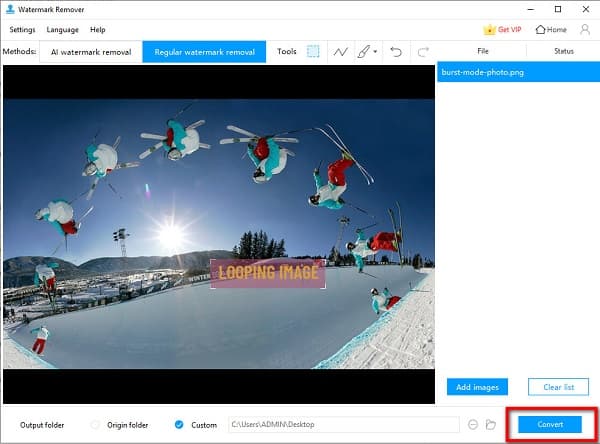
Part 4. FAQs about How to Remove Text from Images in Photoshop
Can I remove text on faces from images?
Yes. Photoshop allows you to remove text from pictures, images, portraits, and landscapes. You can do the same methods above to remove the text on faces from your photo. You also can use Photoshop to remove watermarks from photos.
How can I download Adobe Photoshop on Mac?
Just go to their official website and download Adobe Photoshop for Mac.
Is Adobe Photoshop a one-time purchase?
Adobe Photoshop is a popular photo editing application for its editing functions. However, it is only available on a subscription basis, which is costly for many users.
Conclusion
Although it is not easy to use Photoshop to remove text from images, it is still an excellent application for removing text from images. Moreover, once you follow the steps demonstrated above, you will surely get the hang of this tool. But if you want to use a more straightforward method to remove text from images, use Tipard Image Watermark Remover Free Online.