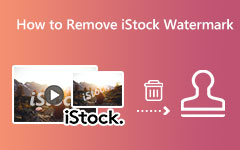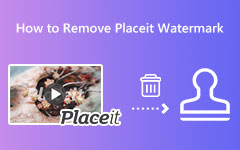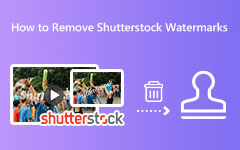How to Remove Shadow from Photos with 3 Simple Methods
Have you ever experienced taking a photo that contains a shadow from it? It is pretty disappointing to have an image that has a shadow. Another instance is when you take a picture on a sunny day; the possibility is that your image will have a shadow on the subject you took. But in digital photography, that can be fixed. With the best photo editing tools, you can remove those pesky shadows on your image. Therefore, if you want to learn more about how to remove shadows from photos, read this guide post thoroughly.
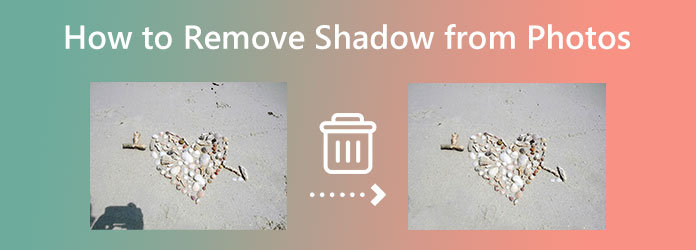
Part 1. Remove Shadow from Photo Online
What's great about the internet nowadays is that it has almost all the services you need, including tools that can remove shadows. One of the perks of using an online application is that you can access them on the internet, which allows you to save space on your storage. And in this part, we will present you the steps on how to remove shadows from photos online and what is the best online application to use.
Tipard Watermark Remover Free Online is one of the leading applications for removing shadows from your images. Originally, Tipard Watermark Remover Free Online was a watermark-removing application, but it also allows you to remove any unwanted object on your image. In addition, this application has three removal tools, namely Polygonal, Lasso, and Brush. With this application, you can also erase pictures, watermarks, and texts that ruin the quality of your image. Furthermore, it supports all image formats, like PNG, JPG, JPEG, and WebP. Also, if you are a beginner, you will not have difficulty using this tool because it has an intuitive user interface. It is also safe to use and does not require signing in for an account. You can also access Tipard Watermark Remover Free Online on all browsers, such as Google, Firefox, and Safari.
How to remove a shadow from images using Tipard Watermark Remover Free Online
Step 1 Open your web browser and search for Tipard Watermark Remover Free Online. Or, you can click this link directly to their main page. And on the first interface, click the Select Photo button to upload the image you want to remove the shadow.
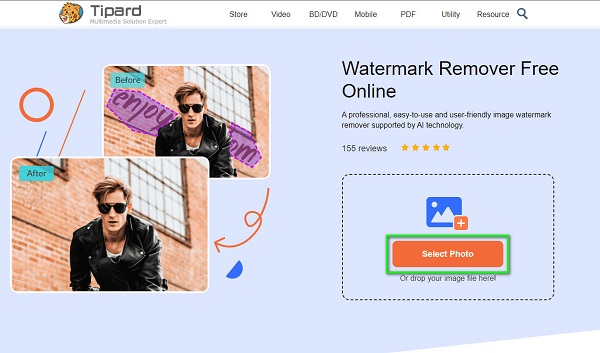
Step 2 Next, select the removing tools to fix the shadow area on your image. You can choose between Polygonal, Lasso, and Brush tools. But in this tutorial, we will use the Polygonal tool to select the shadow.
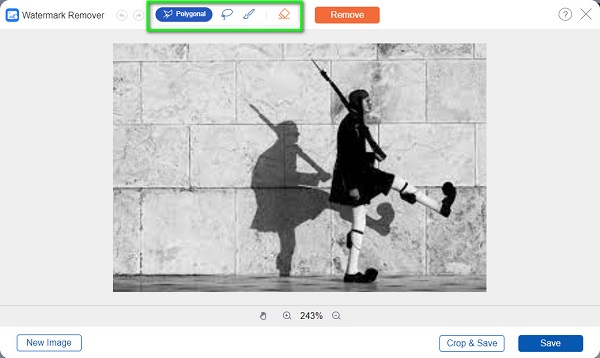
Step 3 Trace the area of the shadow on your picture, then click the Remove button to erase the shadow.
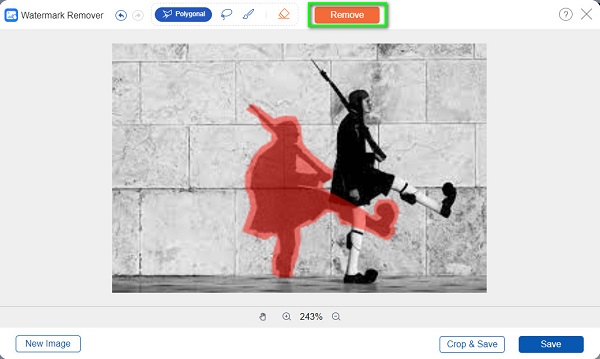
Step 4 After removing the shadow from your image, click the Save button at the lower right corner of the interface. Then, Tipard will automatically save your output on your device.
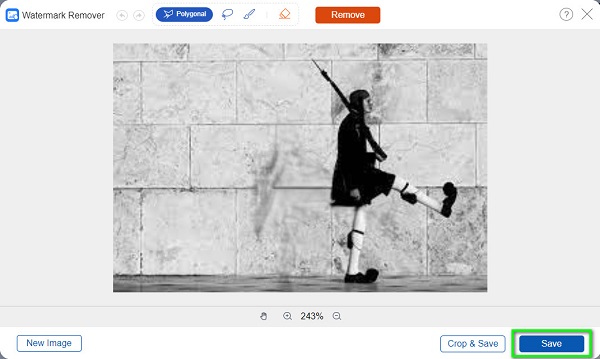
Part 2. Remove Shadow from Photo in Photoshop
Probably the leading photo-editing application you can use on your computer is Photoshop. Adobe Photoshop has a wide range of tools that can help you remove the shadow on your image without losing its quality. Moreover, Photoshop is downloadable on all operating systems, like Windows, macOS, and Linux. So, you can indeed download this application no matter what computer or laptop you use. Although it has a hard-to-navigate interface, you can surely work professionally once you get the hang of it. However, Photoshop is not free; therefore, if you want to remove the shadow from your image using this app, you need to shell out some money. Continually read below to learn how to remove a shadow from a photo using Photoshop.
Although many tools can help you remove the shadow, in this guide, we will use the content-aware fill tool to remove the shadow from your image using watermark remover.
How to remove shadows on images using the content-aware fill in Photoshop
Step 1 Open the photo in Photoshop, then right-click on the background layer. Then, click the Duplicate Layer or CTRL + J on your keyboard. This enables you to edit your image without affecting the original image.
Step 2 On the Path menu, select the Content-Aware. And then, make a selection of the shadow that you like to remove. After selecting the area of the shadow, since you use the Content-Aware option, Photoshop will now smoothen it out.
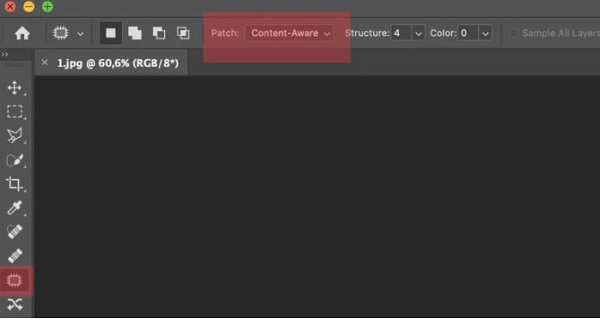
Step 3 There are instances in which you need to clean up the patch. In this case, you will use the Clone Stamp tool or the Healing Brush.
Part 3. How to Remove a Shadow from an Image on iPhone
If you are using an iPhone device, you cannot use the Photos app to remove the shadows on your images. So, if you want to remove the shadow that ruins the quality of your beautiful image, then we have the solution for you. Although you cannot remove the Shadow on your image using the built-in Photos app, you can still use applications available on your AppStore.
Snapseed is an application that is available on both Android and iOS devices. This application is free and safe to use. And the good thing about this app is that it can easily remove the shadow from your image because it is easy to use. Additionally, using the Snapseed app, you can use its Healing tool to remove any shadow or unwanted objects from your picture. This healing tool of Snapseed clones the area around the selected shadow or stamps and blends it with the background. Furthermore, with Snapseed, you can enhance or edit your images in many ways because it contains tons of effects that you can use. However, when you use Snapseed to remove a watermark from the photo, there are many ads that will pop-up on your screen.
How to remove a shadow from a Photo on iPhone using Snapseed
Step 1 Open your AppStore and download Snapseed. Once it is downloaded, open it on your phone. And on the main interface, tap the plus sign and upload the image you want to remove the shadow.
Step 2 Once the photo is uploaded, tap the Effects option and select the Healing tool. Trace the shadow area with the Healing tool.
Step 3 After selecting the shadow, remove your finger from your screen, and then the Healing tool will work for you.
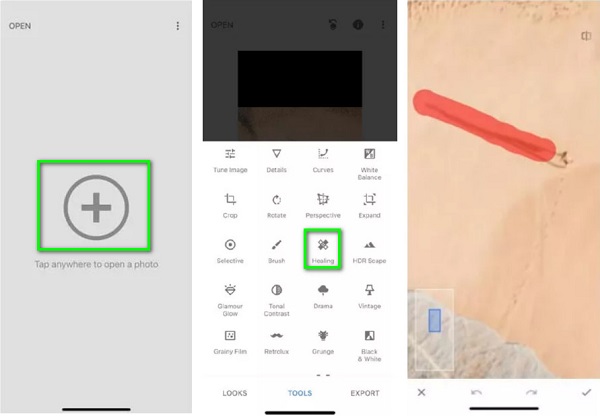
Part 4. FAQs about How to Remove Shadows from Photos
Can I remove the shadow from photos on Android?
Yes. Snapseed is an application that is available on iPhone and Android phones. Therefore, you can use this app to remove shadows from photos on Android.
Can I use the Gallery app on my Samsung phone to remove shadows?
Yes, you can. Open the picture that you want to remove the reflections of a shadow, and tap the Pencil icon to bring up the Editing tools. And then, tap the three-dot menu button and select Labs. Ensure that the toggles for the Shadow eraser and Reflection erasers are enabled.
Does removing the shadow from photos affect the file size?
No. The size of your photo will not reduce or increase when you remove a shadow from it.
Conclusion
This article has all the pieces of information you need to remove a shadow from your image. Tipard Watermark Remover Free Online, Adobe Photoshop, and Snapseed are among the best applications to remove shadows from your pictures. But if you are searching how to remove a shadow from photos without Photoshop, Tipard Watermark Remover Free Online is the best line of choice because it is free and easy to use.