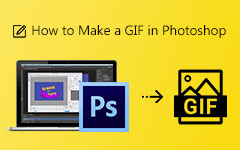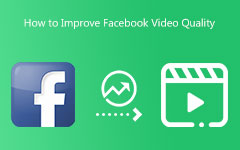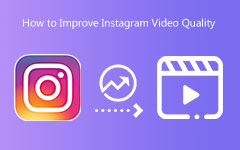How to Add Watermark in Photoshop [Detailed Step by step Process]
Videos on the internet are prone to theft. Some people steal videos from other people and post them on different websites or social media platforms. But people found a way to show ownership of their videos, and that is by putting watermarks on their videos. Many applications can help you put watermarks on your video, including Adobe Photoshop.
Adobe Photoshop is a famous editing application that many professionals use. It is famous for photo enhancement, retouching, remixing your pics, designing posters, etc. But what many users do not know is that it can also add watermarks to your video. So, in this post, you will know how to add a watermark in Photoshop.
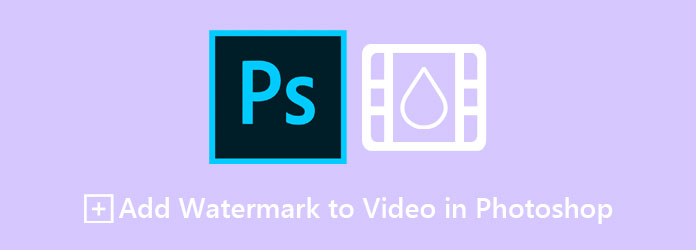
Part 1. Adding Watermark on Your Videos Using Photoshop
You can make GIFs in Photoshop, add effects to images, crop images and so on in it. Adding a watermark on your videos in Photoshop may sound complicated. But do not worry, because we have a simple and detailed way for you to put a watermark on your video. All that you will do is write some text, add a custom shape, and then reduce the opacity of the text. Therefore, read this part comprehensively to learn how.
Step 1Create a Layer Group
First, open the video on Adobe Photoshop. Then, on the Layers panel, create a group containing the text you will write. To do that, click the Create New Group button at the bottom of the Layers. Once you see the group layer, select it and drag it to the very top of the panel. You need to drag it at the top so that the watermark you will create is always visible and will not be hidden behind the other layers you will use.
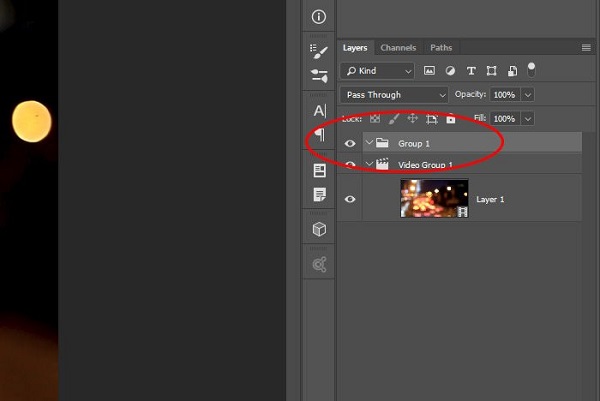
Step 2Create the Text
Next, go to the Horizontal Type Tool to add text to your video. And then, type the word you want, whether it is your name, business name, or any name related to your video. Then, adjust the font size of your text and place it where you want to see it on your video.
Step 3Blend the Text
Now, you need to blend the text so that it will not appear too attractive and affect the quality of your video. Change the blend mode of your text to Soft Light. And then reduce the opacity to 30%. You can do this step and find the Opacity slider at the top of the Layers panel.
To make your watermark more professional, add a new layer style, and when the Layer Style dialog box prompts, enter the Drop Shadow. Next, change the blend mode to Overlay and change the Opacity to 50%. It is your choice on what percent you want to change the opacity of your text.
Step 4Adjust the Timeline
Since you are done editing the text watermark, you need to adjust your timeline. The timeline of your video is located at the bottom part of the software's interface. When it comes to putting a watermark on images, this part is unnecessary. But since we are putting a watermark on videos, you need to adjust the timeline. Since you need the watermark to be visible on your video throughout, you need to adjust the timeline part of your watermark.
Open the watermark group on the Timeline panel. Then, hold and drag the elements inside the timeline to have the same length. If you want to extend a single part, you can extend it. This is how it will appear.
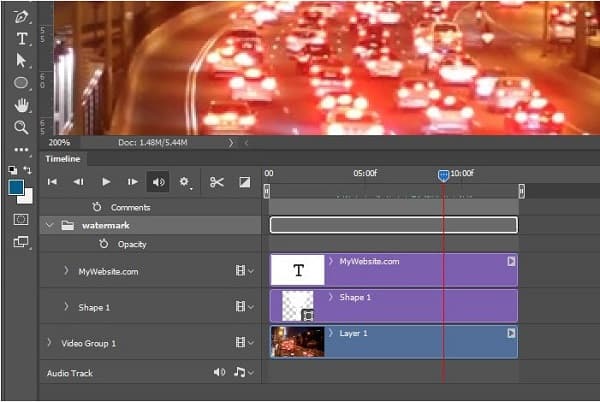
Here is an example of the video watermark that you can produce by following the steps above.

And that's how you can add watermarks in Photoshop.
Part 2. Adding Watermark on Your Video Using the Ultimate Tool
If you think that following the process above is difficult, do not worry. We have another recommended tool for you to use. Some users also search for other software applications because Adobe Photoshop has a hard-to-operate software interface. We searched on the internet for the most-used app to add a watermark to your videos.
Tipard Video Converter Ultimate is an offline tool that you can use to add a watermark to your video. Many people use this tool because it has a user-friendly software interface, making it easy to use. This application supports numerous video and audio formats, such as MP4, MKV, AVI, FLV, VOB, WEBM, M4V, MOV, MP3, and 500+ more. In addition to that, it has many advanced editing features that you can use to enhance your video. It has a video watermark, watermark remover, video speed controller, 3D maker, and more from the Toolbox. And when it comes to adding watermarks to your videos, you can add text watermarks or image watermarks. Furthermore, you can adjust your output settings and select the output format that you want for your video. So, if you are interested in using this ultimate converter to add a watermark to your video, follow the simple steps below.
How to add a watermark on videos using Tipard Video Converter Ultimate:
Step 1First, click the Download button below for Windows or Mac. Then, follow the installation procedure and run the app.
Step 2And then, go to the Toolbox panel, and click the Video Watermark option.
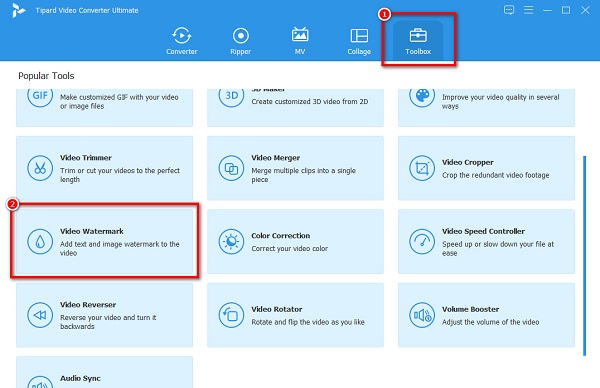
Step 3Click the plus (+) button to upload the video from your computer files on the next interface. You can also drag-drop your file into the box.
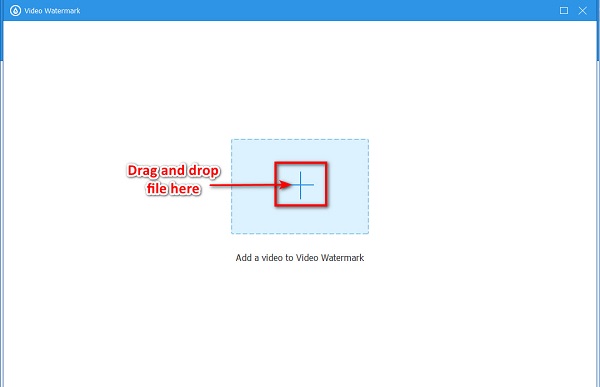
Step 4Next, click the Text Watermark option. A text box will appear, then type the watermark you want on the box beside Text.
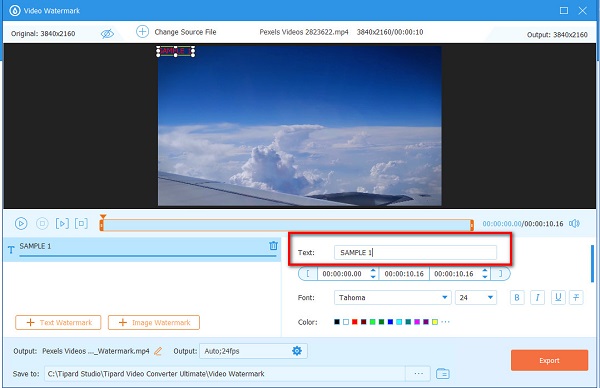
Optional. You can modify the font size and style of the text and change the color with the settings on the right side of the interface. If you do not wish so, proceed to the next step.
Step 5Lastly, click the Export button to save your video on your device.
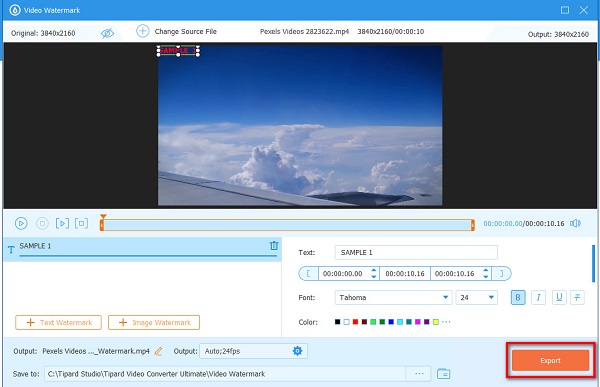
Extended Reading:
3 Easiest Ways to Remove Watermark/Logo from Video
3 Best Methods to Add Watermark or Image Logo to Videos with Ease
Part 3. FAQs about Adding Watermark on Videos in Photoshop
Can you add watermark logos using Photoshop?
Yes. Adobe Photoshop enables you to put watermarks (logos, text, images) on your photo. You can also add watermark logos on your videos using Adobe Photoshop.
Why should I put watermarks on my video?
Watermarks are not necessary for a video. However, if you do not want others to steal your video, you need to put watermarks so that it will be credited to you. And so that other people will know that it is your work.
Can you remove watermarks from your video?
Yes. Since adding watermarks is possible, you can also remove your video or photo watermarks. One of the most known tools to remove watermark from videos is using Tipard Video Converter Ultimate.
Conclusion
Now that you know how to add watermarks to videos in Photoshop, you can do it independently and apply the steps above. Although Adobe Photoshop is quite hard to use, many professionals still use it to add watermarks to their videos. But if you want a software application that is easy to use and contains many editing features, download Tipard Video Converter Ultimate.