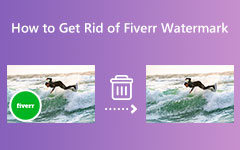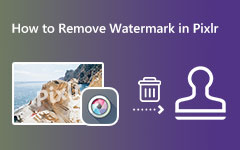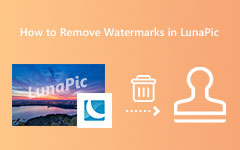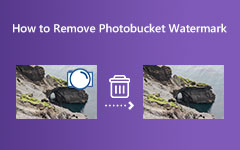6 Ways to Remove Objects From Photos [Simple Steps]
Before uploading images to social media platforms, we sometimes need to remove unwanted objects that ruin our images. These objects can be street signs, unwanted people or animals, shadows, or any object in your image that is inappropriate in your image. However, many people have a hard time searching for the best application to remove objects from their images, and some do not know how to remove an object. Therefore, in this post, we will share pieces of information with you about how to remove objects from photos using the best applications.
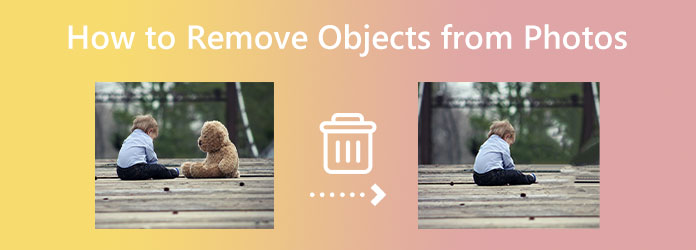
Part 1. Remove Objects From Photos Online for Free
If you are among the people who prefer using online applications to edit images, then we have the best software for you. As we search for the best object remover from the internet, we find this fantastic application that many people use. Below, we will also show you the steps to remove objects from photos online for free.
Tipard Image Watermark Remover Free Online is among the greatest watermark removers. It does not remove watermarks; it can also remove unwanted objects from your images. Also, this online watermark remover helps you to remove objects from images in three ways. You can try the polygonal, lasso, or brush tool to remove objects from your pictures. Moreover, it supports almost all image file formats, such as PNG, JPG, JPEG, and WebP. What's even excellent with this tool is that it can remove unwanted objects from your images without ruining their quality.
Furthermore, if you want to crop your image's dimensions after removing the object, you can do it with this tool easily. Tipard Image Watermark Remover Free Online is accessible on all known browsers, like Google, Firefox, and Safari. And it is entirely free and safe to use.
How to remove unwanted objects from photos for free online
Step 1 First, go to Tipard Image Watermark Remover Free Online by searching it in the search box. You can also go directly to the main page by clicking the provided link.
Step 2 And on the main user interface, click the Select Photo button to import the image you want to edit. You can also drag-drop your image file from your computer folders to the Select Photo area.
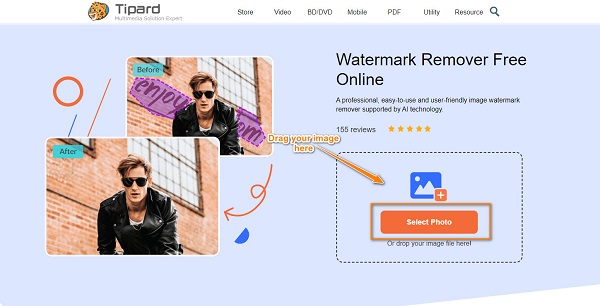
Step 3 After uploading your image, you can now choose the tool you want to use to remove an object. Use the Polygonal tool if the object on your image is irregular. Use the Lasso tool if you want to lessen the size of the object as far as possible. Then, use the Brush tool to choose the object's area precisely.
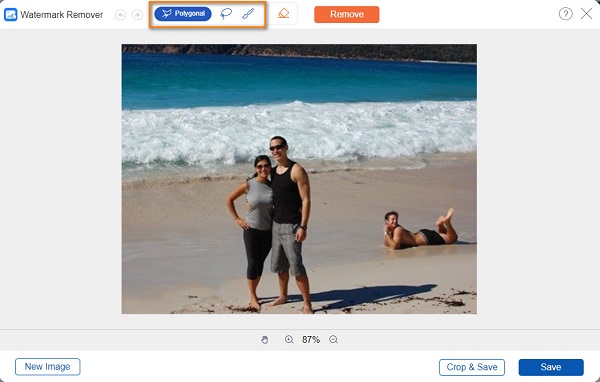
Step 4 Now, select the object you want to remove using the remover tool you chose. Once the object is fully covered, click the Remove button to erase the watermark.
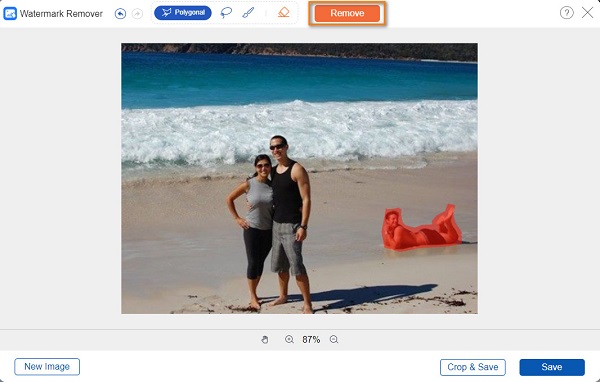
Step 5 As you can see in the preview, the watermark is now gone. Click the Save button at the lower right corner of the interface to save your output on your device.
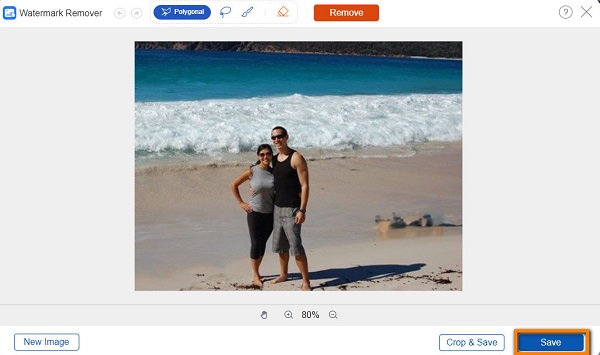
Part 2. Remove Object From Photo Offline on Windows and Mac
If you often remove unwanted objects or watermarks from your photos, then we recommend using offline applications. There are tons of professional photo editing apps that you can download both on your Windows or Mac device. So, buckle up as we will show you the three methods to remove objects from photos using apps.
1. Adobe Photoshop
Adobe Photoshop is the most known image editing application used by many professional editors. This application allows you to edit and enhance your image with high quality. Whatever you need to do with your image, surely Photoshop has the tool you are looking for. Furthermore, with Photoshop, you can remove or hide an unwanted object from your image using the Clone Stamp tool, Patch tool, or the Spot Healing Brush tool. However, for beginners, the interface of Photoshop is too complex, making it hard for them to use it. And it is not free to use.
How to remove objects from a photo using Photoshop:
This tutorial will teach you how to remove an object with Photoshop using the Clone Stamp tool.
Step 1 Download and install Adobe Photoshop on your device and launch it. Then, import your image to remove the unwanted object.
Step 2 Click the Clone Stamp tool from the left part of the interface, and go to the area where the object is located.
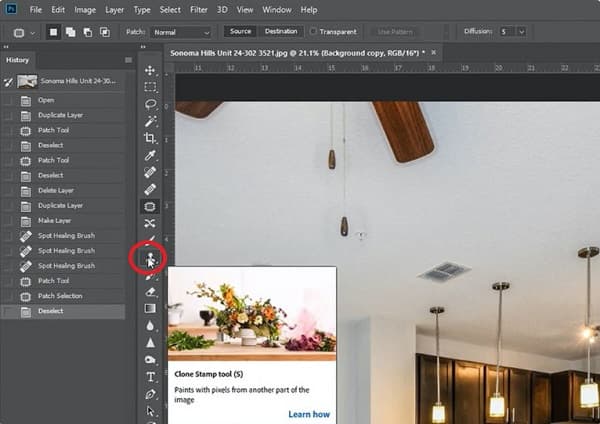
Step 3 And then, hold the Alt key on your keyboard until your cursor looks like a crosshair. Select the area you want to set as a sample.
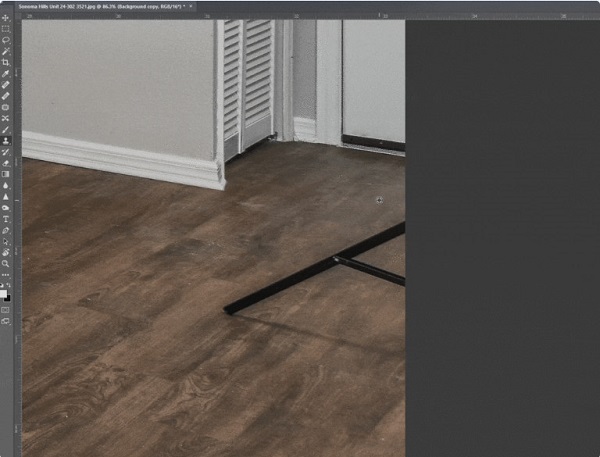
Step 4 Finally, brush the area you want to remove. Then, it will copy the pixels of the area you selected. This will remove the object from your image.
2. GIMP
GIMP is also an excellent software for removing unwanted objects from your photos. Also, GIMP is known as one of the best alternatives for Adobe Photoshop. In addition, it also consists of editing tools that can help you remove the object from your image. You can use GIMP's Selection from path tool to remove unwanted objects. The downside of GIMP is that it has a hard-to-use interface, which makes it hard for many users to use it.
How to use GIMP to remove objects from photos:
Step 1 Open your image in GIMP by going to File > Open. And then, zoom the image if necessary using the Zoom tool.
Step 2 Create anchor points to select the unwanted object from your photo. Click and drag your last anchor point so that it will overlap with the first anchor point.
Step 3 After drawing your anchor points, click the Selection from path option. This will make your object a selection so that it will not paint anything from outside the object.
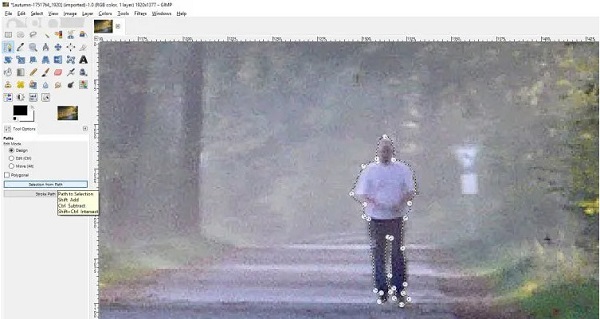
Step 4 Click the Clone tool and select the area where you want to copy pixels. Then, paint the object from your picture to remove it.
Adobe Lightroom
Another fantastic application to remove any unwanted object from your images is Adobe Lightroom. It is an image manipulation software that Adobe Inc. also develops. You can remove objects from your pictures with Lightroom by using its Spot Removal tool. Additionally, the Spot Removal tool can replace the object from your photo with a nearby matching color or section from the image. What keeps people from using Adobe Lightroom is that it is not free to use, and the interface needs to be simpler to understand. Nonetheless, it's an excellent application for editing and removing unwanted objects from your pictures.
How to remove object from photo in Lightroom:
Step 1 To begin, download Adobe Lightroom on your computer. Import the photo you want to edit using the Library module's Import dialog. Then, go to the Develop module. In this tutorial, we will remove the TV in the image.

Step 2 Next, select Spot Removal from the right panel or press Q on your keyboard to activate the tool.
Step 3 You can now adjust the sliders for the brush size, feathering, and opacity to use the tool effectively.
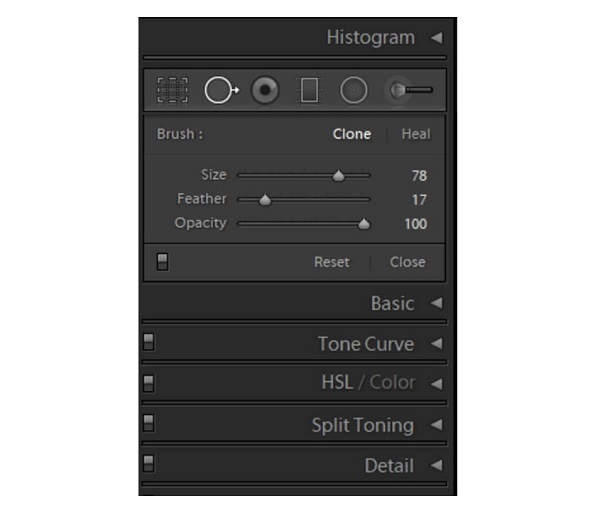
Step 4 After adjusting the settings, you can select the unwanted object's area.
Part 3. Remove Object From Photo on iPhone and Android
You can also download applications on your mobile device to remove unwanted objects from your images.
1. Picsart
Picsart is an excellent app for Android that enables you to remove objects or people from your image. It has an easy-to-use interface, and beginners can surely use this app easily. Additionally, it has many editing tools that you can access to enhance your images in a professional way. The drawback of Picsart is that you must purchase the app after the free trial.
How to remove object from photo using Picsart:
Step 1 Install Picsart and open it once you are done installing it. Tap New Project, then upload the image.
Step 2 From the toolbars, select the Remove tool and use the brush to select the object you want to remove.
Step 3 Tap the Remove button to erase the object.
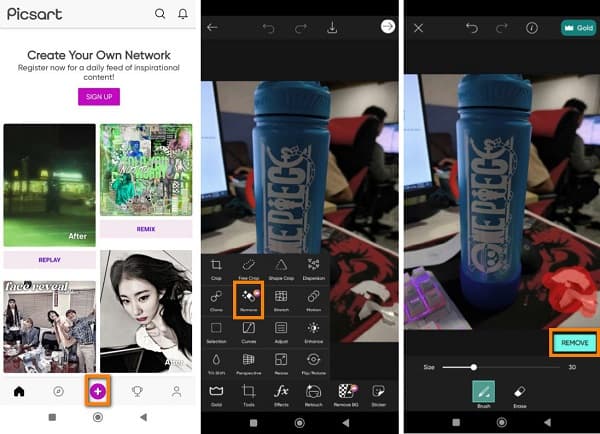
2. Snapseed
You can also use Snapseed to remove unwanted objects using your mobile device. Snapseed is a user-friendly app because it has a simple user interface. Moreover, you can remove an unwanted object from your photo using the Healing tool. You also can use this tool to remove the logo from a picture. And just like other tools, Snapseed also has a setback. It leaves the object's area blurry once you remove it.
How to remove an object from a photo in Snapseed:
Step 1 Install Snapseed on your mobile device, and launch the app. Click the plus icon on the main user interface to upload an image.
Step 2 Go to the Tools panel, and select the Healing tool.
Step 3 With the Healing tool, select the object you want to remove, and that's it!
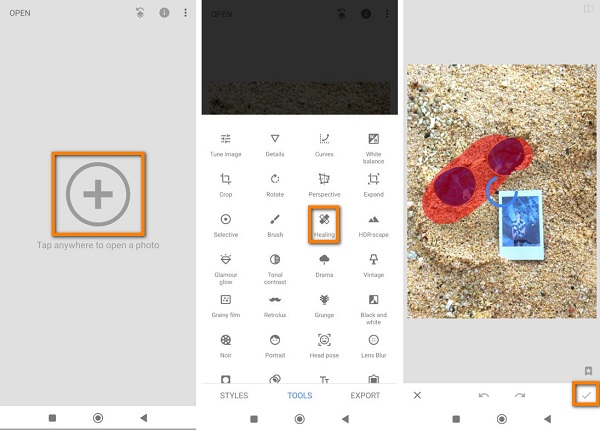
Part 4. FAQs about How to Remove Objects from Photos
Can I remove an unwanted object on Mac?
Yes. There are object removers that you can download on your Mac device. One of the leading photo editing applications to remove objects on Mac is Photoscape.
Can I remove people with a watermark remover?
Certainly! You can remove people from photos with a watermark remover. Unwanted people from your picture are considered watermarks. Anything that is unnecessary from your image can be removed using a watermark remover.
Is Adobe Photoshop available on Mac?
Yes. You can download Adobe Photoshop on your macOS device. However, it is not free to use and it requires knowledge of the application.
Conclusion
Above, we discussed how to remove an object from a photo. All the information you read can help remove any unwanted objects from your photos. And if you want to use an object remover that is easy to use and is free, use Tipard Image Watermark Remover Free Online.