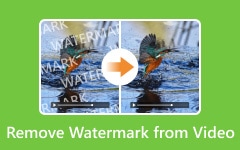Add Watermark to Video – Here are 4 Excellent Methods You Should Know
Adding watermark to video is not only to protect the copyright of the video file, but also a great chance for brand promotion. How to apply a text watermark or add an image logo to video for your website or social media website? Is there a method to add watermarks to videos for free on Windows and Mac? Just learn more details about the 4 efficient methods from the article now.
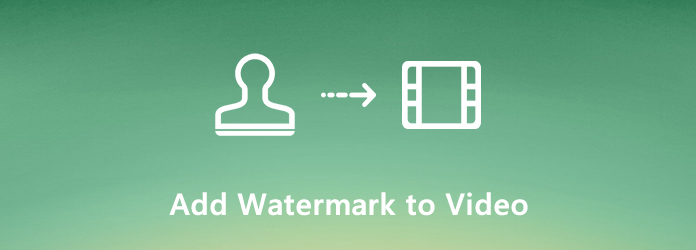
Part 1: Best Method to Add Watermark and Logo to Videos
In order to tweak all details for the watermark, or image logo for the videos, Tipard Video Converter Ultimate is the desired watermark tool to edit any video with ease, such as crop, rotate, watermark, clip, add filters and more. Moreover, you can also tweak the positions, fonts, size, color and other parameters for the watermark according to your requirements. In addition, Tipard Video Converter Ultimate is not only a watermark adder, but also a video watermark remover.
- 1. Add text watermark or image logo to the any video files with ease.
- 2. Tweak the fonts, size, color, opacity and others for the watermark.
- 3. Apply the desired watermark to multiple videos within a batch process.
- 4. Bonus features to convert, crop, add subtitles to get a satisfied result.
Step 1 Download and install Tipard Video Converter Ultimate, launch the program on your computer and choose the Converter menu. After that, click the Plus button to load the video into the program.

Step 2 Click the Edit icon next to the thumbnail of the video you want to add watermark, choose the Watermark tab that you can enter the text or add the image created before as the watermark of your video.

Step 3 Just enter the text watermark, or click the Plus button to load an image as the watermark. After that, you can tweak the font, size, rotate the watermark, change the color or adjust the position of the watermark.

Step 4 Preview the video and make sure you are satisfied with the output file. Click the Save to button to select the destination folder. After that, you can click the Convert All button to add a text watermark or an image logo to the video accordingly.

Part 2: How to Add Watermark to Video with Windows Movie Maker
As the default video player on Windows, Windows Movie Maker enables you to add watermark to videos for free. You can add a simple watermark that is based on text or add one with an image or logo with ease.
Step 1 Launch Windows Movie Maker on your computer, you can open the program and click on the Videos option under the Import menu to load the video files. Of course, you can also press both Ctrl + I on the keyboard to add the video into the program.
Step 2 Once you have imported the video, you can drag the video to the timeline for editing. Click the Edit menu and choose the Title and Credits option, and then select the Title on the Selected Clip button to add watermark to the video.
Step 3 After that, you can choose the Change the Title Animation option to tweak the position of the watermark, text fonts, color and more other settings for the video. You can also alter the transparency or opaqueness or make your watermark bold or italicized.
Step 4 Just preview the video to check whether you are satisfied with the output. Click on the Add Title button and your watermark will be added to the video. Now you can save the video to your hard drive or share to social media sites directly.
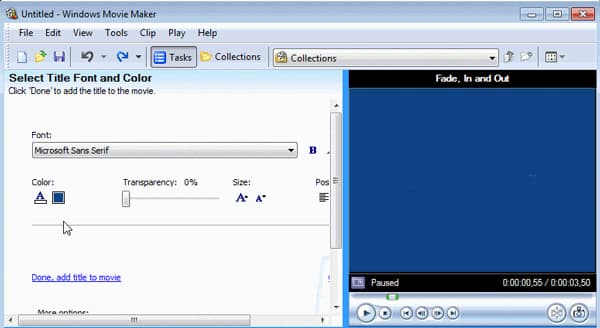
Part 3: How to Apply Watermark to Video on Mac in iMovie
In order to apply watermark to video for free on Mac, iMovie should be the initial method you can take into consideration. But it only supports limited video formats, such as MP4, MOV, AVCHD and more.
Step 1 Launch iMovie on your MacBook. Click the File menu to choose the Import Media option to load both the video and watermark image into the project file to make a desired file.
Step 2 After that, you can drag your video to the timeline and the logo above the video with overlay controls. Tweak the different parameters, such as the position, transparency, and size of the watermark accordingly.
Step 3 Click the drop down menu on the left and choose the Picture in Picture option. In the viewer, your watermark appears in an inset window on top of the video it's attached to.
Step 4 Once you have added the watermark to video, you can hit the Share option to tweak the format, resolution, quality and compress before saving the video to your hard drive or share to social media. (Here are methods to import AVCHD files to iMovie)
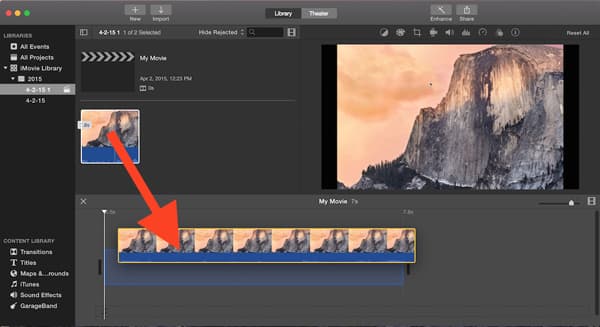
Part 4: How to Watermark Videos Online
If you do not want to install software on your computer, you can try online ways to put watermarks on your videos. This part will take a popular online tool as an example.
Step 1 Search for add watermark to video in your browser and you will find out there are thousands of tools. You can use the tool at the first position in the search result and enter its official website.
Step 2 Click the Choose Video button to upload your file.
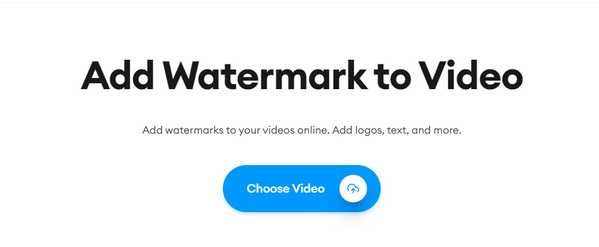
Step 3 Then you can switch to the Media tab and click the Upload a File button to import your watermark file.
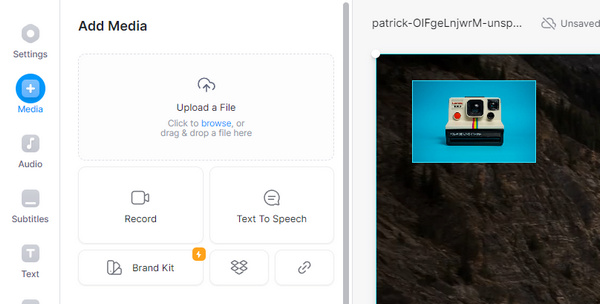
Step 4 After adjusting the size and position of your watermark, you can click Done > Export Video to save your video with a watermark.
Part 5: FAQs about How to Add Watermark to Videos
1. Is It Possible to Add Text to Video Online Free without Watermark?
There are dozens of watermark tools online, such as KAPWING, Online Converter, and Watermarkly, which enable you to add watermark to video online for free. But you should pay special attention to the limitations for the video size, output video quality and more.
2. How to Add Watermark to YouTube Video Automatically?
f you were running a YouTube channel, you can go to the Settings option with the gear icon and choose the View Additional Features option. After that, you can look for a menu on the left hand and click on the Add a Watermark button to upload an image as watermark of all YouTube video files on your channel.
3. Should I Add Watermark to Instagram Videos?
Different from the other social media websites, Instagram videos are more attractive without watermark. When you add a watermark to the Instagram videos, the videos might seem to be edited. Moreover, the watermark might also reduce the quality of the original video.
Conclusion
When you want to add watermark to videos, here are 3 frequently used methods you should know. Windows Movie Maker and iMovie enables you to add the watermark to video free of charge. Of course, you can also take full advantage of the profession method to customize the watermark with different parameters within Tipard Video Converter Ultimate with ease.