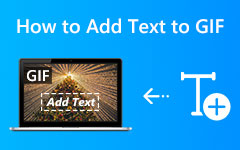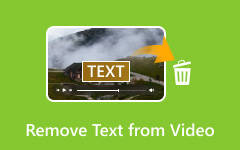Sometimes, you need to add text to a video. Maybe you want to put subtitles, highlight important details, or make your video more fun and engaging. But how do you do it?
We are here to help you with that! There are different ways how to add text to a video, and we will show you the best ones. Whether you are a beginner or an expert, you can do this easily with the right tools. Keep reading to learn more!
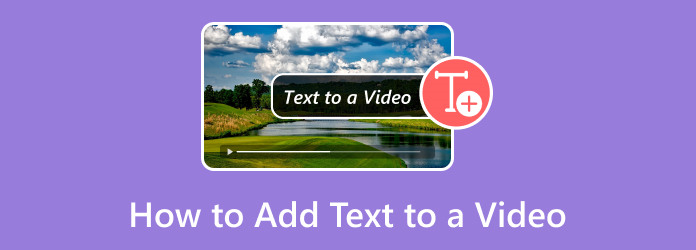
Part 1. Benefits of Adding Text to Video
Videos are great for telling stories, but sometimes, words make things even better. Text helps explain ideas, keeps people interested, and makes sure everyone understands. It also allows videos to reach more viewers. Here are the key benefits of adding text to a video:
- Some details are complicated to catch just by watching. The text makes things clearer by pointing out key facts, names, or steps.
- Not everyone can listen to a video. Some are in quiet places, and others may have trouble hearing. The text helps them follow along.
- A bold title or catchy words can make people stop and watch. It keeps their eyes on the screen.
- Text can highlight key points. It helps people remember what they see. a call to action also tells them what to do next.
Overall, the text makes videos more powerful. It helps people understand, stay engaged, and take action.
Part 2. How to Add Text to a Video in One Click
To add text to video should be simple, and that is precisely what Tipard Video Converter Ultimate provides. With just one click, you can place text at a specific time in your video. You can alter or refine the size, color, and font to match your style. You can also move the text anywhere on the screen. It operates smoothly on both Windows and Mac, making it user-friendly.
Tipard Video Converter Ultimate gives you more than just text editing. You can crop videos, add filters, and include background music. Everything is easy to use and works seamlessly. If you want a hassle-free way to edit videos, this tool is a great choice.
Want to learn how to add text to a video with Tipard Video Converter Ultimate? Check out the steps below!
Step 1Download and install the software from the main website. Follow the on-screen guide to set it up. Once done, open the program to get started.
Step 2Click the MV tab on the top menu. Then, press the + Add button and import the video you want to add text.
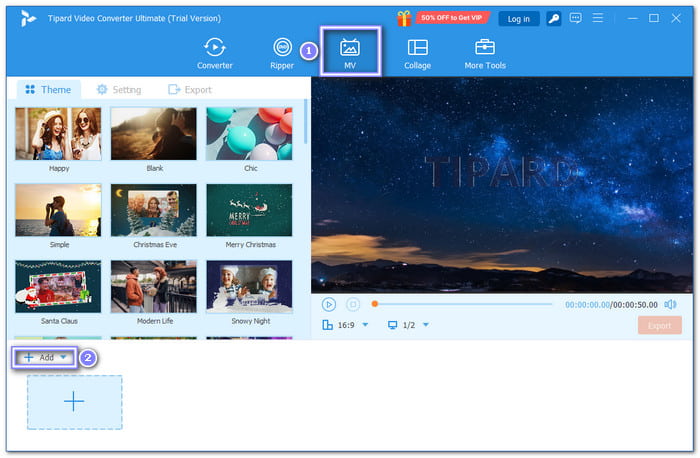
Step 3Click the Edit button, then go to the Watermark section. Select the Text option and type your caption. You can alter or refine the font, size, style, and color. Drag the text to your desired spot on the video. Once settled, click the OK button.
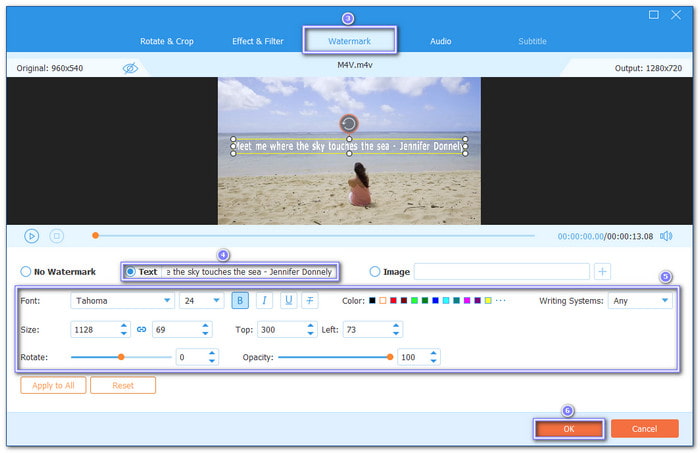
Step 4To add a beginning or ending title, go to Settings next to Theme. Check the Start & End Titles box. Type the text you want for the start and end of your video.
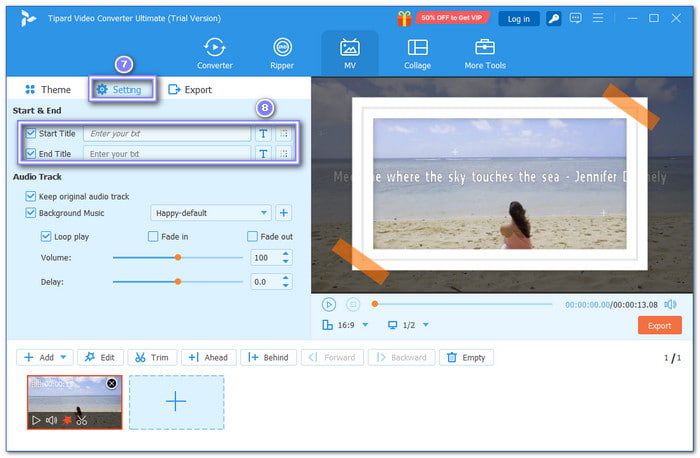
Step 5Before exporting, you can adjust the video by cropping, adding effects, or changing the background music. When satisfied, hit Export, set the video settings, and hit Start Export. Your video with text is now saved on your computer!
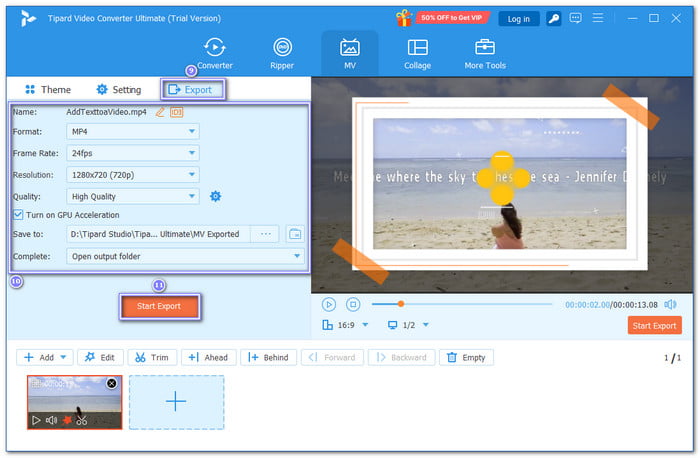
Part 3. How to Add Text to Video on iPhone
Is there a way to add text to video on an iPhone? Of course! You can incorporate text to your video using pre-set styles with iMovie. You can also alter the font, size, color, and alignment to match your style. If you want more effects, you can animate the text to make it move. Plus, you can also use it to add music to videos on your iPhone.
Step 1Open iMovie on your iPhone. Press Create a New Project, then select the video you want to edit.
Step 2Tap the T button to open the text tool. It lets you incorporate words into your video.
Step 3Pick a font style, then type the text you want to appear in the video. Adjust its position if needed.
Step 4Once you are happy with how it looks, tap Done to save your video.
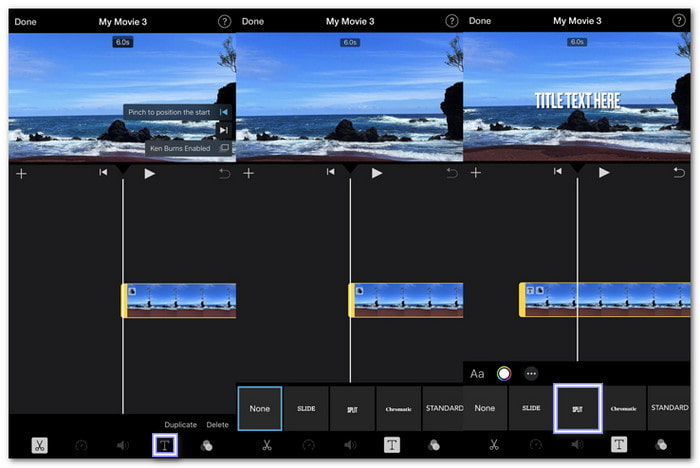
Part 4. How to Add Text to Videos in Premiere Pro
Premiere Pro makes adding text to videos simple and flexible. You can create titles, subtitles, and even animated text with complete control over fonts, colors, and size. Positioning text anywhere on the screen is easy, and you can adjust when it appears or disappears. If you need moving text, smooth animations can be applied with just a few clicks.
To know how to add text to video and how it is done, rely on the steps below:
Step 1Hit on the Type Tool in the toolbar. You can also press T on your keyboard for a shortcut. Then, click on the Program Monitor and drag out a text box. Type your text inside.
Step 2Go to Window and then Essential Graphics to find more settings. Here, you can alter the font, size, color, and alignment. You can also add layers, shapes, and effects to style your text.
Step 3Use the Align and Transform settings to position the text. Add a background for a button effect or a drop shadow for depth. If you want a glowing effect, use the Mask with Text option and apply color adjustments.
Step 4For animated text, go to Essential Graphics and then Browse and choose a pre-made motion graphic. Drag it onto your timeline. Customize the text, colors, and size in the settings to match your video.
Step 5For end credits, type your text and center it. Then, enable the Roll option to make it scroll. Adjust the speed by extending or shortening the text layer. If you need subtitles, go to the Text Panel, hit Transcribe Sequence, and click Create Captions for automatic subtitles.
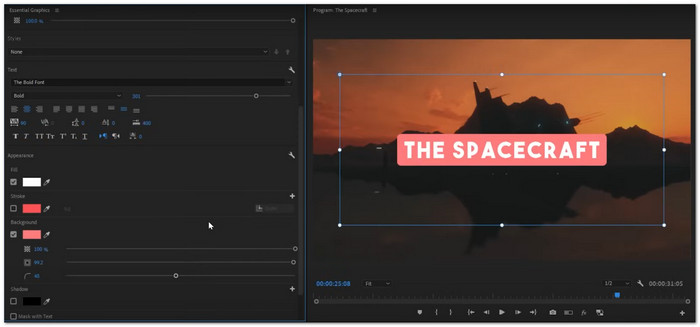
Part 5. How to Add a Text to a Video in CapCut
You can add text to a video or type anything you want and place it anywhere on the screen using CapCut. There are many fonts, colors, and styles to choose from. You can also apply effects like shadows, outlines, or animations to make the text stand out. It is excellent for adding subtitles, titles, or creative edits.
Step 1Open CapCut and create a new project or load an existing one.
Step 2Tap the Text option at the bottom, then choose Add Text. Type in what you want to display on the video.
Step 3Choose a font that fits your video. Adjust the color, size, and opacity. You can also add a shadow or other effects to make the text stand out.
Step 4Browse through text effects to add unique styles. You can also use animations like the typewriter effect for an engaging look.
Step 5Once happy with the text, press the Checkmark to apply it. The text will now appear in your footage, ready to save or for further editing.
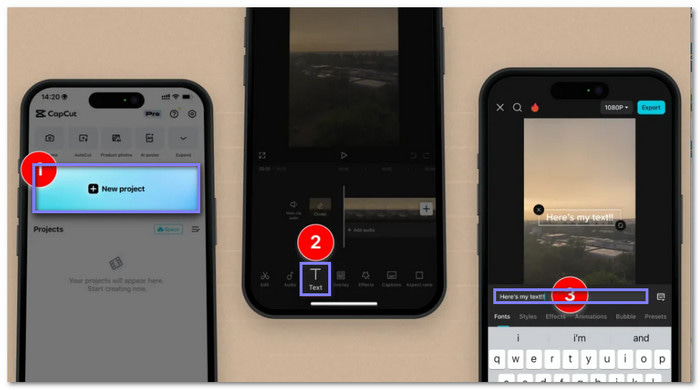
Conclusion
We hope this post has helped you understand how to add a text on a video. For a more effortless and faster way, consider using Tipard Video Converter Ultimate. It lets you add text in just one click. Plus, you can do more edits like cropping, adding filters, and inserting audio. Try it today and make your videos stand out!