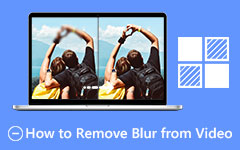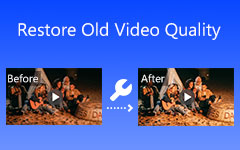How to Improve Video Quality for Facebook: Proposing to you the Effective Solutions [2025]
Have you been experiencing blurry videos after uploading them to Facebook? That's a bit annoying. Now, do you want to know how to avoid this scenario? If yes, kindly keep reading this post up until the conclusion because it will present you with the best solutions on how to upload high-quality videos to Facebook. Furthermore, this article will also give you the leading video converter and editor program to improve the quality of your videos. Consequently, it will offer you Tipard Video Converter Ultimate, a video editing program with a Video Enhancer tool that enables you to address your issues. Thus, it will provide you with steps on how to upload high-quality videos to Facebook.
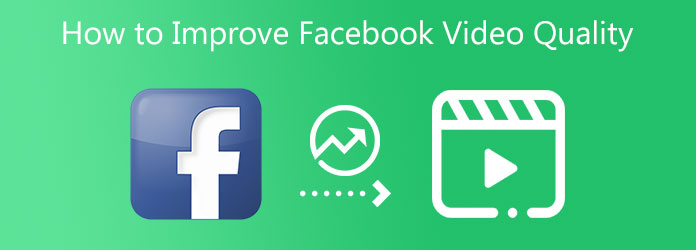
Part 1. Give Facebook Some Time to Process the Video
Step 1Open Facebook on your Desktop and Log in to your account
Go to the Facebook page and type your information to log in to your account. Wait for a few seconds, and it will lead you to your main Facebook account.
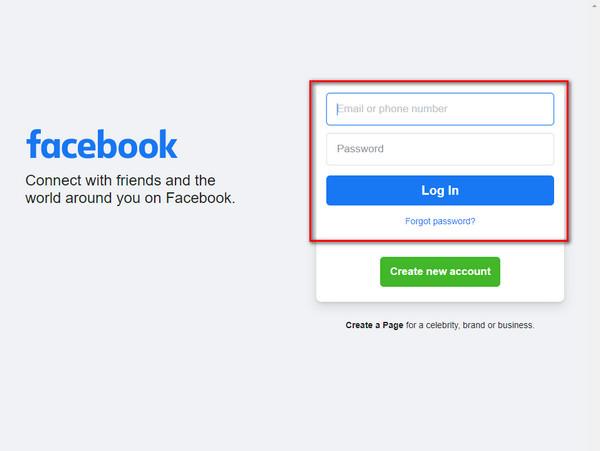
Step 2Click Photo/Video section to Add a Video File
To upload a video file, kindly click the Photo/Video section in the middle of the interface. After that, you will notice a + Add Photos/Videos button. Click that button to add a video file, or you can drag and drop the video.
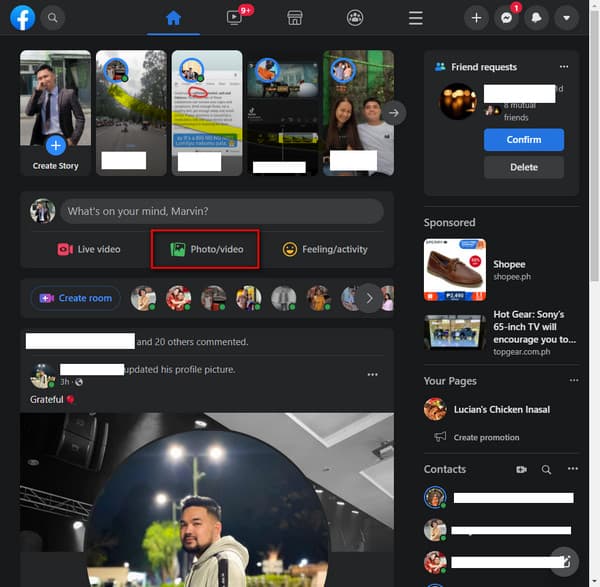
Step 3Upload Video File to Facebook
After uploading a video file from your file folder, click the Post button at the bottom to finally post it to Facebook. Uploading a video may take too long if you are about to post batch video files or one with a large MB size.
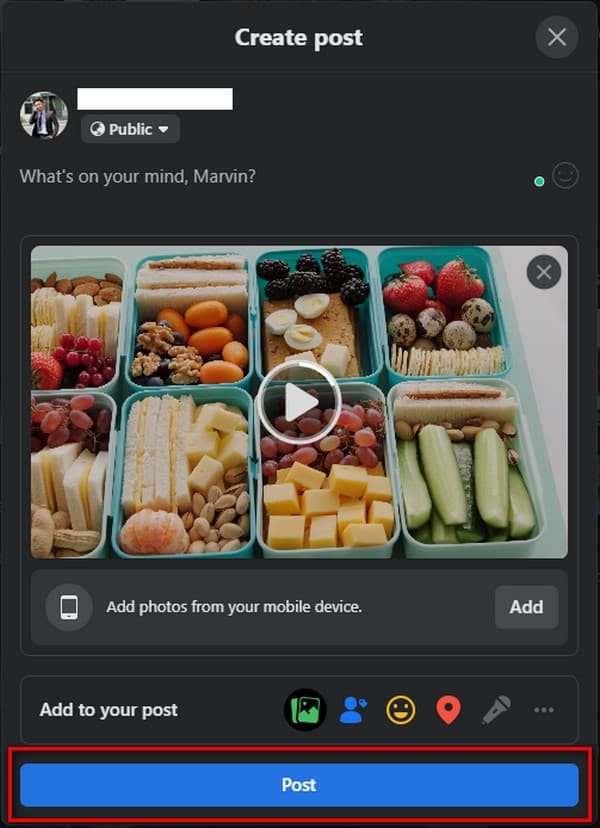
Part 2. Set Mobile Upload Settings to HD in Facebook App
Step 1Launch Facebook application on your iPhone device.
Step 2When you open Facebook, it will take you to its main interface. Then, click the More button at the bottom-right corner of the screen.
Step 3After that, please have a look and click the Settings by scrolling down.
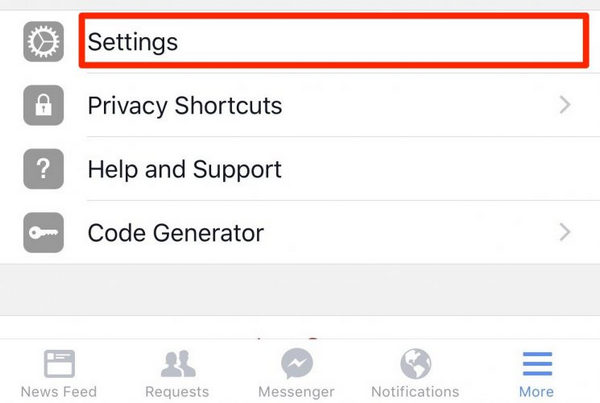
Step 4Upon selecting the Settings, a new window will appear with three options such as Account Settings, News Feed Preferences, and Activity Log. Thus, you must choose Account Settings to proceed.
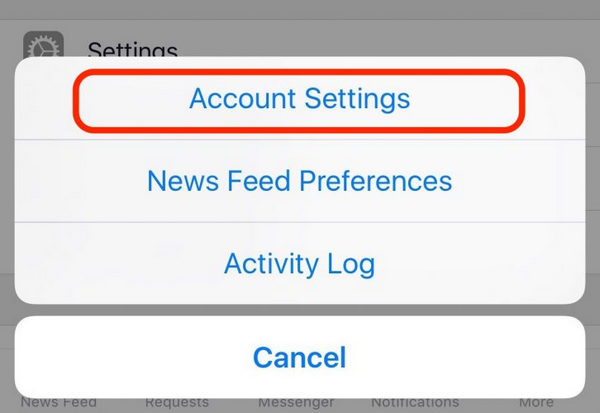
Step 5After that, you will encounter a new screen and go directly to the Videos and Photos section. Then, enable Upload HD to both Video Settings and Photo Settings.
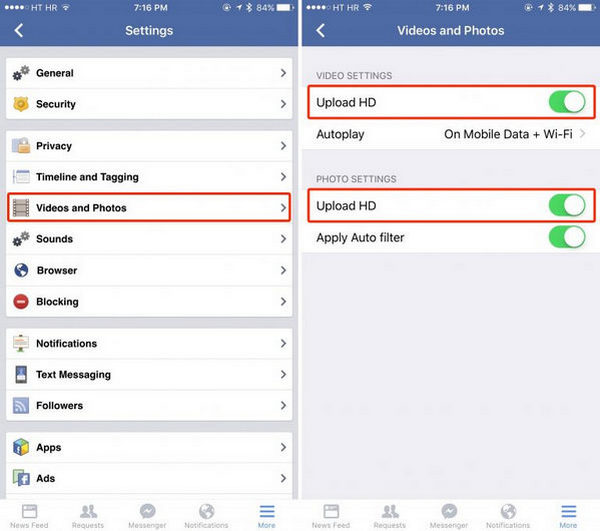
Part 3. Use a Video Editor to Enhance the Video in Advance
Tipard Video Converter Ultimate is the ultimate video converter program, as it says in its name. But the good news is, it is also perfect as a video editing software to recover your blurry videos. This software enables you to convert your regular video files to popular file formats. Also, upon converting video files, the program allows you to find a video format compatible with Facebook. As a result, you can upload high-quality videos even after the uploading process.
Moreover, to improve video quality for Facebook, use Tipard Video Converter Ultimate. This program enables you to reduce video shaking, optimize brightness and contrast, upscale resolution, and remove video noise. That is why this article provides you with steps to achieve it effectively. But before that, you can also look at the program's main features, so you are sure of its efficiency.
Salient Features of the Tipard Video Converter Ultimate:
- 1. It can convert videos to any file format compatible with devices and social media platforms.
- 2. It can convert videos to a higher and lower resolution, like 8K/5K/4K/HD videos.
- 3. It provides adjusting parameters including brightness, saturation, contrast, hue, etc.
- 4. It has a 70X faster conversion speed.
- 5. It has a GPU acceleration.
- 6. It has editing tools such as adding filters, watermarking, cropping, flipping, rotating, and more.
- 7. It enables you to make your music video with many themes and templates.
- 8. It offers a free download version.
- 9. It provides a 30-day money-back guarantee.
Step 1Download Tipard Video Converter Ultimate and operate the Video Enhancer tool
Browse Tipard Video converter ultimate on your Chrome, then go to the main page. After that, hit the download button compatible with your operating system, either Windows or Mac. Install and open the app. After that, click the Toolbox at the upper section of the interface and use Video Enhancer.

Step 2Upload or Drag a Video File
When you click the Video Enhancer tool, a new window will appear on your screen. Then, click the + Add a Video to Video Enhancer button to add a video file from your file folder.

Step 3Click all the Option's Boxes
Upon uploading a video, the user will see a new screen with several options. That is why if you want to improve the quality of your video and movie files, remember to check all the boxes.

Step 4See Final Alterations and Export the Video
After all the video adjustments, go to the Preview button and click it to see the final result. And if you now like the video or movie, set a location folder from the Save to section. After that, go to the Enhance button and click it to export the video.
Step 5Upload High-quality Video to Facebook
Finally, you can now upload the video file with high-quality to Facebook by using the Converter of this software. Thus, click the Converter, then add the video file. Upon adding a video, click the Setting to choose a file format at the left-end corner of the file. Then, search Facebook on the Search bar then select a file format.
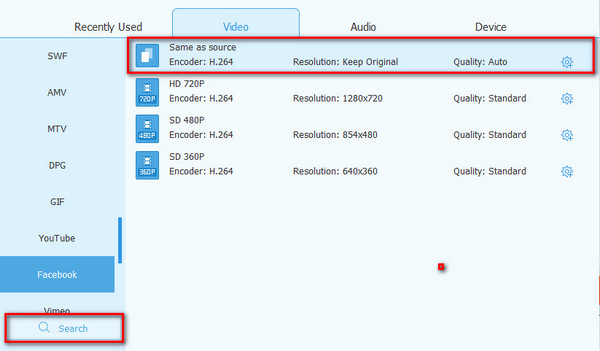
Part 4. FAQs of How to Improve Facebook Video Quality
What is the best type of video resolution for Facebook?
The best video resolution for Facebook is HD videos with 1080p resolution. But you can only achieve this one with a high internet connection.
What are the two video settings for Facebook?
There are two Facebook video quality settings, first is the High definition with higher quality. And the second is the Standard definition with a lesser rate.
What is the reason behind having low-quality videos on Facebook?
Your internet connection's speed might be one of the reasons. You can play high-quality videos if you have a strong internet connection. If your internet is poor, though, you will be able to watch low-quality videos on Facebook.
Conclusion
Eventually, you will know how to upload high-quality videos to Facebook if you do all the procedures above. Furthermore, you can refer to Tipard Video Converter Ultimate to ultimately improve Facebook video quality without any trouble. That is why do not forget to share this post with other people to learn how to post a high-quality video on Facebook.