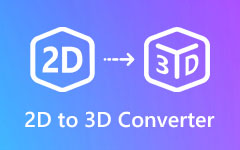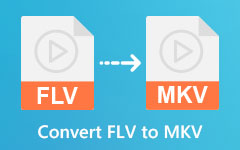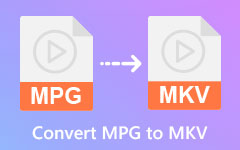Easily Create 3D Texts on Photoshop Using these 3 Methods
Creating a 3D text may sound a bit challenging. You need to be familiar with the tools you must use, select the best software with an easy-to-use interface, and learn how to do the steps in creating a 3D text effect. But, there are tools that will help you create a 3D text effect. One of the most-used apps is Adobe Photoshop. Adobe Photoshop is a photo-editing application that many professional editors use. Although its interface is a bit challenging to understand, it is learnable by reading some guides on the internet. So, if you are interested in producing a 3D text in Photoshop, read this entire article.

Part 1. What is 3D Text
As the name implies, the 3D text consists of three-dimension points of view that allow you to observe the text's height, width, and length. It is a three-dimensional text string where you can change the thickness and font of your 3D text. Unlike 2D texts, where you can only see a single point of view of the text, 3D texts are more awesome to see because of their characteristics. 3D texts are often used on business logos and company names to showcase the name from different angles. 3D texts are beneficial because it allows you to have better visibility and quality and improve the lighting of the business logo or company name.
Furthermore, you will often see 3D texts in movies, television programs, and other animation videos. There is no denying that 3D texts are very popular these days, especially since we are in the modern days. So, if you like to learn how to create 3D effects in photoshop, proceed to read the next part.
Part 2. How to Make 3D Effects in Photoshop
Adobe Photoshop is the most popular photo editing app that allows you to edit images, texts, logos, etc. This photo editing app has a lot of editing tools that you can use to create 3D texts. In addition to that, it has an interactive interface that you can learn after a few uses. Here are the steps to make a 3D text using Adobe Photoshop without further ado.
Step 1First, click the File>New to create a new file. Then, type the text you want to do, and make sure that it is in a big, bold font. And then, select the text layer and go to 3D>New 3D Extrusion from Selected Layer.
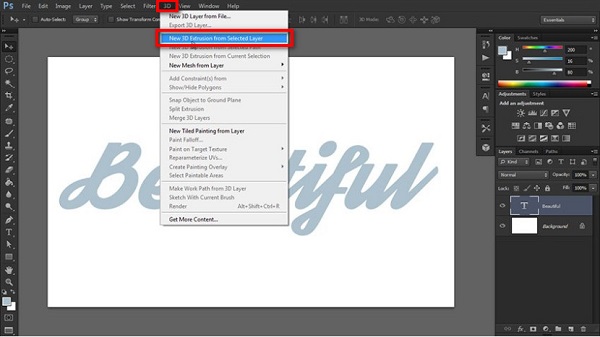
Step 2You will observe that the text you wrote will turn into a 3D object with default settings. Then, select the 3D text and click Coordinates>Properties. On the properties, change the X angle to 90 degrees.
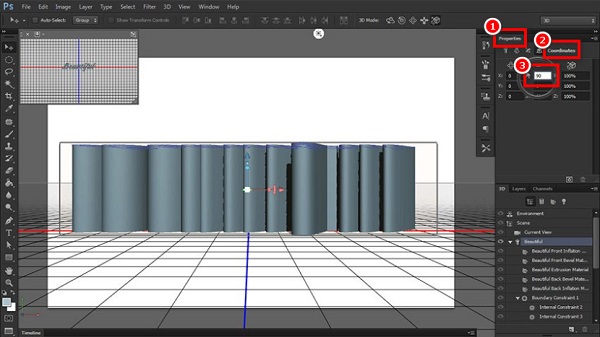
Step 3Next, click the first tool on the upper box, then drag your mouse until you see red and blue lines. And then, go to Coordinates again and adjust the X-axis into a 90-degree rotation.
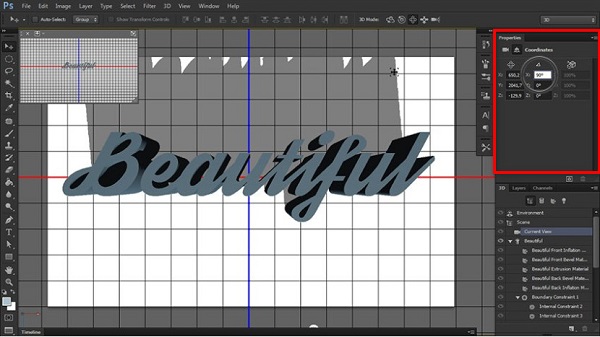
Optional. If you want to make your 3D text more presentable, you can add a background by going to layers, then draw a rectangular shape. Then, go to 3D>New Mesh from Layer>Depth Map to>Plane. And then, go to 3D>Merge 3D Layers. Resize the rectangular shape to occupy the whole space. It will appear like this:
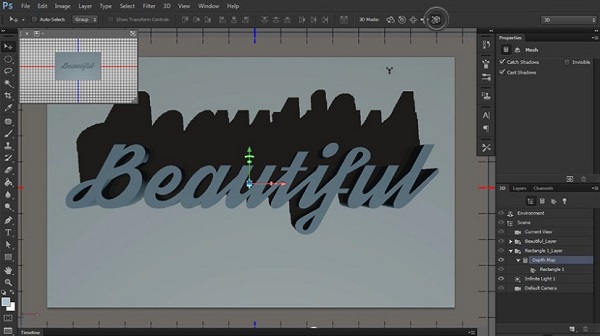
Step 4Now, go to the first tab on the Properties, click the Shape Presets, then choose what shape you would like your text to have. And if you want to adjust the shape, go to the Cap tab, where you will have access to many settings.
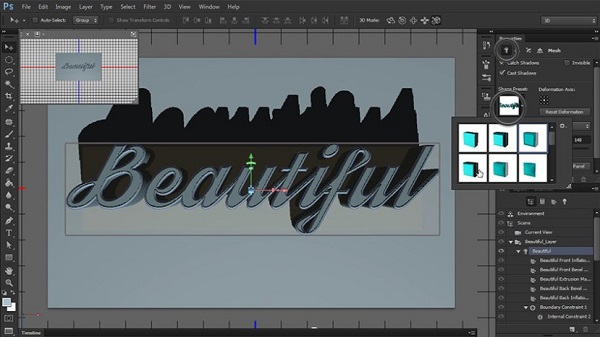
Step 5And then, enhance your 3D text by creating a shadow under the letters. Go to the infinite light panel, then adjust the shadow on your text.
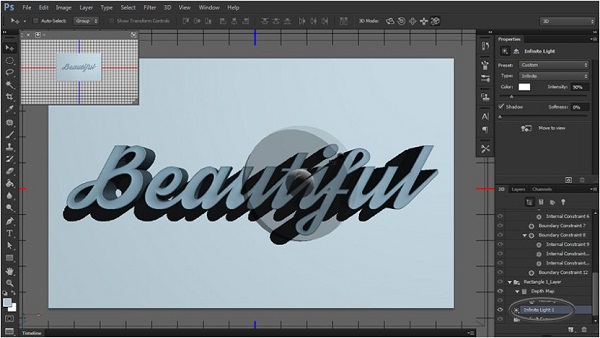
Step 6Change the softness and the intensity of the shadow by going to the Properties panel. And then click the white card at the lower part of the 3D panel, then click New Infinite Light.
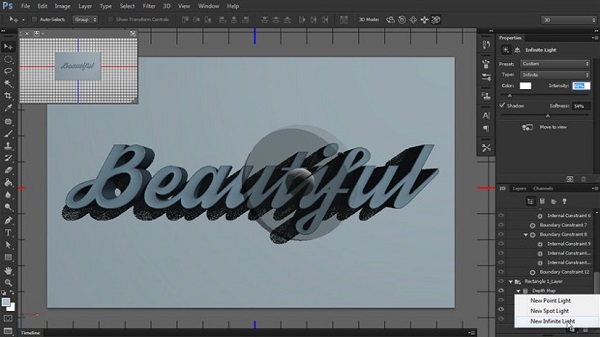
Step 7Now let's set up the color of your 3D text. Go to the Materials panel; select all your text elements and add some colors to them. You will see four materials in the panel: Diffuse, Specular, Ambient, and Illumination. Set the Diffuse, Specular, and Ambient with the same number to have a natural color effect on your text.
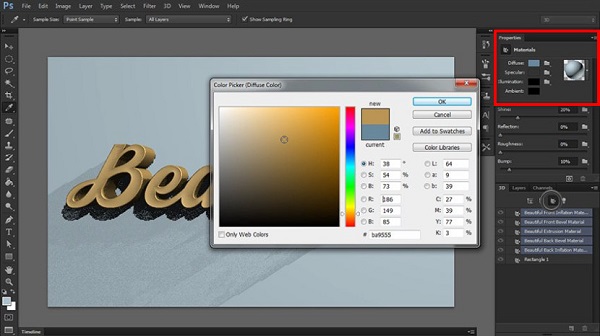
Step 8And then, create the New Material by clicking the gear button>New Material.
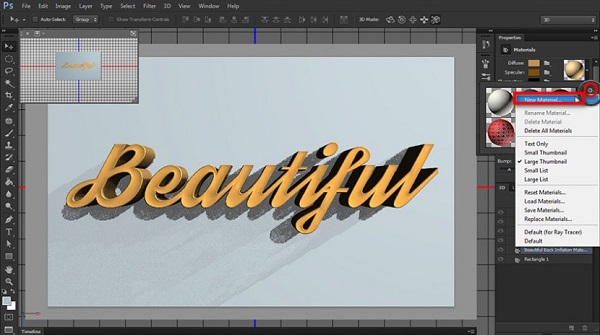
Step 9Click the Rectangle on the list, then add the New Material. And then, enhance the color of your 3D text by going to Environment. Then change the Global Ambient to bright color to achieve bright and dazzling 3D letters in photoshop.
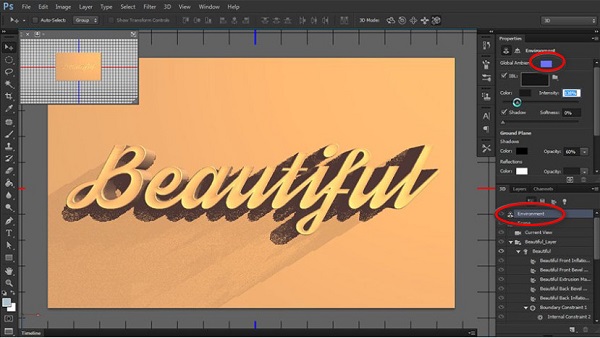
Step 10If you are already satisfied with the 3D text you created, click Render to finish the process. It may take a while to render your output. But if you still want to change or adjust something from your 3D text, press the Escape key on your keyboard. After rendering it, here is what the final output looks like:

Part 3. Bonus: How to Make 3D Videos
Thinking about creating a 3D video may sound complicated. But with the help of this software application, you can easily make a 3D video in a few clicks.
Tipard Video Converter Ultimate is a desktop software application with many functions. This app has advanced editing features, like 3D maker, GIF maker, color correction, video merger, and more from the toolbox. Also, it supports numerous file formats, like MP4, MKV, MOV, AVI, FLV, VOB, WEBM, and 500+ more formats. It is popular with a lot of users because it has a simple user interface, making it a beginner-friendly tool.
Here are the steps to make a 3D video using Tipard Video Converter Ultimate:
Step 1Download Tipard Video Converter Ultimate by clicking the Download button below. Follow the installation process and open the app.
Step 2On the software's main interface, click the Toolbox panel. Then, go to 3D Maker.
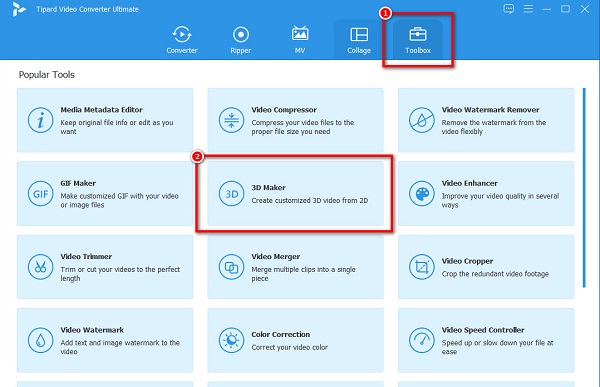
Step 3Next, click the + sign button to upload the video you want to create as 3D.
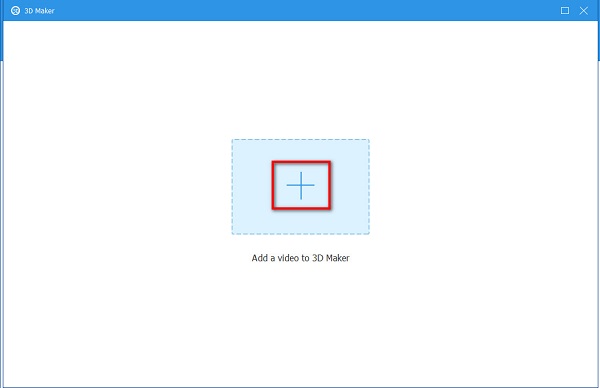
Step 4Lastly, you will see the preview of your 3D video. You can choose to adjust the Anaglyph or change it to Split Screen. When you are done adjusting your 3D video, click the Generate 3D button to make your normal video into a 3D video.
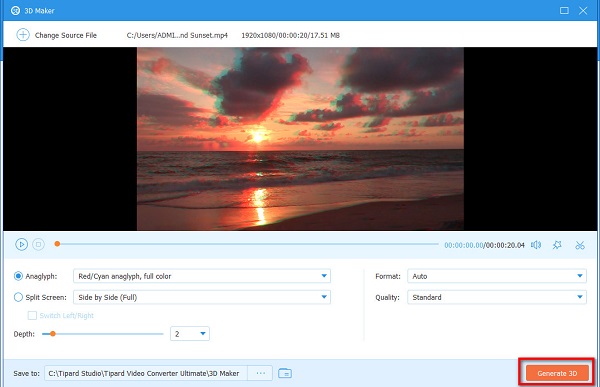
Extended Reading:
How to Make a GIF in Photoshop - Create/Export GIF in Photoshop
Top 6 3D Blu-ray Players Worth You to Open Your Wallet
Part 4. FAQs about Making 3D Effect in Photoshop
How to exit 3D mode in photoshop?
When you are finished editing your 3D text or object in Photoshop, go to Windows>Workspace>Essentials. It will help you to make your Photoshop into the default settings. Right-click the object to remove all the 3D settings, then click the Render 3D layer.
Does the file size increase if you turn your normal video into 3D?
No. When you create a 3D video, it will not increase the file size of your original size. There are instances that it will have a smaller file size.
Is Photoshop free?
No. You need to purchase the app to download. However, after seven days, it requires you to purchase the app.
Conclusion
We hope that you have acquired knowledge of making 3D text in Photoshop. All the steps above will help you create a 3D text effect using Photoshop and will also help you learn the basic tools that you need to use the app. But if you want to create a 3D video, use Tipard Video Converter Ultimate, which has a built-in 3D maker.