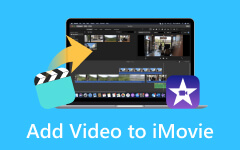A Comprehensive Guide on How to Add Apple Music to iMovie
You are creating an emotional video montage of your recent travels, hoping to capture every magnificent moment. However, the ideal soundtrack from your Apple Music library is not easily compatible with iMovie. Have no fear! Learn the basic steps on how to add Apple Music to iMovie, whether you're editing on an iPhone or Mac. Discover how to enhance your movies with personalized soundtracks and bring your trips to life like never before.
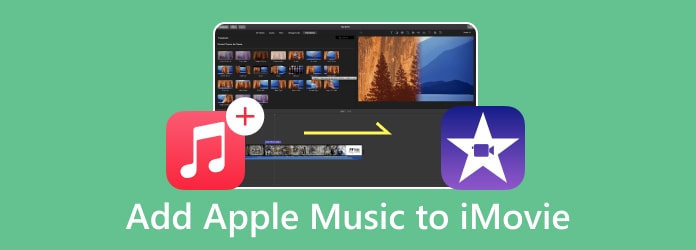
Part 1. Is It Possible to Add Music to iMovie from Apple Music
Unfortunately, due to DRM restrictions, directly importing Apple Music music into iMovie is not possible. Despite being Apple products, they lack direct integration. Apple Music's DRM prevents customers from importing tracks into iMovie. Users looking for music for their projects may explore options such as royalty-free libraries or legally purchased files.
Part 2. How to Add Apple Music to iMovie on iPhone/Mac
Elevate your iMovie projects with Apple Music on iPhone and Mac. Ensure your Apple Music is first converted to iTunes, then follow simple steps to integrate your favorite tracks seamlessly. Enhance your creations with personalized soundtracks, reflecting your unique style effortlessly.
For iPhone:
On iPhone, you can easily use iTunes music in your iMovie. Enhance your movies or edit videos on iPhone with personalized soundtracks, ensuring that each project reflects your distinct style and inventiveness. Follow the instructions outlined below.
Step 1 Ensure that the converted files have been uploaded to your iTunes library on your computer, following that, connect your iPhone or iPad to the desktop or laptop via USB cable. In iTunes, choose your device from the sidebar.
Step 2 Select Music in iTunes and enable Sync Music > Entire music library. Click Sync to initiate syncing your music library, then click Apply after syncing is complete.
Step 3 Start or make a movie project with the iMovie tool on your iPhone or iPad, then tap Add Media > Audio > My Music to add background music, selecting the desired music files.
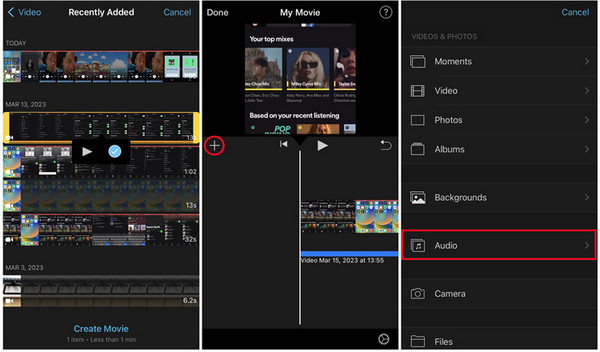
Step 4 Tap the background music clip in the timeline to activate editing controls and adjust its length by tapping, holding its edge, and dragging to the desired duration.
Step 5 Modify the volume and add more audio or sound effects by selecting the clip and tapping Add > Audio to select additional clips.
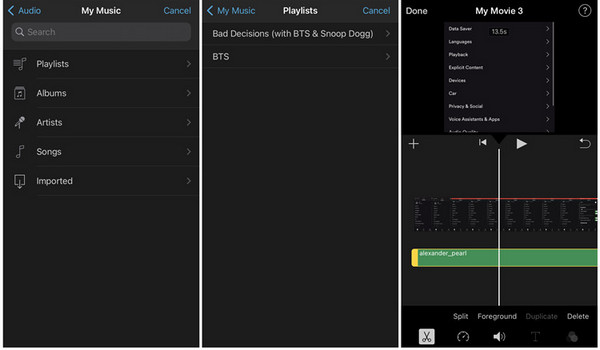
Step 6 After completing your project, tap the Share button to save or export it, then select your preferred sharing or exporting option.
On Mac:
For a better audio experience, add Apple Music to your iMovie productions on Mac. Follow these steps to easily import and customize your favorite tracks, adding depth and emotion to your compositions.
Step 1 Open iTunes on your Mac, navigate to File > Import and select the converted music files or folders in the Finder sidebar. This action adds the compatible music files to iTunes.
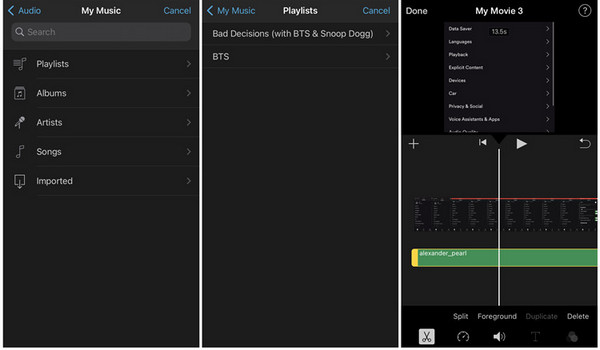
Step 2 In iMovie on your Mac, open or create a project. Then, click Audio above the browser, choose Music in the sidebar, locate your desired music clip in the timeline, and drag it to the background music section below.
Step 3 Then, in the iMovie timeline, adjust the background music clip as necessary by positioning, trimming, and adjusting the volume using the volume control. Apply fade-in or fade-out effects via Audio Adjustments for desired enhancements.
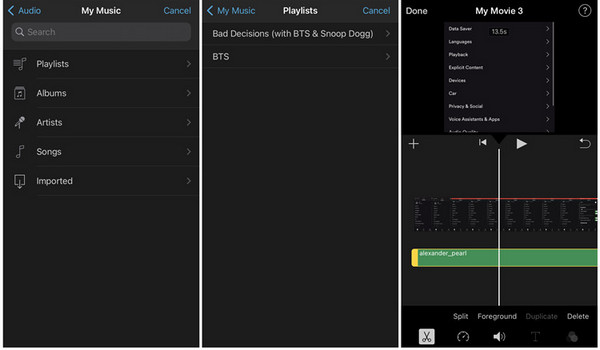
Step 4 Preview your project to ensure the background music aligns with your vision. Then, click the Share button and choose your preferred export options to share your completed project.
Part 3. The Best iMovie Alternative for Adding Music to Videos
Say hello to the best tool alternative to iMovie - Tipard Video Converter Ultimate. Discover the ultimate solution for enhancing your videos effortlessly. Easily add music, customize, and save hassle-free. Bid farewell to iMovie limitations with Tipard's seamless editing experience. Follow the easy steps below.
Step 1 Download and install Tipard Video Converter Ultimate on your computer. Then, launch the tool to begin the process.
Step 2 Please choose Add File on the main interface to select the video to which you want to add music.
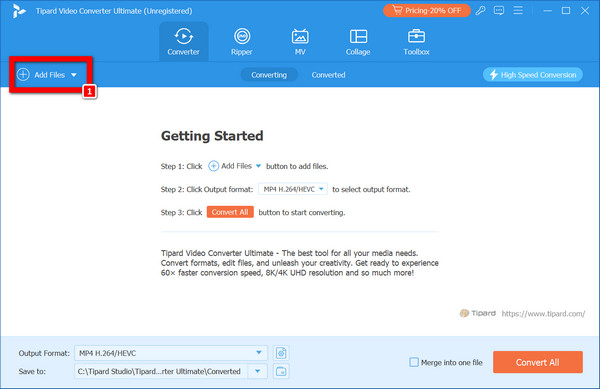
Step 3 After the video has loaded, locate the Edit button, which is represented by a wand with a star at its tip, and then click on it.
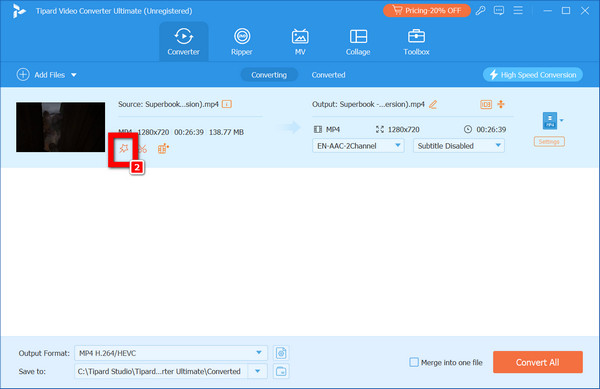
Step 4 After that, a new window will appear. Select the Audio tab above the video window, and then click the + button below it to add the music you want to use for the video.
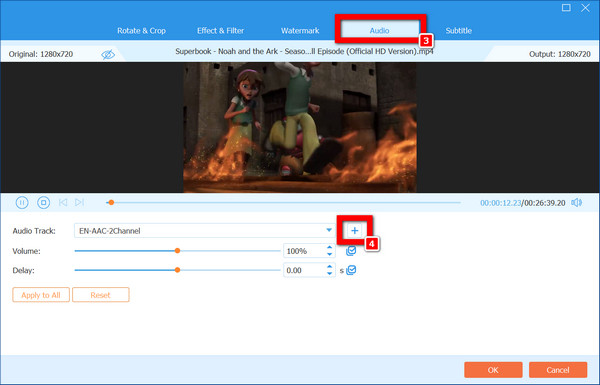
Step 5 After completing the previous steps, click the OK button to apply the selected music to the video.
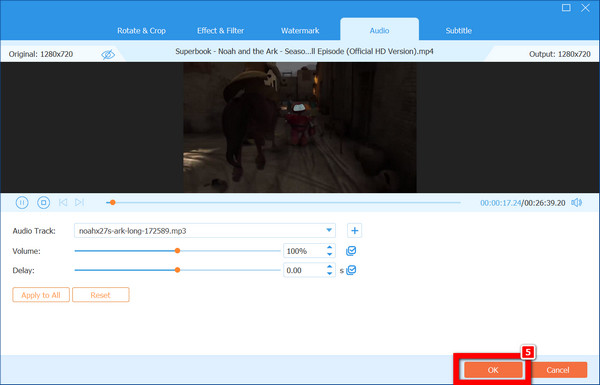
Step 6 Finally, click the Convert All button to complete the process and save the video to your device. Voila, you're done! You can also add music to Instagram story before you publish it.
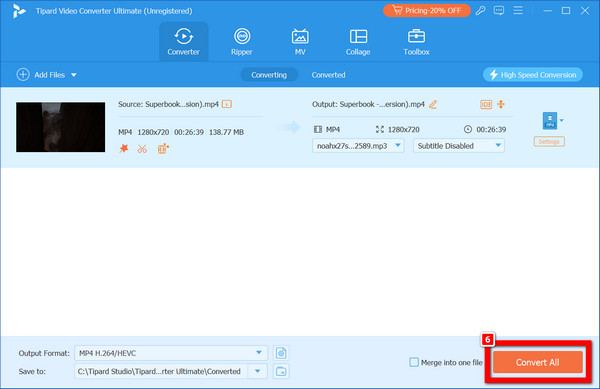
Part 4. FAQs on Adding Apple Music to iMovie
Can I use third-party software to remove DRM from Apple Music?
There are third-party tools available, such as video looper, that can remove DRM from Apple Music tracks, enabling their use in applications like iMovie. However, ensure compliance with copyright regulations and terms of service when using such software.
Are there any free alternatives to iMovie for adding music?
Yes, there are several free alternatives to iMovie for adding music to videos, such as Tipard Video Converter Ultimate and more. These programs offer similar features for editing videos and integrating music tracks, providing flexibility and options without requiring a purchase.
What are the consequences of utilizing copyrighted music in iMovie?
Using copyrighted music in iMovie without necessary authority might result in legal ramifications, such as copyright infringement accusations and penalties. It's crucial to obtain the necessary licenses or use royalty-free music to ensure compliance with copyright laws and avoid legal issues.
Can I add music from streaming services other than Apple Music?
In iMovie, you can add music from streaming services other than Apple Music if you have the legal rights to use the music. However, you may need to download the music files separately and ensure they are compatible with iMovie's supported audio formats for integration.
Are there any specific file formats required for music in iMovie?
iMovie supports several audio file formats, including MP3, AIFF, WAV, AAC, and M4A, which can improve video quality. Ensure your music files are in these formats for seamless integration into iMovie projects and to avoid compatibility issues during editing.
Conclusion
Conclusively, iMovie offers a seamless platform to use Apple Music in your video projects, allowing for the effortless integration of personalized soundtracks. Whether on your iPhone or Mac, following the outlined methods empowers you to elevate your creations easily. Embrace the versatility and creativity of using Apple Music in iMovie, transforming your videos into captivating visual stories that resonate deeply.