How iMovie Change Aspect Ratio Quickly on iOS & Mac Devices for Free
Have you noticed some videos fit screens perfectly while others look off? It's all about aspect ratios, like the blueprint for your video's shape. Nailing the correct aspect ratio can level up your video game, and the process becomes a breeze with iMovie. Whether you're using a Mac, an iPhone, or an iPad, iMovie has your back. Are you worried about the technical stuff that you may encounter? Fear not, as we will keep things simple so you can follow. Learn how iMovie changes aspect ratio today with the tutorials we have added here!
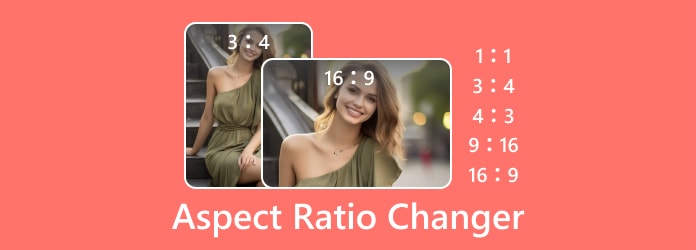
Part 1: How to Change Aspect Ratio in iMovie on Mac [Old & Newer Version]
iMovie provides users a powerful platform to edit and customize their videos on Mac. Whether you're operating with an older version or the latest iteration of iMovie, adjusting the aspect ratio can significantly enhance the visual appeal of your projects. In this guide, we'll walk you through two sets of instructions tailored for different versions of iMovie. Whether you're a veteran user accustomed to the older interface or navigating the latest features, you'll find the steps to seamlessly change the aspect ratio on iMovie. Let's get started!
1. For the Old Version of iMovie
Step 1Launch the iMovie app on your Mac. Start a new project or open an existing one where you want to change the aspect ratio.
Step 2If you're starting a new project, you'll be prompted to choose a movie aspect ratio. If you're working on an existing project, go to the toolbar at the top of the screen, click File, and then click Project Properties.
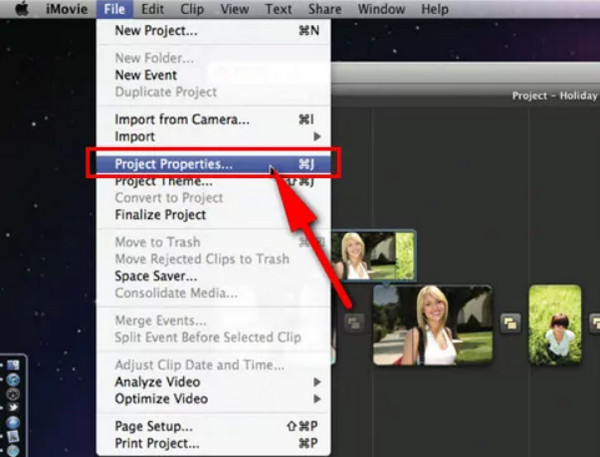
Step 3You'll see an option for Aspect Ratio in the Project Properties window. Click on the drop-down and pick the desired aspect ratio for your project.
Step 4Preview your project to ensure everything looks correct once you've adjusted the aspect ratio and clips as needed. If satisfied, export your project by clicking the File menu and selecting Share and File to save it to your desired format and location.
2. For the Newer Version of iMovie
Step 1Launch iMovie on your Mac and import the video you want to adjust the aspect ratio for, then drag the imported video to the timeline.
Step 2Click the Crop button above the viewer and choose the Crop to Fill option from the toolbar.
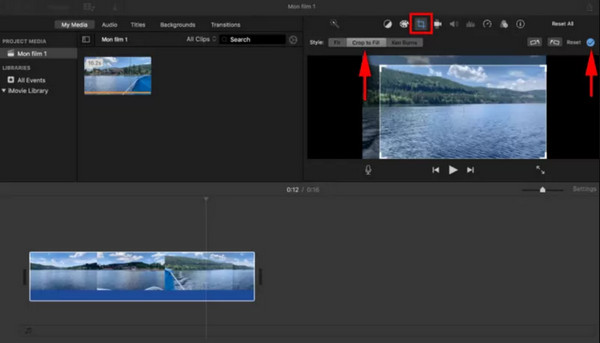
Step 3Use the white rectangle on the viewer to select the area you want to keep, then click the √ button to apply the crop.
Part 2: How to Change Aspect Ratio in iMovie on iPhone/iPad
Unlock the full potential of your videos with iMovie on your iPhone or iPad after you download the iMovie app. Whether crafting a cinematic masterpiece or capturing everyday moments, adjusting the aspect ratio can add a professional touch to your footage. Follow these simple steps to change the iMovie aspect ratio on an iPhone and iPad.
Step 1Open the iMovie app on your iPhone or iPad, tap Projects, and pick the option to create a new project by tapping the + button. Choose Movie in the New Project window and tap Create Movie to import your video.
Step 2Once your video is imported, tap on the video timeline section. It will reveal the hidden video editing toolbox below the timeline and a magnifier icon in the upper right corner.
Step 3Tap on the magnifier button to activate the Pinch to Zoom feature. Use your fingers to pinch and zoom to adjust the aspect ratio of your video. When you're satisfied, tap Done.
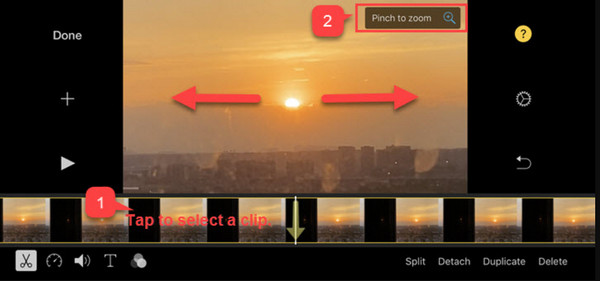
Part 3: The Best Alternative to Change the Aspect Ratio of Video on Your PC Quickly
Looking for a fast and efficient solution to change the aspect ratio of your videos on your PC? Look no further than Tipard Video Converter Ultimate! Its intuitive GUI and robust features make it the ideal tool for all your video editing needs. Now, let's examine how you can easily change the aspect ratio of your videos using the app.
Step 1Get the latest video editor version by clicking the download button available here! Next, follow the installation process and do the setup it requires. Then, launch it to start using the app.
Step 2Navigate to the Toolbox section within the application. Use the search bar to find the Video Cropper feature.
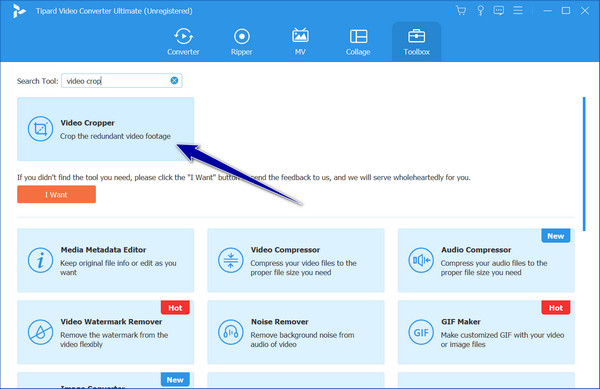
Step 3Click the + button to import the video file you wish to edit. Select the desired video from your computer's files.
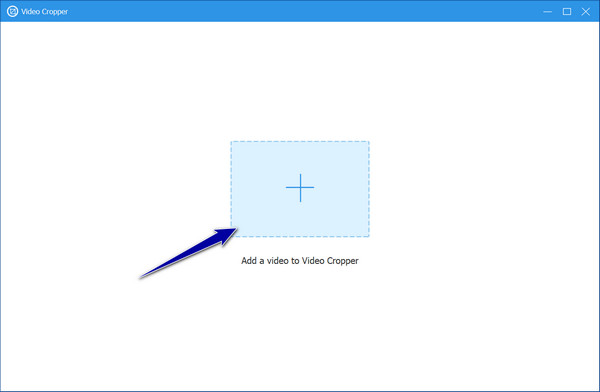
Step 4Once the video is uploaded, tick the drop-down menu to select the desired aspect ratio. Adjust the cropping box to specify the area you want to keep in the video.
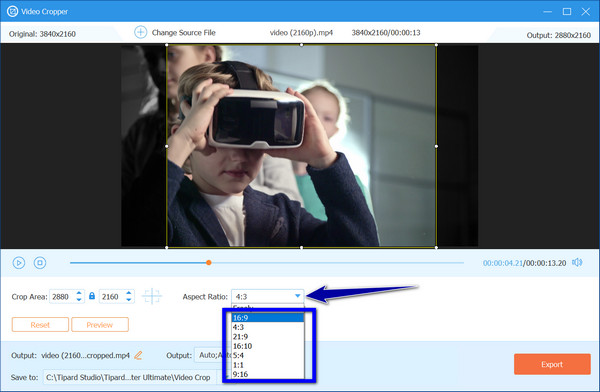
Option: If desired, you can select the Freely option to adjust the aspect ratio freely by dragging the points of the cropping box.
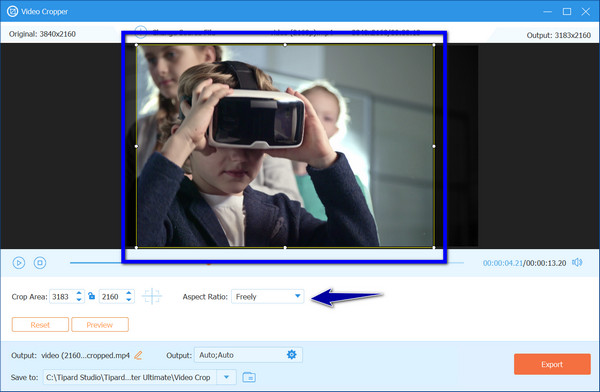
Step 5After editing is complete, click the Export button to save the cropped version of your video to your computer. This program also supports iPhone video formats, so you can edit videos on your iPhone with it. /p>
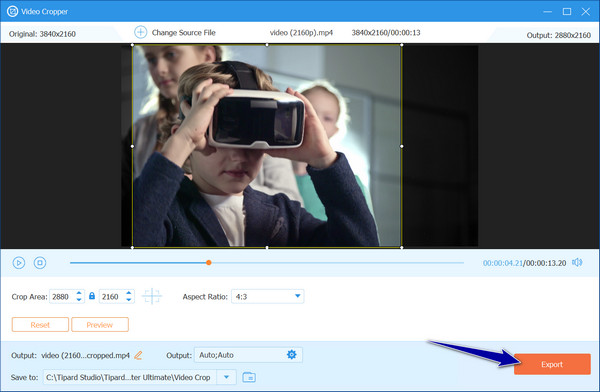
Part 4: FAQs on iMovie Changing the Aspect Ratio
What aspect ratios are supported in iMovie?
iMovie supports a variety of aspect ratios, including 16:9 for widescreen, 4:3 for standard, and custom aspect ratios.
Can I add black bars to my video to maintain the original aspect ratio in iMovie?
You can add black bars or letterboxing to your video to maintain the original aspect ratio in iMovie. It can be done by adjusting the cropping settings or adding black bars in editing.
Can I change the aspect ratio of individual clips in iMovie?
Using the cropping tool, you can change the aspect ratio of individual clips in iMovie. It allows you to adjust the framing of each clip to fit your desired aspect ratio.
Can I preview my video with the new aspect ratio before exporting it?
Before exporting, you can preview your video with the new aspect ratio in iMovie. It allows you to ensure that the framing and composition are to your liking before finalizing the changes.
How do I add videos to iMovie?
To add videos to iMovie, simply click the + or plus button in the iMovie workspace, select the video files from your computer, and then click Import Selected to add them to your project timeline.
Conclusion
You can follow the steps we added to this article regarding the iMovie changing aspect ratio. However, they might be challenging, especially if this is your first use. That is why we added an alternative app that you can use that offers a more straightforward way to change the aspect ratio on a PC. Tipard Video Converter Ultimate offers multiple features for editing and converting purposes. Learn more about the app by downloading it right now!







