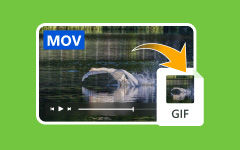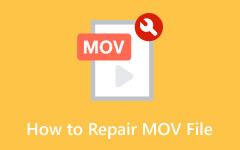Converting MOV to MP4 is essential for enhanced compatibility because MOV is mainly optimized for Apple devices and QuickTime; On Windows and Android, it may need specific codec or software. MP4 has better compatibility because it is supported by almost all devices, browsers, players, etc. Therefore, converting .mov to MP4 is a smart move.
Additionally, MP4 offers versatility and less quality loss during compression, which is ideal for streaming high-res videos online, regardless of the file size. If you are into it, read this article to see how to convert .mov to .mp4 format.

Part 1. MOV vs MP4 - Why You Need to Convert MOV to MP4
Are you looking for .mov vs .mp4? Well, the information we have gathered here explains what MOV and MP4 are and why you need to convert your MOV file into a standard video format like MP4. If you are interested in learning more, go ahead and read our information here!
What Makes MP4 Better than MOV?
MP4 vs MOV: Both of them are well-known formats for multimedia containers. Known as MPEG-4 Part 14, MP4 supports H.264 and HEVC video codecs that provide very good compression for streaming and produce adequate video quality.
MOV files can also support these codecs, but they tend to be larger due to extra features like supporting Apple's ProRes codec. MP4 has a smaller file size and is more compatible with players, editing tools, devices, etc. Therefore, there's always a situation where you need to convert MOV to MP4 format.
Part 2. How to Convert MOV to MP4 on Windows
How to convert MOV to MP4 on Windows? In this part, we will show you all the possible encoders you can use to turn your file into MP4, even if you use a Windows OS. First, we will introduce the best MOV to MP4 converter, and the other are the alternatives that you can choose for your converting needs.
1. Tipard Video Converter Ultimate
Platform: Windows and macOS
Tipard Video Converter Ultimate is a prominent choice for converting MOV to MP4 on Windows and Mac since it is fast, reliable, and can handle multiple conversions. In terms of conversion, there is no better converter than this because it has all the conversion functions you will ever need.
You can also change the settings of the final output MP4 based on your needs, including resolution, frame rate, video and audio codecs, etc. It will highly enhance your video or compress the size after converting MOV to MP4. It also supports a 120x ultra-fast conversion process, which will help you quickly convert multiple files in batches.
Extending to its conversion expertise, you can use a significant editing feature to enhance, resize, trim, and crop video. You can even make a video or photo collage.
- Convert MOV to MP4 without losing quality.
- Easily upscale video resolution, aspect ratio, frame ratio, etc.
- Support batch converting all video formats to MP4.
- Offer necessary editing features like clipping, cropping, filters, etc.

Step 1Download and install Tipard Video Converter Ultimate and launch it on your computer. Click the Add Files button to add your MOV video to this program.
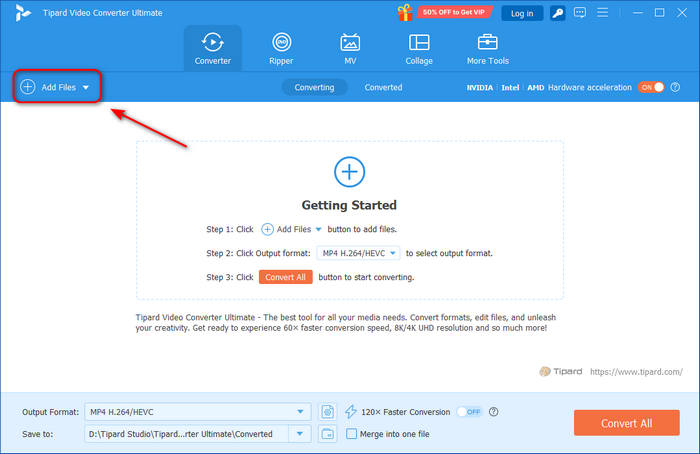
Step 2The output format is set to MP4 by default. However, you can still click the Output button to choose HEVC MP4 options. They offer higher video quality yet higher compression.
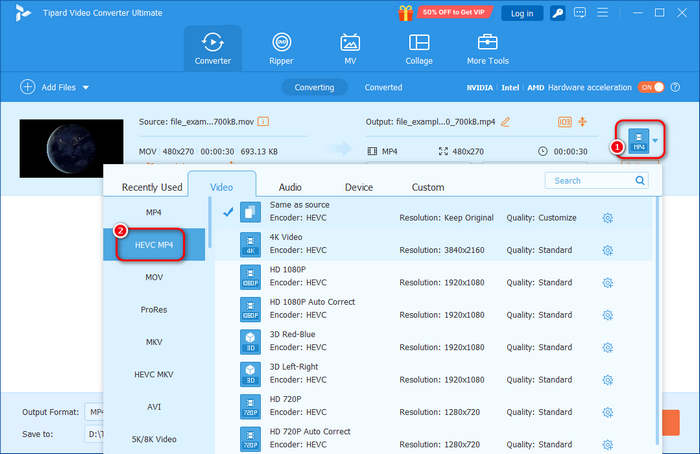
Step 3Finally, you should choose a destination folder to save the upcoming MP4 video, Then, click the Convert All button to transform MOV to MP4 format.
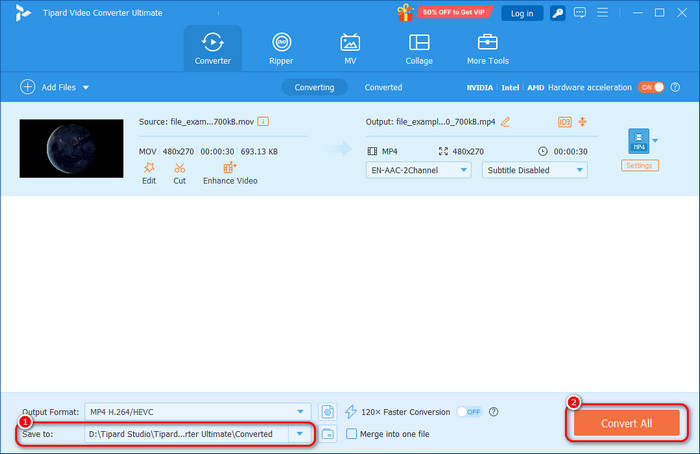
2. FFmpeg
Platform: Windows, macOS, and Linux
FFmpeg is one of the most well-known open-source multimedia frameworks that you can use on Windows. Converting MOV to MP4 is very easy for it. It is used for tasks such as conversion, editing, and streaming. Regarding MP4 conversion, it gives users the option of Stream Copy Mode and re-encoding. Stream copy mode lets you quickly generate an MP4 without re-encoding and keeping it according to the original quality. You can also re-encode and choose quality and compatibility settings. All in all, this is a tool you must try to convert MOV to MP4, but you need a clear idea of how to deal with it, since it uses certain codes to convert MOV to MP4.
Step 1If you haven't Set up the FFmpeg environment variable, you can add the ffmpeg,exe file to the folder where your MOV video is stored. Then, choose the folder patch and input cmd, and then press the Enter key to launch Command Prompt.
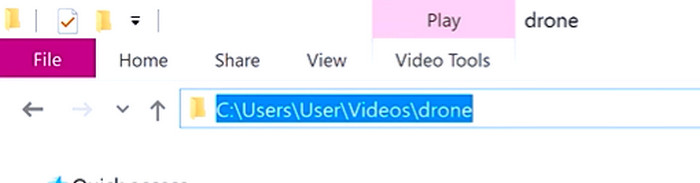
Step 2Now, the Command Prompt is launched. You should input:
ffmepg -i yourfilename.mov yourfilename.mp4
Then, hit the Enter key on your keyboard to start converting MOV to MP4 easily. FFmpeg will save the converted video in the folder where your MOV video is saved.
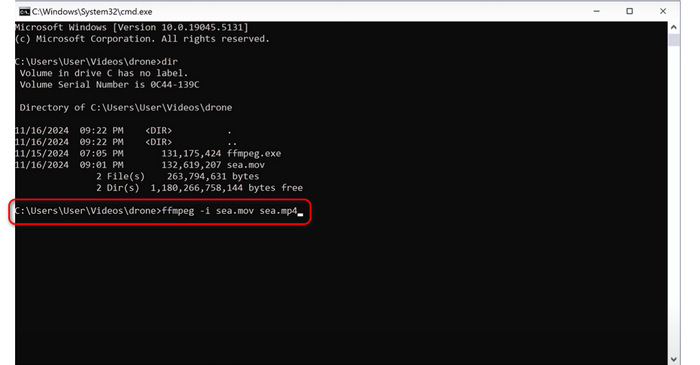
3. HandBrake
Platform: Windows, macOS, and Linux
HandBrake is a cross-platform video encoder that you can use to convert .mov to .mp4 whenever needed. The app handles various video formats, making it versatile for different needs. Additionally, it has a DVD-ripping feature, HandBrake video trimming, and customizable encoding settings like resolution, frame rate, audio bitrate, etc.
What's fascinating about this MOV to MP4 converter is that it is free to use, and you can get its full features without paying anything. However, the interface may be confusing to some beginners. Also, some people say that HandBrake takes a long time to encode a video. However, since it's free and open-source, you can still learn how to convert MOV to MP4 with it.
Step 1Launch HandBrake and click the File button to add your MOV video to this MOV to MP4 converter.
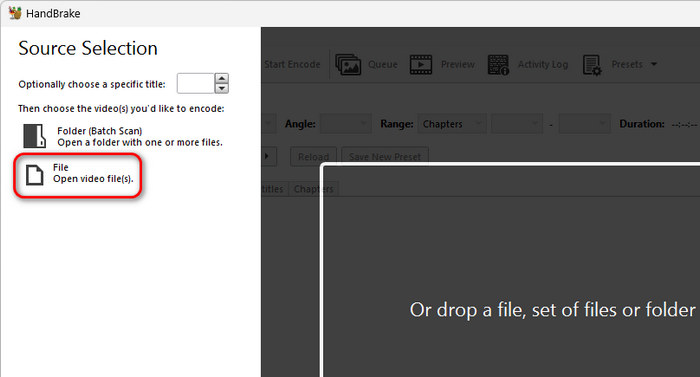
Step 2When your MOV video is added, HandBrake will enter the editing panel. You can see that the output format is set to MP4 by default. You can click the Browse button on the bottom side to choose a destination folder for the MP4 video. Finally, click the Start Encode button to convert MOV to MP4 in HandBrake.
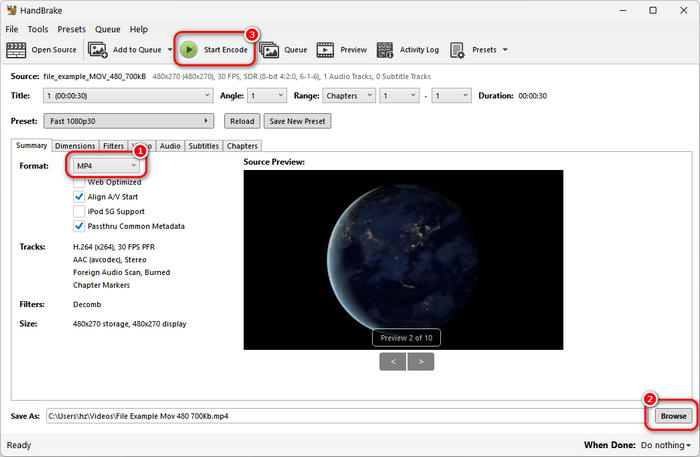
Part 3. How to Convert MOV to MP4 on Mac
How do you convert MOV to MP4 on Mac? Sometimes, you do not need to download an app for .mov to .mp4 conversion, especially when you have some built-in programs on your device. If you are excited to know more about these, please keep reading to find 3 ways to convert MOV to MP4 on Mac!
1. iMovie
Platform: macOS and iOS
iMovie is a free video editing app designed by Apple. You can also use this video editor to change a MOV to an MP4. The app is designed for editing, and it has a nice and simple interface that makes it accessible for beginners with its trackless timeline. Though the conversion operation is kind of complicated, you cannot deny a free and powerful video editor. However, it could be difficult for beginners to add video to iMovie. You can check the guide below to learn how to convert MOV to MP4 with iMovie.
Step 1Launch iMovie and click the File button on the top left side of your screen. Then, click the Import Media button. Then, you should browse your Mac and choose your desired MOV video.
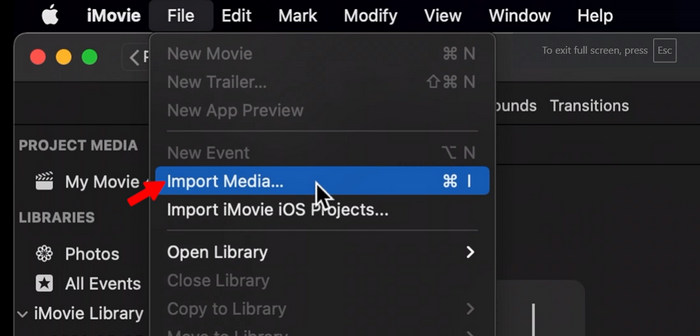
Step 2Your MOV video is added. You should drag and drop it in the timeline. Although you don't need to edit the video, you still need to put it in the timeline, or you can not start converting MOV to MP4 on iMovie.
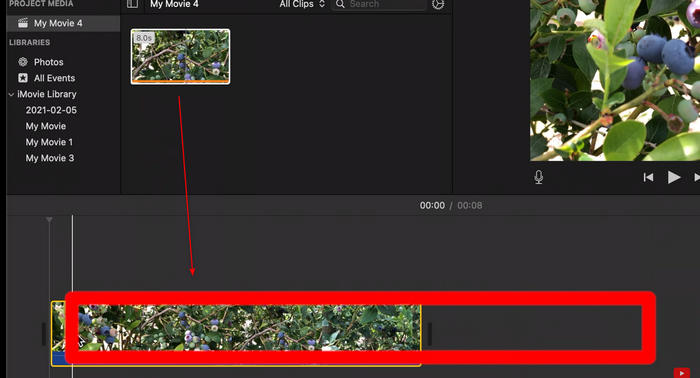
Step 3This is the final step to convert .mov to .mp4. Click the File button on the top left side and click the Share button. Then, click the File button. You only need to continue the process and iMovie will automatically convert your MOV video to MP4. The MP4 file will appear in the folder where your MOV video is stored.
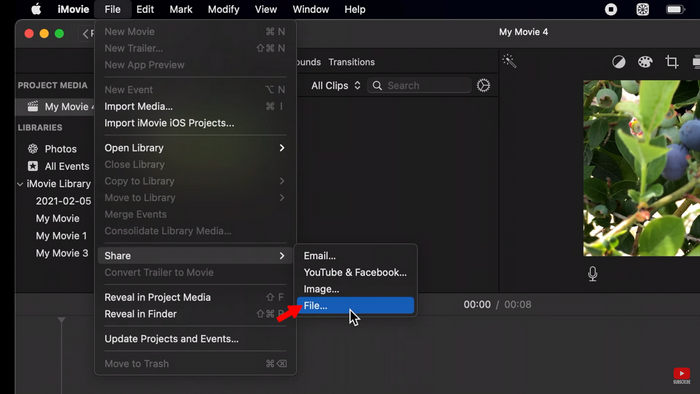
2. Shutter Encoder
Platform: macOS, Windows, and Linux
You can also use Shutter Encoder to convert QuickTime to MP4. From its name, you can see that it focuses on media file formats and codecs. Of course, MOV and MP4 formats are supported. This MOV to MP4 converter has many other features like recording, video editing, etc. You can just neglect them and focus on video conversion. Please check the guide below to learn how to convert MOV to MP4 with Shutter Encoder.
Step 1Launch Shutter Encoder and click the Browse button to add your MOV video to this program. You can also drag and drop your .mov file to this program.
Step 2You can choose the Rewrap or Re-encoding feature. Both of them can change the container MOV to MP4.
Step 3Finally, click the Start function button to convert MOV to MP4 easily.
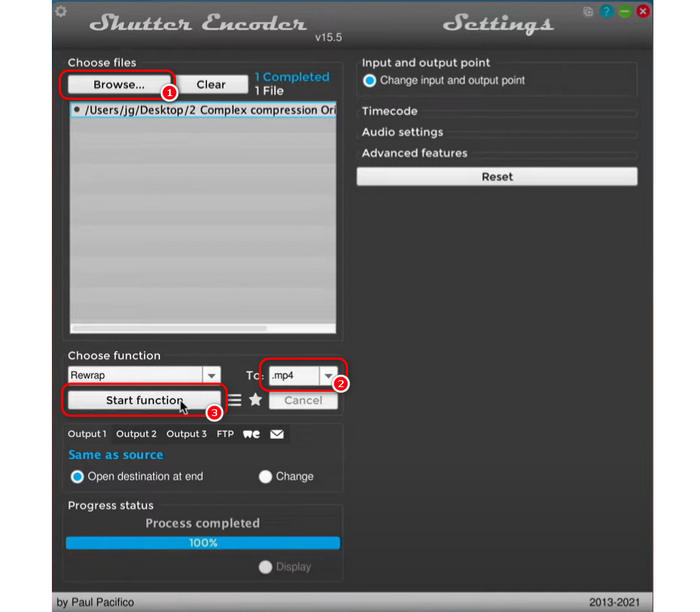
3. Change the Extension
Changing a file extension on a Mac is feasible, and you can use this method to convert QuickTime to MP4. Amongst the options we have mentioned here, this is the easiest way to change the format of your file to MP4.
However, the major drawback is that it may corrupt the MOV file and make it unplayable. When it happens, you can use a third-party app to fix MP4 files or cancel the change.
Part 4. How to Convert MOV to MP4 Free Online
How do you convert MOV to MP4 without software? Actually, there are so many online converters that can help you transform MOV to MP4. However, you need a stable internet connection to make the conversion fast enough.
1. Zamzar
Zamzar is an online file transformation service with a user-friendly interface. It supports various formats, such as converting MOV to MP4 free. Its live conversion status dashboard keeps users informed throughout the process. However, be mindful of the free version’s file size limits and occasionally unclear payment options when converting large files. Overall, Zamzar is a convenient choice for converting MOV to MP4 format.
Step 1Go to the Zamzar official website and click the Choose Files button to upload your MOV video to it. It may take some time because it use internet to import your video.
Step 2Click the Convert To button and choose mp4 as the output format.
Step 3Finally, click the Convert Now button to convert MOV to MP4 format free online.
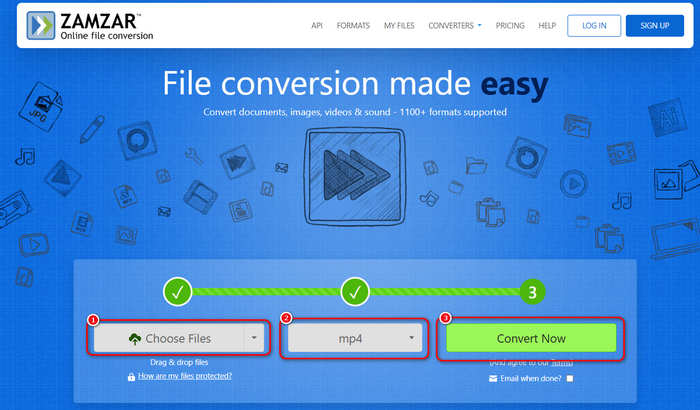
2. VEED.IO
VEED.IO is an excellent choice for converting MOV files to MP4. Their straightforward converter allows you to upload MOV files and effortlessly transform them into MP4 format, ensuring compatibility across various devices and media players. Notably, VEED.IO’s advanced algorithm preserves video quality during compression, maintaining resolution even while reducing file size. You can learn how to convert MOV to MP4 with VEED.IO.
Step 1Go to the VEED.IO MOV to MP4 webpage and click the Convert MOV to MP4 button to go to the editing panel and upload your MOV video to it.
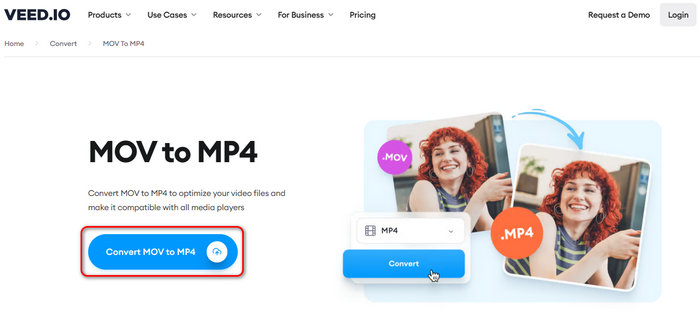
Step 2Your MOV file is added. Now, locate the right side of the panel. You can see the output format is set to MP4. You only need to click the Convert button to convert the MOV file to MP4 format. Then, you can download the video to your computer.
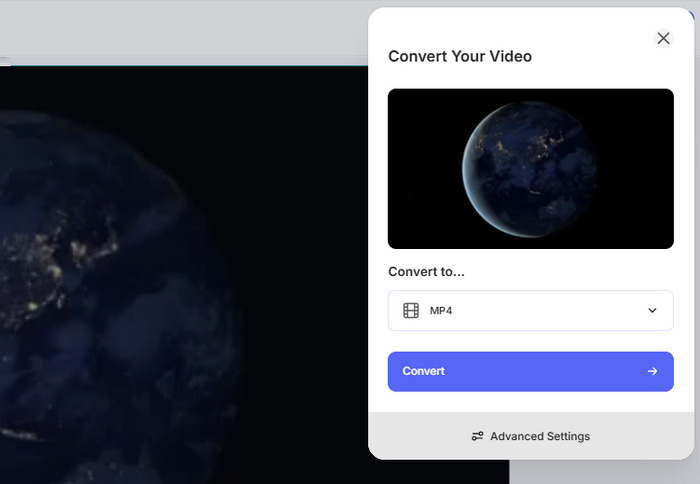
Part 5. How to Convert MOV to MP4 on iOS
How can you convert a MOV file to MP4 video on iOS devices like iPhone and iPad? There's no built-in apps or services that can help you do that easily. However, you can use a third-party app to convert .mov to .mp4 quickly. iConv is a good choice. Please see how to transform MOV to MP4 with iConv.
Step 1Launch iConv on your iOS device. Then, tap the Add button to add your MOV video to this app. Then, tap on the MOV video.
Step 2You should choose the Convert feature. Then, choose mov as the output format. Tap the Convert button to convert MOV to MP4 on your iOS device.
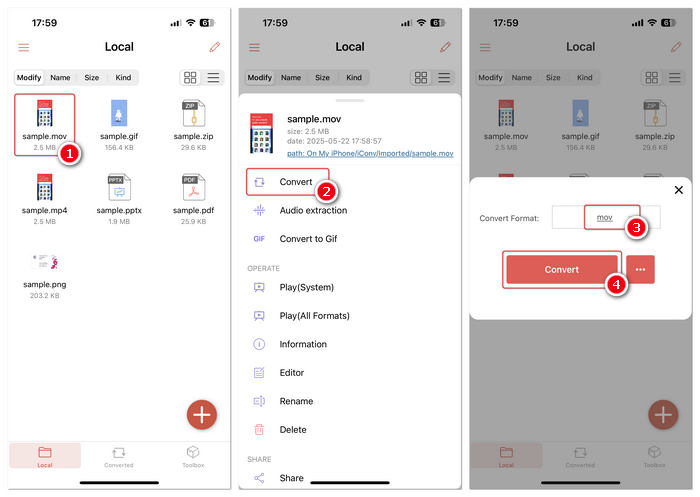
Part 6. How to Convert MOV to MP4 on Android
There are so many free or paid MOV to MP4 converters on Android devices. Splice is a good choice. It is not only a video converter but also an excellent video editing app. If you also have video editing needs, you can use this app to convert MOV to MP4 while editing it.
Step 1Launch Splice and tap the Add button on the screen to add your MOV video to this app.
Step 2Your MOV video is added, and it's not necessary to edit the video. You can directly tap the Export button in the top right corner.
Step 3Then, you can choose MP4 as the output format. Finally, tap the Export video button to re-encode MOV to MP4 format.
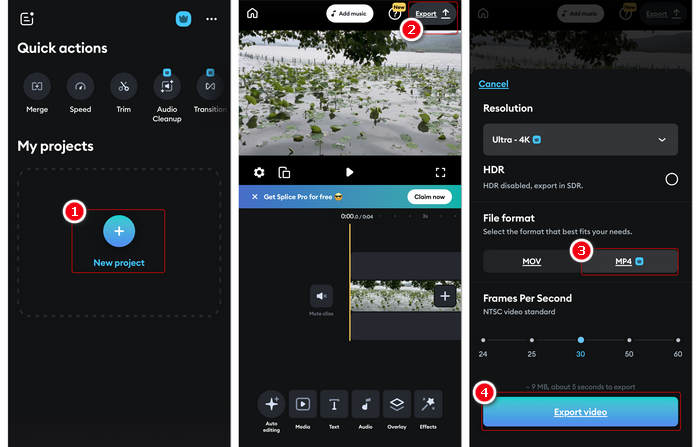
Conclusion
It's quite easy to convert MOV to MP4 on any device with the approaches given above in this article. Any re-coding or conversion operation may reduce the video and audio quality. How can you keep the best quality when converting MOV to MP4? You should use Tipard Video Converter Ultimate. This is the best and fastest MOV to MP4 converter that can keep the original quality and even upscale the resolution while increasing the definition.