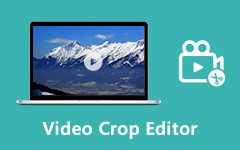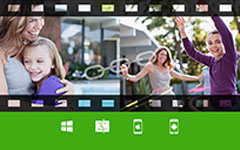5 Side by Side Video Apps to Make a Video Collage
While hanging on the internet and social apps, you may easily access various video collages. Video collage offers a visually stunning way to display videos. It can be combined with music to better express short-form content.
Are you looking for a good app to put videos together and create photo and video collages?
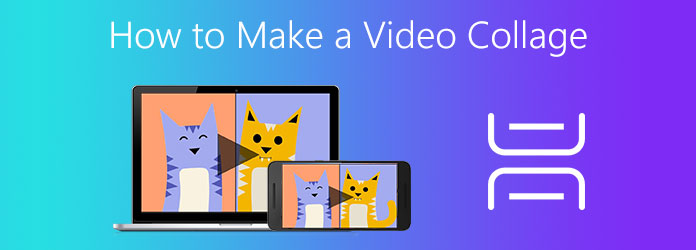
How to make a video collage? In fact, there are many video collage makers and side by side apps offered on the market that can help you put videos together. This post will show you 5 effective ways to make a video collage on the computer, online free and portable iOS/Android device.
Part 1. How to Make a Video Collage with Music on Windows PC and Mac
When you want to make a video collage with music on your computer, you should give the powerful video collage maker, Video Converter Ultimate a try. It is an all-featured video converter and editor which carries many editing features including photo and video collage.
As a video collage maker, it supports all frequently-used video formats including MP4, MOV, FLV, AVI, RMVB, WMV, M4V, MKV, VOB, and more. Moreover, it allows you to make a video collage with music. You can freely add background audio tracks in any popular audio format like MP3, AAC, M4A, and lossless FLAC.
It offers all kinds of templates for creating both animated video collages. This side by side video app allows you to put two or more video clips together. Also, it enables you to combine photos and videos into one. There are many other editing features designed in this video collage tool. You can free download it and take the following guide to learn how to combine videos with ease.
Step 1Double click on the download button and follow the instructions to install this side by side video app on your Windows PC or Mac. Launch it and choose the Collage feature.

You can see many templates are listed there for you to make a video collage. You can select a suitable one based on your need.
Step 2After choosing a layout, you can click the Plus icon to add the video clip you want to display on the screen.

Step 3As a powerful video editor, it has a built-in Preview window for you to view the output video collage. In addition, it is equipped with many useful video editing and adjusting features to edit video and custom output effects.

For instance, you can freely drag the line between videos to get a better display. When you hover your mouse onto one added video, you can get more options to edit video, set audio and do more operations.
Step 4This video collage tool also provides you with many filters like Warm, Sketch, Orange Dots, Hong Kong Movie, Plain, Stars, Modern, Silk and more. You can try them one by one until you find a perfect one to apply.

Step 5If you want to make a video collage with music, you can click on the Audio tab. You can choose to keep the original audio track, or add a new piece of background music to the created video collage. During this step, you are also allowed to custom volume, set delay, and select Loop play, Fade in and Fade out.

Step 6After all these operations, you can click the Export button. Here you are able to set output video format, frame rate, resolution, and quality. Tick the Turn On CPU Acceleration to get a faster processing speed. Then click the Start Export button to start creating this video collage.
This method is also applicable to making Instagram picture video collages.

After you create video collages within a few clicks, you can also loop the video to revisit your beloved scenes via this tool.
Part 2. How to Create Video Collage Free on Mac with iMovie
iMovie is the official video editor for Mac and iOS users. It has a Split Screen feature to make a double screen video on Mac. This post will show you how to create a video collage on Mac with it. If you want to put videos side by side on your iPhone or iPad, you can use the similar steps.
Step 1Open iMovie and make sure the Show Advanced Tools is enabled. You can go to Preferences window to check it. Then back to the home window and create a new project. You can add one video clip to it.
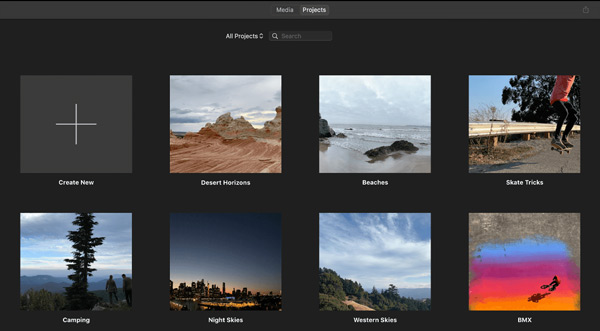
Step 2Now you should load another video that you want to create a video collage. You can directly drag either one to arrange the position.
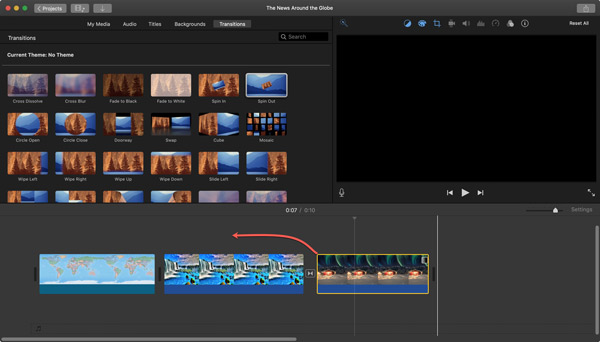
Step 3Some useful editing options are listed on the top part of the preview window. You can click the first Video Overlay Settings icon, and then select the Split Screen option. If there is no that option, you can choose Side by Side option instead.
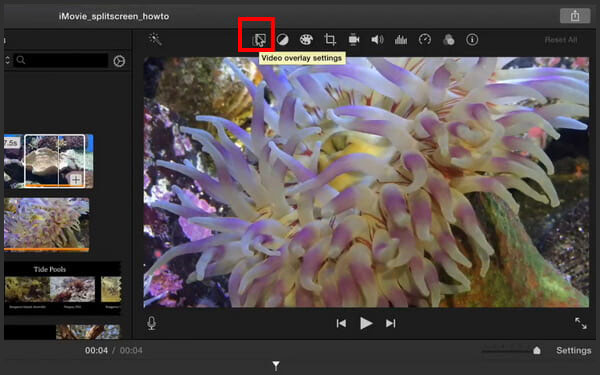
Step 4By doing so, you can put videos together. In the drop-down list of Position, you can select from Left, Right, Top and Bottom.
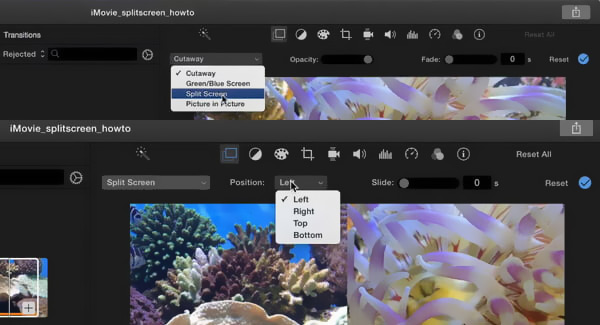
Step 5There are also many other features offered there for you to custom the video collage. You can use them according to your need. After that, just click Share and then choose File or Export Movie to save the video collage on your Mac.
Part 3. Online Video Collage App to Put Videos Together
Besides the methods above, when you want to make a video collage, you can also turn to online side by side video app. Kapwing Collage Maker is an easy-to-use online tool that can help you place videos side by side. It supports most popular video formats. For example, you can combine TS files with it. Besides, this video collage maker allows you to combine photos, GIFs and video clips into one.
Step 1Go to this free online video collage maker on your web browser and click the Get Started or Upload File button to select your video.
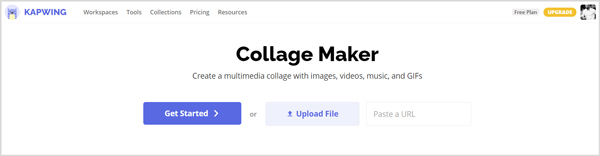
Step 2When you enter the Studio page, you can click Add Media to add another video(s) to it. This is a preview window offered there for you to view the added files. When you hover the mouse onto one file, you can see a Plus icon appears on it. You can click on the Plus icon to display this file onto the source.
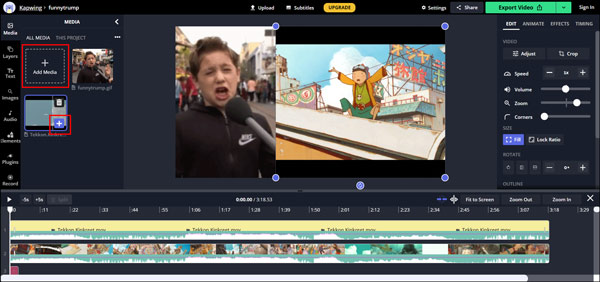
You can freely adjust the video size and position. Also, you can move the specific potion of each video clip according to your need. Some basic editing options are displayed on the right side. You can use them to edit your video and adjust the output video collage effect.
Step 3Click Export Video button on the top right after the editing. Here you can choose to save the created video collage as an MP4 file.
Part 4. Side by Side Video Apps for iPhone and Android
If you prefer to make a video collage on iPhone or Android phone, you can go to App Store or Google Play Store to get a third-party video collage maker app. This part like to introduce you with 2 useful apps.
Video Collage and Photo Grid
Video Collage and Photo Grid is a video collage maker for iPhone and iPad users. As a photo and video collage creator app, it offers many templates for you to put videos together. It is compatible with iOS 8 and later iOS versions.
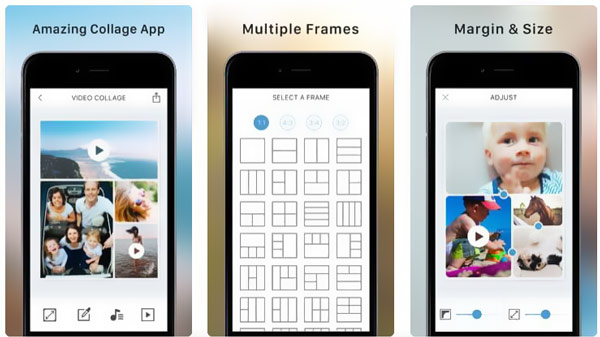
Video Collage Maker
Video Collage Maker is a powerful video collage creating app that is mainly designed for Android users. If you are using an Android phone like Samsung, Sony, LG, HUAWEI, and more, you can rely on it to place videos side by side and play them simultaneously. It enables you to put videos and images together and create a video collage on Android device.
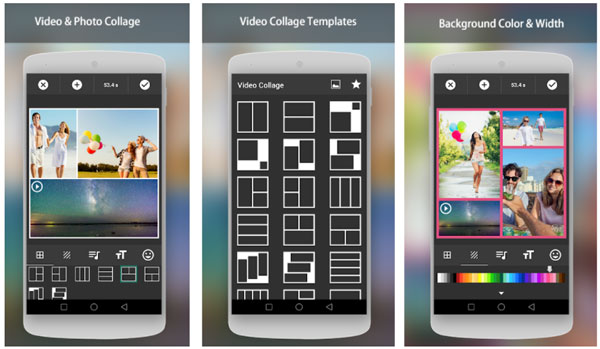
Part 5. FAQs of How to Make a Video Collage
Question 1. How do I merge several videos into one?
When you want to combine two or more videos into one, you can use the recommended Video Converter Ultimate above. It has a Merge feature for you to do that.
Question 2. Does Windows 10 have a collage maker?
No, Windows does not have a built-in video or photo collage maker. You need to find a third party tool to create a collage on your PC.
Question 3. How do I put multiple pictures on one page?
Many photo editors can help you place multiple pictures on one page. Besides, you can handily place several images files in Word.
Conclusion
Want to create a video collage on iPhone, Android, or computer? Here in this post, you can get 5 easy-to-use video mergers to put videos together. When you want to make a video collage, you can choose your preferred way to do it.