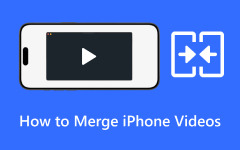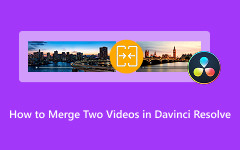Can you merge MP4 files with VLC? Yes, you can. VLC can help you combine videos and turn them into one. If you are not sure how, do not worry. This guide will show you the full process. You will also learn what VLC cannot do and what better tools you can try instead. So, if you are ready to put your clips together and make one smooth video, let us start.

Part 1. How to Merge MP4 Files in VLC
Below is a simple approach to merging MP4 files in VLC. If your videos have the same format, you can join them into one. Give it a try and see how VLC puts your clips together in just a few steps!
Step 1 First, download and install VLC on your computer. Once it is installed, open it. On the top menu, click the Media tab, then, from the drop-down list, choose Open Multiple Files.
Step 2 A new window will pop up. Click the File tab if it is not already selected. Now, press the Add button to choose the MP4 files you want to merge. You can add more than one video at this step.
Step 3 After adding your files, look for the small Arrow next to the Play button at the bottom. Click that Arrow and pick Convert from the menu.
Step 4 A new Convert window will show up. In this part, you must choose where to save the merged video. Click the Browse button to pick a folder and type the name for your new file. Make sure it ends with .mp4.
Step 5 Last, check that the settings are correct and then click the Start button. VLC will now combine your MP4 videos into one file and save it to the location you picked.
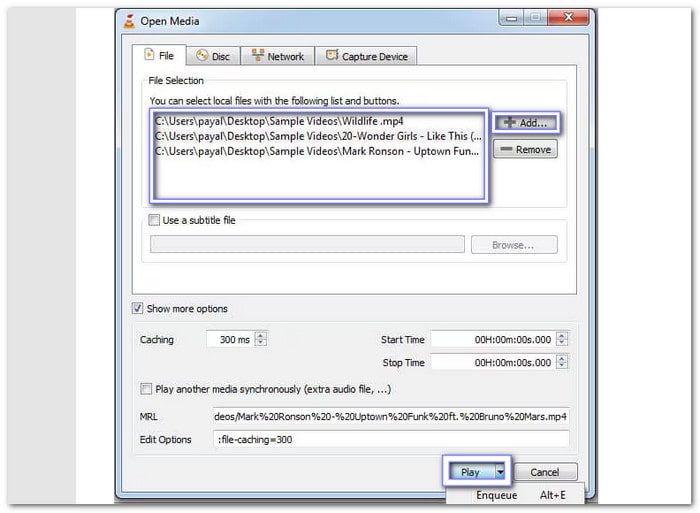
Part 2. VLC Limitations & Requirements
VLC is free and easy to use, but it is not perfect. Before you try to merge MP4 files in VLC, it is good to know what VLC can and cannot do. Below are the real things you should keep in mind.
1. File Format Support
VLC works best with MP4, AVI, and a few other common formats. If your videos are in different formats, it might not merge them correctly. Try to use files with the same format, size, and video codec to avoid errors.
2. Video Settings Must Match
VLC can only combine videos if their settings are the same. That means the resolution, frame rate, and audio must match. If they do not, VLC may skip a file or fail to create the final video.
3. No Preview Before Merging
VLC does not let you see how the merged video will look before saving. You will not know if the videos connect smoothly until they finish. It means you have to be sure your clips are ready before starting.
4. No Timeline or Editing Tools
VLC is not built for editing. You cannot trim, cut, or rearrange clips in a timeline like in real video editors. It only puts videos together one after another, in the order you added them.
5. Risk of Output Problems
Sometimes the merged video may not play well. It might have missing or no audio or a black screen. It usually happens when the files do not match or the VLC settings are wrong. Try converting the clips first if you see this problem.
These are the things you should know before using VLC to merge videos. It is simple and free, but it has limits. If you need more features, you might need a real video editing tool.
Part 3. Better Alternatives (If VLC Does Not Work)
1. Tipard Video Converter Ultimate
VLC is good for basic video merging, but it has limits. You cannot preview, edit, trim, or fix the order of clips.
Good thing, Tipard Video Converter Ultimate does exist and offers more. It lets you merge as many videos as you want. You can arrange them in the right order, trim parts you do not need, and even refine them. You can also pick your output format and resolution to get better results.
You have learned how to merge MP4 with VLC above; now it is time for you to learn how to do it using Tipard Video Converter Ultimate:
Step 1 First, download Tipard Video Converter Ultimate from the official site. Click the right Free Download button for Windows or Mac. After the download is done, install and open the program.
Step 2 Go to the More Tools tab. From the list of tools, pick Video Merger.
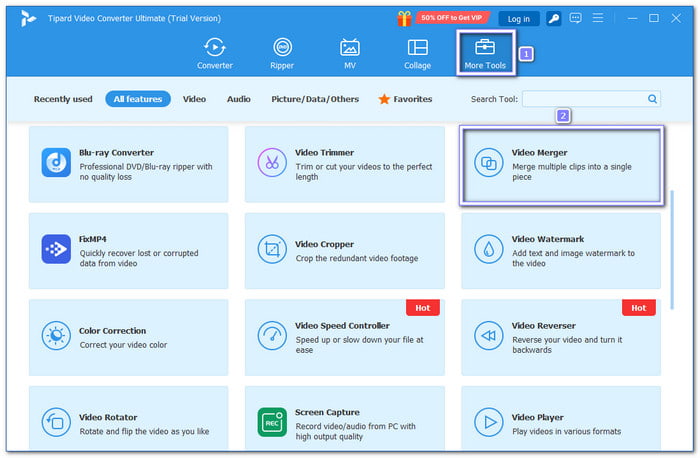
Step 3 A new window will open. Now, click the Plus button in the center and look for and pick the video clips you want to merge. The good thing about it is that you can add as many as you need.
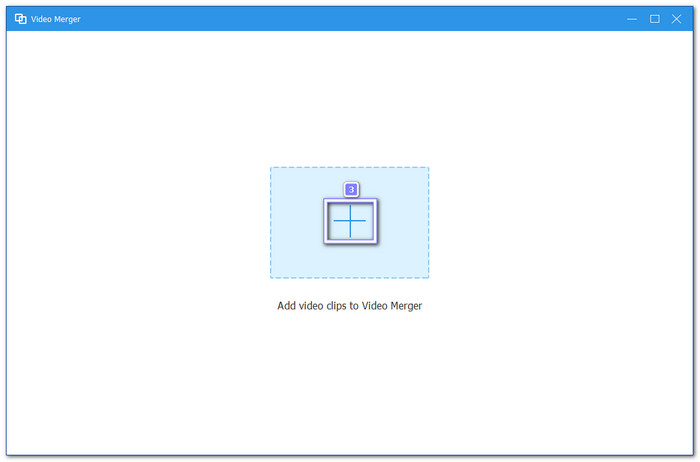
Step 4 After you add your clips, you can drag and drop them to change the order. You can also click the Edit and Trim buttons if you want to enhance or remove some unwanted parts of the video clips before joining them.
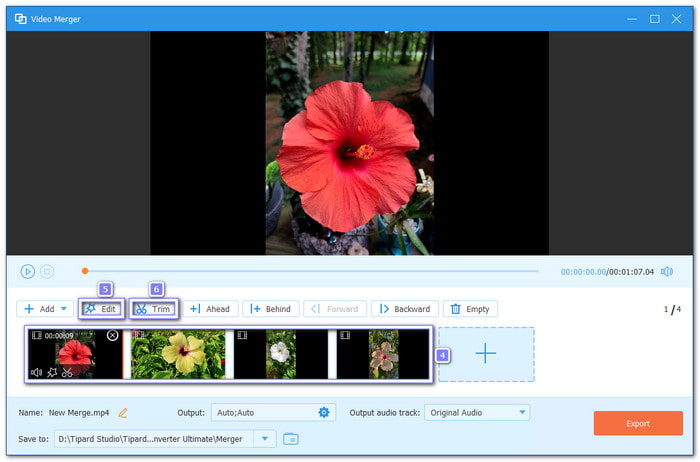
Step 5 Once you are ready, click Export. The program will now merge the videos into one file. Please wait a few moments, and your final video will be saved to your computer.
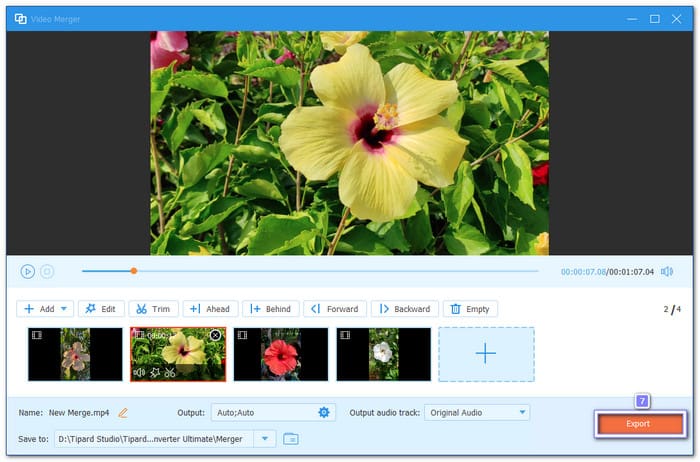
2. FFmpeg
FFmpeg is a strong tool to merge videos if VLC is not enough. It works through command lines, not buttons. You must write video paths in a text file and use a code to join them. It takes time to learn, but it gives clean and fast results once done right.
Step 1 Get FFmpeg installed on your computer. After it is set up, open the Command Prompt and type ffmpeg to check if it works.
Step 2 Before using the command line, create a text file. Name it something like merge_video.txt. In that file, write each video's full path like this:
- file '/Users/Video/input1.mp4'
- file '/Users/Video/input2.mp4'
- file '/Users/Video/input3.mp4'
It tells FFmpeg which videos to merge.
Step 3 Now, go back to the Command Prompt. Type the command:
ffmpeg -f concat -safe 0 -i merge_video.txt -c copy output_demuxer.mp4
This command joins your videos into one file without changing the quality.
Step 4 This command joins your videos into one file without changing the quality.
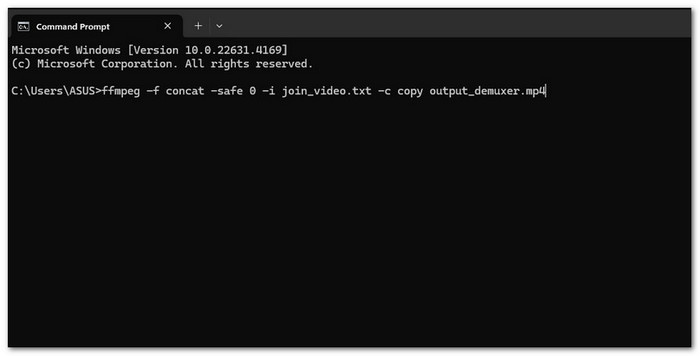
3. iMovie
Recommended for Mac users who want a clear and smooth outcome when merging videos is iMovie. You can import clips, drag them into a timeline, and join them with just a few clicks. It also lets you edit, add effects, and trim video, not limited to merging.
Step 1 Open iMovie on your Mac. From the main screen, click Create New and then choose Movie to start a new project.
Step 2 It is time to import your video clips. Go to the top Menu bar, click on File, and then select Import Media. Find the clips you want to merge and load them into the event browser.
Step 3 Once your videos are in the library, drag and drop them into the timeline. Please put them in the order you like. This step gets your videos ready to be joined.
Step 4 After placing the clips, hold the Shift key and click on all the videos you want to combine. Then, go to the Modify menu at the top and click Join Clips. The program will now merge your clips into one movie.
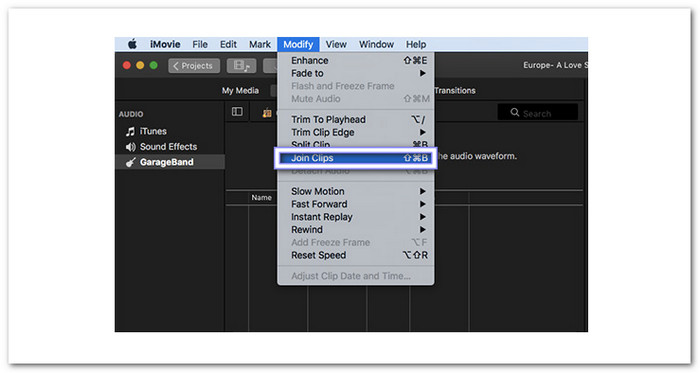
Conclusion
"How do I combine MP4 files in VLC?" You already know that, as we have taught you above. But if VLC feels too limited, you can use other alternatives, like Tipard Video Converter Ultimate. It lets you merge videos in any order, trim clips, and even change the format or resolution. You get more control and better results.